При использовании Mac вполне возможно, что единственная вещь, связанная со звуком, которую вы измените на своем компьютере, - это громкость. Но в некоторых случаях вам может потребоваться настроить еще несколько параметров, например, воспроизводит ли ваш Mac звук.
В этой статье вы узнаете, как настроить параметры Mac, а также как получить доступ к этим функциям в первую очередь.
Связанный: Как сохранить окно приложения «всегда наверху» на Mac
Измените звук на вашем Mac
Если вы обнаружите, что песня или подкаст, который вы слушаете, звучит не так хорошо, как раньше, проблема может заключаться не в наушниках. Это также может иметь место, если звук на вашем Mac не работает. Прежде чем менять наушники на что-то новое, стоит изучить и проверить звук на вашем Mac.
Чтобы настроить вывод звука на Mac, вам сначала нужно получить доступ к разделу «Звук» в настройках. Самый простой способ сделать это - удерживая F10, F11, или F12 и Alt одновременно. (В зависимости от вашей клавиатуры, Alt можно назвать Вариант или ⌥ вместо.)
Когда откроется окно «Звук», щелкните вкладку «Вывод». Выберите устройство, звук которого вы хотите настроить, на панели вверх.

Если одна сторона ваших наушников не такая громкая, как другая, вы можете переключить баланс между левой и правой. Переместите боковую панель в раздел «Настройки для выбранного устройства».
Управляйте звуковым входом вашего Mac
Не менее важно, чем изменить то, как вы слушаете вещи, - это контролировать то, как звук поступает на ваш Mac. Знание того, как это сделать, особенно полезно, когда вы занимаетесь какой-либо деятельностью, связанной с разговором, например, записывая подкаст.
Чтобы изменить звуковой вход вашего Mac, вам нужно вернуться в настройки «Звук». Но вместо «Вывод» выберите «Вход».
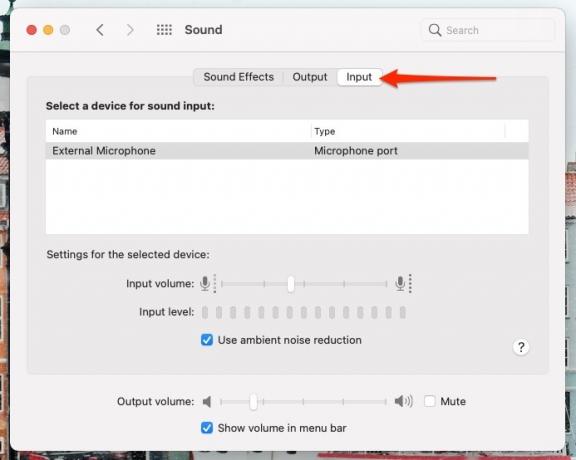
Когда вы это сделаете, у вас будет возможность изменить громкость вашего ввода. Вы можете сделать это рядом с разделом «Входной объем».
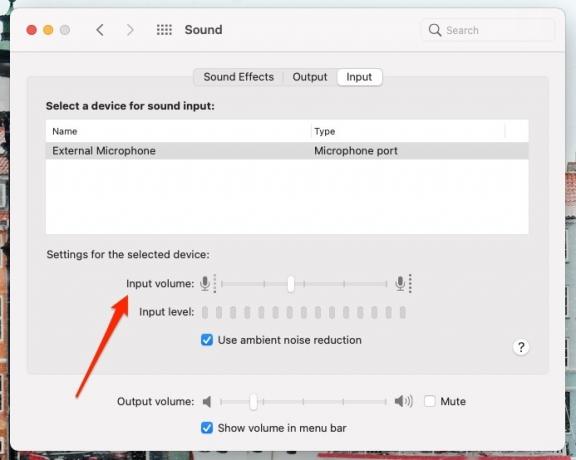
Если вы хотите уменьшить фоновый шум, установите флажок «Использовать подавление окружающего шума».

Стоит отметить, что вы также можете найти настройки «Звук», перейдя к логотипу Apple в верхнем левом углу экрана. Оттуда перейдите в «Системные настройки…», а затем нажмите «Звук».

Как сделать экранную запись на Mac со звуком
Запись экрана на вашем iPhone это просто, и сделать это на Mac тоже просто. Но одна из распространенных проблем для пользователей Mac - это сделать запись экрана, но не слышать звука, особенно во время разговора.
Чтобы записывать экран на Mac и одновременно разговаривать, вам нужно использовать QuickTime. Открыв приложение, перейдите в «Файл» вверху экрана.
В списке параметров нажмите «Новая запись экрана».
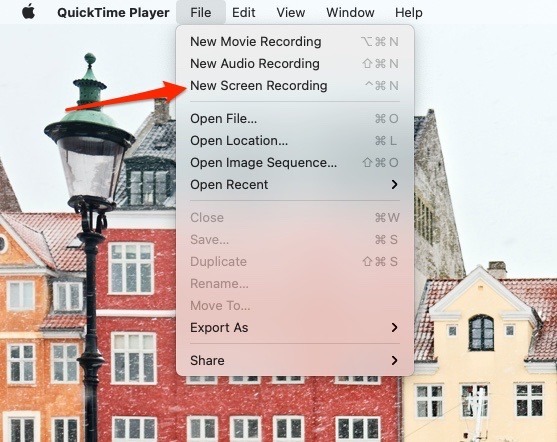
Внизу, где вы видите «Параметры», убедитесь, что установлен флажок «Встроенный микрофон».
Начните запись, когда будете готовы. Как только вы захотите остановиться, щелкните значок «Стоп» на панели инструментов в верхней части экрана.
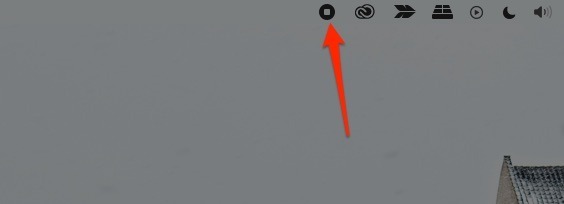
Изменить настройки звука Mac очень просто
Теперь вы знаете, как изменять входы и выходы на вашем компьютере. Мы также показали вам, как можно записывать звук с экрана на Mac.
Несмотря на то, что настройки звука вашего компьютера посещаются нечасто, их оптимизация является ключом к достижению наилучших впечатлений от работы с Mac. Почему бы не попробовать?
Связанный:
- Как проверить работоспособность SSD на macOS
- 5 способов узнать путь к файлу на Mac
- Как отключить звук при запуске Mac
Партнерское раскрытие: Make Tech Easier может получать комиссию за продукты, приобретенные по нашим ссылкам, что поддерживает работу, которую мы делаем для наших читателей.


