Средство просмотра событий в Windows - это централизованная служба журналов, используемая приложениями и компонентами операционной системы. сообщать о произошедших событиях, таких как неспособность завершить действие или запустить компонент, или программа.
В средстве просмотра событий есть несколько разделов, таких как Приложение и Безопасность в журналах Windows и Журналы приложений и служб. Списки событий в каждом разделе в средстве просмотра событий накапливаются с течением времени, и списки могут становиться очень длинными и замедлять загрузку средства просмотра событий. Это также может затруднить поиск проблем. Вы даже можете столкнуться с сообщением о том, что журнал событий заполнен.
Оглавление
В этой статье объясняется, как экспортировать журналы событий для их резервного копирования, как их очистить и как увеличить размер журнала событий.
Экспорт журнала событий Windows
Перед очисткой рекомендуется экспортировать журнал событий для его резервного копирования. Для этого щелкните правой кнопкой мыши журнал, который нужно экспортировать, в дереве в левой части окна просмотра событий и выберите
Сохранить все события как из всплывающего меню. Используйте стрелки справа от элементов дерева, чтобы развернуть и свернуть различные разделы дерева.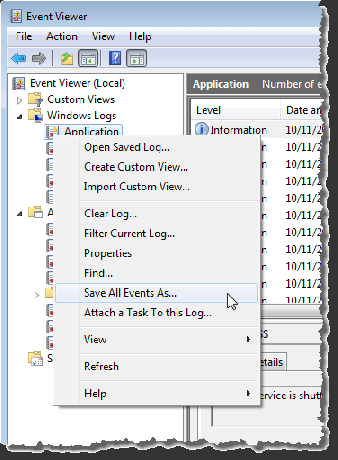
ПРИМЕЧАНИЕ: Вы также можете нажать Сохранить все событие как в Действия список в правой части окна. Имя выбранного журнала отображается в виде заголовка над доступными параметрами.
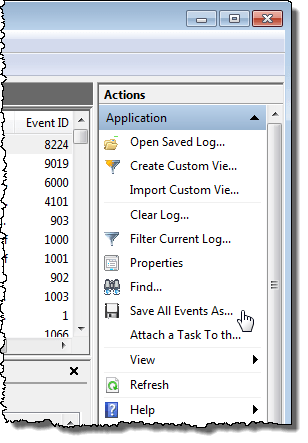
Если вы не видите доступные параметры, которые также доступны во всплывающем меню под именем выбранного журнала, щелкните стрелку вниз в заголовке, чтобы развернуть список.
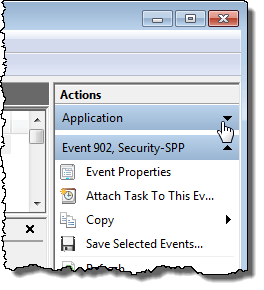
На Сохранить как В диалоговом окне перейдите туда, где вы хотите сохранить файл журнала событий. Введите имя для сохраненного файла журнала в Имя файла и выберите тип файла из Сохранить как тип раскрывающийся список.
ПРИМЕЧАНИЕ: Вы можете сохранить файл журнала как файл событий (.evtx), XML-файл (.xml), файл с разделителями табуляции (.текст) или файл с разделителями-запятыми (.csv). Единственный тип файла, который можно снова импортировать в средство просмотра событий, - это .evtx тип. Другие типы позволяют просматривать данные журнала за пределами средства просмотра событий, но файлы нельзя импортировать обратно в средство просмотра событий.
Нажмите Сохранить для сохранения журнала событий в файл.
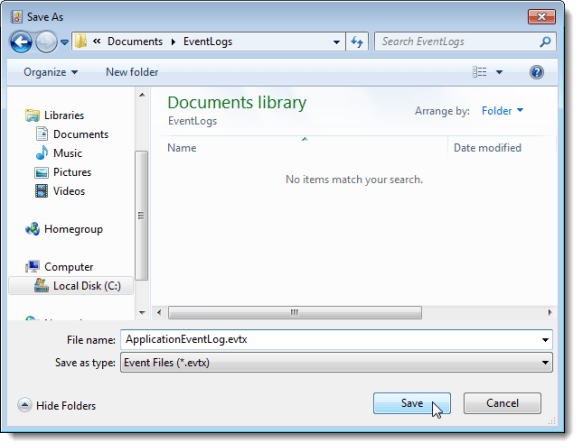
Если вы выбрали .evtx тип файла, Показать информацию отображается диалоговое окно. Если вы хотите иметь возможность импортировать данные журнала в средство просмотра событий на другом компьютере, вам может потребоваться включить отображаемую информацию в экспортированный файл журнала. Выберите Отображать информацию для этих языков переключатель. Если вам нужен другой язык, выберите Показать все доступные языки Установите флажок и установите флажок для нужного языка, если он доступен. Нажмите хорошо.
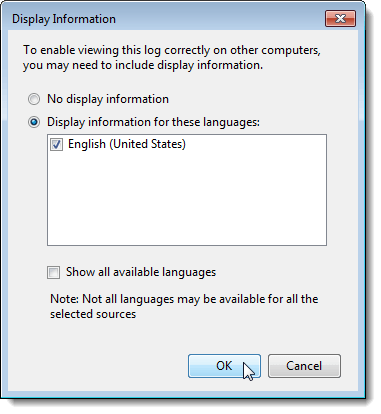
Каталог, содержащий метаданные для вашей локали, записывается в тот же каталог, что и сохраненный вами файл журнала.
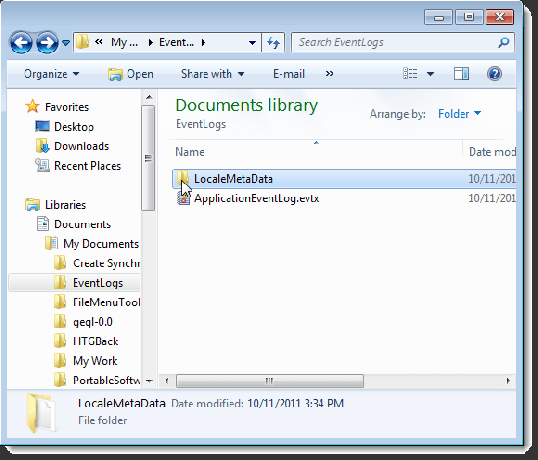
Открыть сохраненный журнал
Чтобы открыть файл журнала, который вы экспортировали как файл .evtx, выберите Открыть сохраненный журнал из Действие меню.
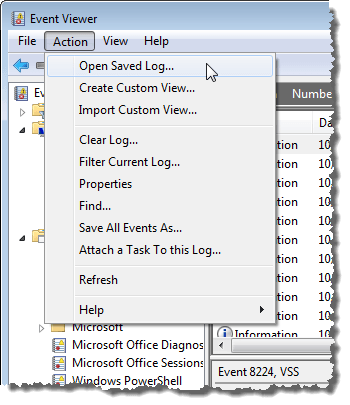
На Открыть сохраненный журнал диалоговое окно, перейдите туда, где вы сохранили свой .evtx файл, выберите его и нажмите Открыть.

Очистить журнал событий
После того, как вы экспортировали журнал, вы можете легко его очистить. Для этого выберите Очистить журнал из Действие меню.
ПРИМЕЧАНИЕ. Вы также можете щелкнуть журнал правой кнопкой мыши и выбрать Очистить журнал во всплывающем меню или щелкните Очистить журнал в Действия список в правой части окна просмотра событий.

Отображается диалоговое окно, позволяющее сохранить журнал перед очисткой, если вы еще не экспортировали его. Если вы нажмете Сохранить и очистить, одинаковый Сохранить как появится диалоговое окно, упомянутое ранее, и Показать информацию диалоговое окно отображается, если вы выберете .evtx тип файла. Если вы уже сохранили файл журнала, щелкните Прозрачный чтобы очистить журнал.
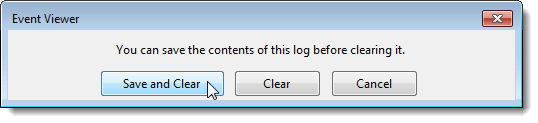
Увеличьте максимальный размер журнала событий
Если вы получили сообщение о том, что журнал событий заполнен, вы можете увеличить максимальный размер, разрешенный для этого журнала. Для этого щелкните правой кнопкой мыши нужный журнал и выберите Характеристики из всплывающего меню.
ПРИМЕЧАНИЕ: Опять же, вы можете получить доступ к Характеристики вариант из Действие меню или в Действия список.
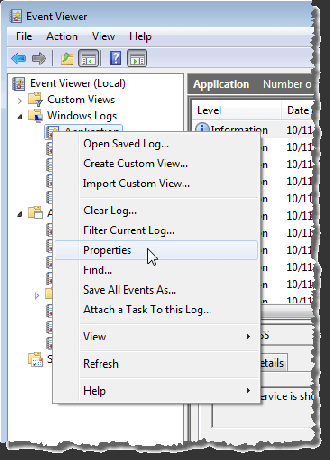
В Свойства журнала отображается диалоговое окно. Чтобы увеличить максимально допустимый размер для выбранного журнала, щелкните стрелку вверх на Максимальный размер журнала поле редактирования, чтобы изменить число (в килобайтах). Вы также можете выделить текущий номер и ввести новый.
Выберите действие, которое нужно предпринять при достижении максимального размера журнала событий. Вы можете выбрать При необходимости перезаписывайте события, начиная с самых старых событий, до Архивировать журнал при заполнении, который не перезаписывает никакие события, или Не перезаписывать события, что означает, что вы должны очистить журнал событий вручную.
Вы также можете очистить выбранный журнал на Свойства журнала диалоговое окно, щелкнув Очистить журнал. Нажмите хорошо когда вы закончите вносить изменения.
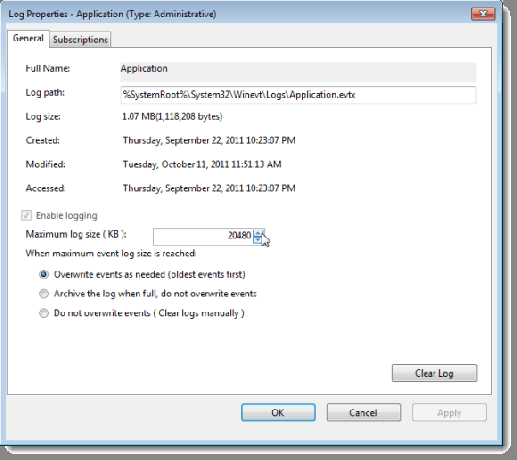
Чтобы закрыть средство просмотра событий, выберите Выход из Файл меню.
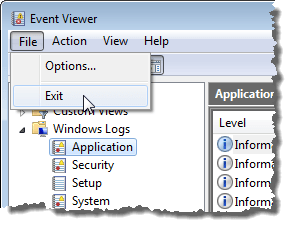
Средство просмотра событий Windows - полезный инструмент для получения информации о вашем оборудовании, программном обеспечении и компонентах системы. Это может помочь вам определить текущие системные проблемы, например, причину сбоя вашего компьютера или причину последней проблемы с конкретной программой. Наслаждаться!
Добро пожаловать в Help Desk Geek - блог, полный технических советов от проверенных технических экспертов. У нас есть тысячи статей и руководств, которые помогут вам устранить любую проблему. С момента запуска в 2008 году наши статьи были прочитаны более 150 миллионов раз.
Подпишитесь на Help Desk Geek.
Присоединяйтесь к более чем 15 000 других людей, которые ежедневно получают советы, подсказки и ярлыки прямо на свой почтовый ящик.
Мы тоже ненавидим спам, откажитесь от подписки в любое время.


