Нужно сравнить изменения в двух документах? Блокнот вам не поможет, но Notepad++ может. Notepad++ — это мощный текстовый редактор для Windows, предлагающий множество улучшений функциональности и настройки по сравнению с одноименным редактором.
С помощью стороннего плагина вы можете использовать Notepad++ для выявления различий между двумя версиями текстового документа. Это особенно полезно, когда вы совместно работаете над проектами или пытаетесь пересмотреть код.
Оглавление
Чтобы сравнить два файла в Notepad++, выполните следующие действия.
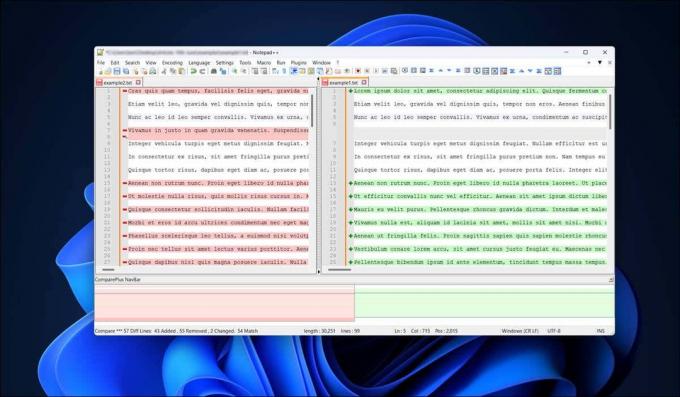
Установка плагина сравнения в Notepad++
В отличие от Microsoft Word, который позволяет сравнить документы Word, Notepad++ по умолчанию не включает возможность сравнения файлов. Вместо этого вам понадобится сторонний плагин для включения этой функции.
Хорошо названный Сравнивать Плагин для Notepad++ позволяет просматривать изменения и различия между двумя текстовыми файлами рядом друг с другом. Хотя он не предустанавливается вместе с Notepad++, вы можете быстро установить его, выполнив следующие действия.
- Сначала откройте Notepad++ и нажмите Плагины > Администратор плагинов из выпадающего меню.

- в Администратор плагина окно, вы увидите список доступных плагинов. Найдите Плагин сравнения в Доступный вкладка
- Установите флажок рядом с Сравнивать имя плагина и нажмите кнопку Установить кнопка. Это запустит процесс установки. Вы также можете установить СравнитьПлюс плагин как альтернатива на основе оригинала Сравнивать плагин, который мы рекомендуем.
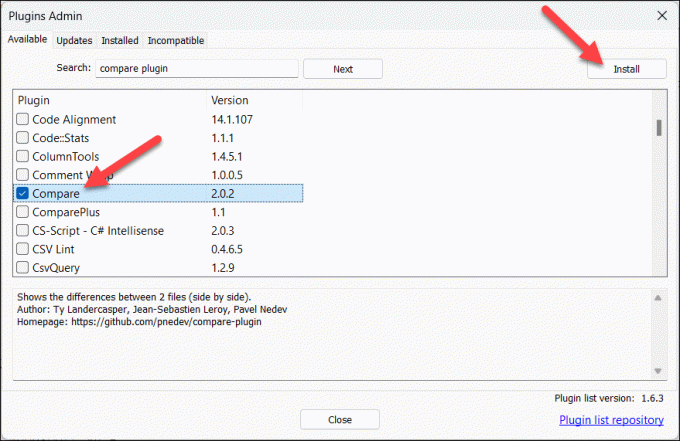
- Notepad++ может предложить вам перезапустить приложение, чтобы завершить установку плагина — нажмите Да чтобы подтвердить действие и разрешить перезапуск программного обеспечения.

После выполнения этих шагов вы должны были успешно установить плагин Compare в свое приложение Notepad++. Теперь плагин будет доступен через Плагины меню.
Чтобы убедиться, что он установлен правильно, нажмите Плагины > Администратор плагина и проверьте это Сравнивать виден в Установлен вкладка

Как сравнить два файла в Notepad++
После того, как вы установили Сравнивать плагин, вы можете открыть и сравнить два документа в Notepad++. Вы увидите различия, строка за строкой, в обоих документах.
Чтобы сравнить два файла в Notepad++, выполните следующие действия.
- Откройте два файла, которые вы хотите сравнить, в Notepad++. Вы можете сделать это, перейдя вФайл > Открытьи выбрав соответствующие файлы.

- Когда оба файла открыты в Notepad++, перейдите в Плагины меню и выберите Сравнивать > Сравнивать.

- Два документа будут отображаться рядом, а различия в тексте будут выделены. Отсюда вы можете анализировать различия, просматривая добавленные, перемещенные или измененные строки в каждом файле.
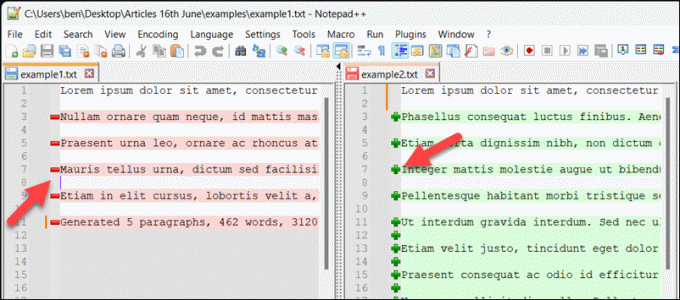
- Если вы хотите объединить какие-либо изменения, выберите строку или раздел, который вы хотите скопировать в один документ, щелкните его правой кнопкой мыши и выберите Копировать.

- Перейдите в соответствующее место в другом файле, выберите существующую строку (если вы хотите перезаписать ее) или поместите мигающий курсор в нужное место, затем щелкните правой кнопкой мыши и нажмите Вставить вместо.
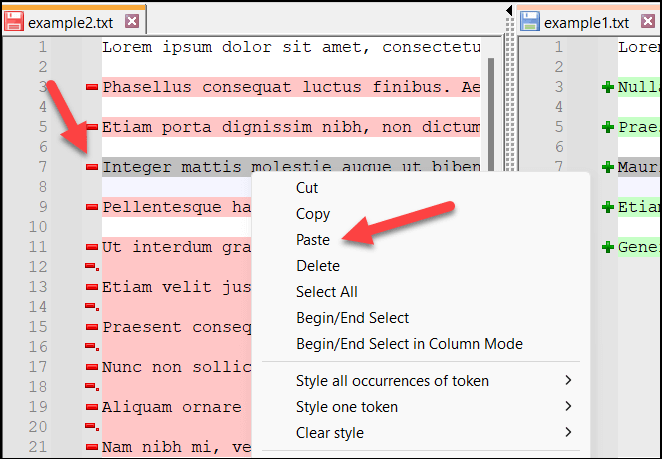
- Повторите этот процесс для всех изменений, которые вы хотите объединить между двумя файлами.
- Если вы хотите прекратить сравнение файлов, нажмите Плагины > Сравнивать и выберите Очистить активное сравнение чтобы закрыть окно с мигающим курсором и очистить активное сравнение. В противном случае нажмите Очистить все сравнения чтобы очистить все сравниваемые документы, открытые в данный момент в Notepad++.
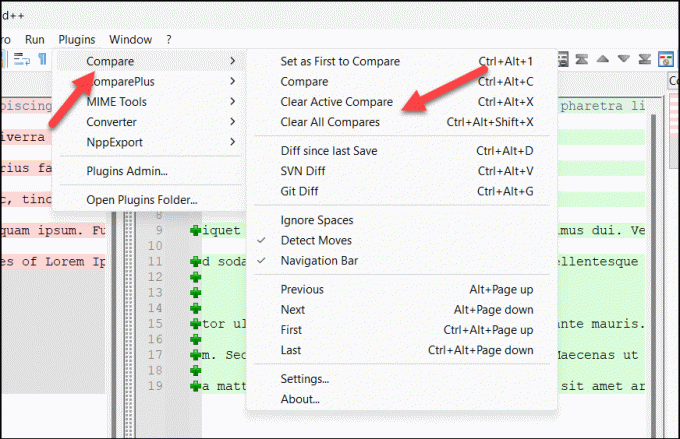
Понимание различий в Notepad++
Используя плагин Compare, Notepad++ отображает варианты текста, используя простую систему цветового кодирования и символы, чтобы дать вам четкое представление об изменениях.
В процессе сравнения вы столкнетесь с тремя основными типами различий: добавленные строки, удаленные строки и измененные разделы в строках.
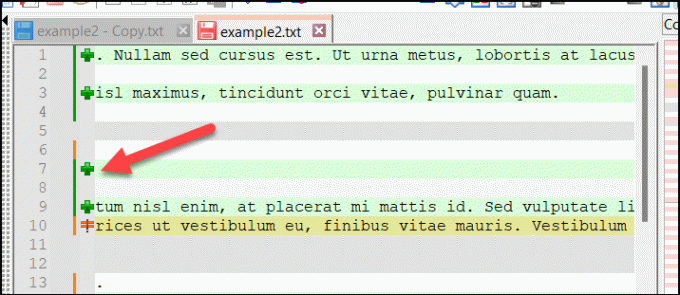
Добавленные линии обозначаются зеленого цвета и “+” символ, а удаленные строки появляются в красный цвет с “-“ символ.

Измененные разделы внутри строк имеют “≠” символ, а также выделены в красный или зеленый для удаления или добавления соответственно.
Номера строк также играют решающую роль, помогая вам ориентироваться в различиях. Номера строк для обеих версий отображаются рядом, что позволяет отслеживать изменения по мере перемещения по файлам.
Настройка плагина сравнения в Notepad++
Вы можете настроить плагин сравнения в Notepad++, чтобы он лучше соответствовал вашим требованиям. Например, если вы боретесь с используемыми цветами, вы можете переключиться на альтернативные.
Вы также можете установить другие параметры, такие как обтекание текстом и приоритет файла, в меню «Настройки». Чтобы настроить плагин сравнения в Notepad++, выполните следующие действия.
- Запустите Notepad++ и откройте два файла, которые вы хотите сравнить, нажав Файл > Открыть.
- Чтобы сравнить файлы, нажмите Плагины > Сравнивать > Сравнивать. Это позволит вам сразу увидеть любые изменения, которые вы вносите в свои настройки.

- Как только сравнение начнется, снова откройте меню «Плагины» и нажмите Сравнивать > Настройки.
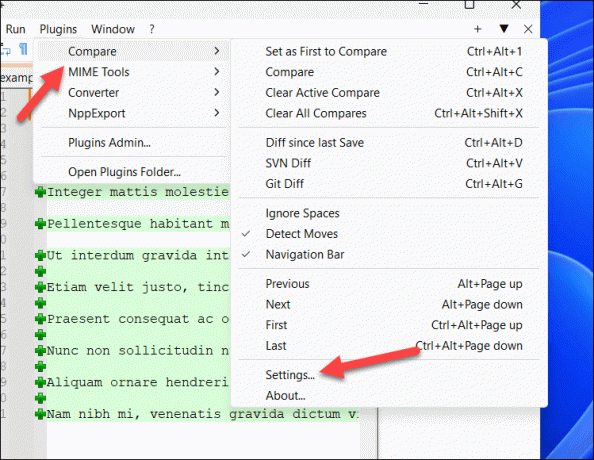
- в Настройки окно, вы можете настроить различные функции и параметры, касающиеся процесса сравнения. Например, вы можете установить позиционирование файла с помощью Во-первых, это или автоматически перейти к первому различию в файле, включив Перейти к первой разнице после повторного сравнения вариант.

- Если вы хотите настроить параметры цвета, выберите одну из вкладок цвета в Настройки цвета раздел и выберите альтернативу. Вы также можете установить уровни прозрачности с помощью Выделить прозрачность стоимость (от 0 к 100).
- Чтобы сбросить все сделанные вами изменения, нажмите Перезагрузить. В противном случае нажмите ХОРОШО чтобы сохранить ваши настройки.
Использование Блокнота++
Благодаря описанным выше шагам вы можете быстро сравнить два файла в Notepad++ с помощью плагина сравнения. Notepad++ — отличная альтернатива открытие больших текстовых файлов если ваш текстовый редактор по умолчанию (например, оригинальный Блокнот) борется с ними.
Notepad++ доказывает, что вам не следует соглашаться на приложения по умолчанию в Windows. Есть множество хороших альтернативных приложений вы можете попробовать дальше.
Добро пожаловать в Help Desk Geek — блог, полный технических советов от надежных технических экспертов. У нас есть тысячи статей и руководств, которые помогут вам решить любую проблему. Наши статьи были прочитаны более 150 миллионов раз с момента запуска в 2008 году.
Хотеть произвести впечатление твои друзья и семья с потрясающий технический гик?
Подпишитесь на Help Desk Geek и получайте отличные руководства, советы и рекомендации каждый день! Мы отправляем только полезные вещи!
Мы никогда не будем спамить вас, отпишитесь в любое время.


