Независимо от того, какую версию Windows вы используете, в системе по умолчанию установлено множество функций, многие из которых вы, вероятно, никогда не воспользуетесь. Отключение функций Windows, которые вы не используете, может оптимизировать вашу систему, сделать ее быстрее и сэкономить драгоценное место на жестком диске.
В этой статье показано, как включать и отключать функции в Windows 7/8/10, Vista и XP.
Оглавление
Windows Vista, 7/8/10
Чтобы включить или отключить функции Windows в Windows Vista для Windows 10, щелкните Панель управления на Начинать меню. Вы также можете нажать «Пуск», а затем ввести в панель управления.
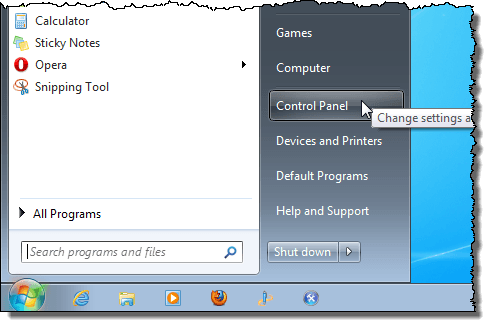
Щелкните значок Программ ссылка на сайт.
ПРИМЕЧАНИЕ: Если вы используете классический вид, ссылка гласит Программы и характеристики.
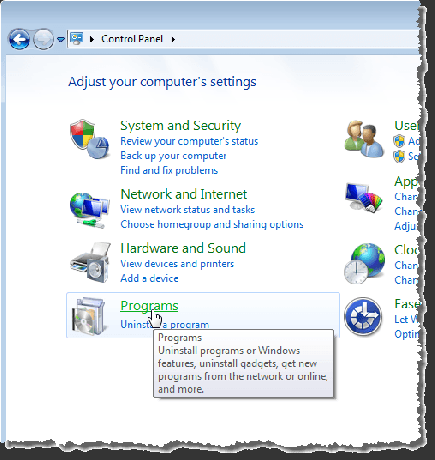
Под Программы и характеристики заголовок щелкните Включение и отключение функций Windows ссылка на сайт.
ПРИМЕЧАНИЕ: Если вы находитесь в классическом режиме просмотра, Включение и отключение функций Windows ссылка находится на левой панели.
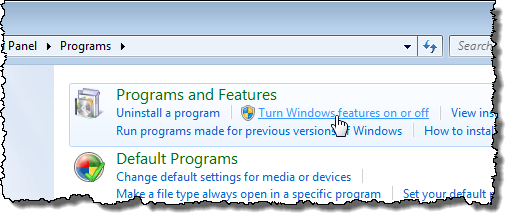
В Возможности системы Windows диалоговое окно отображается со знаком «Пожалуйста, ждите…”Сообщение, пока список функций загружен.

Когда отображается список функций, вы можете навести указатель мыши на одну из функций и просмотреть описание этой функции.
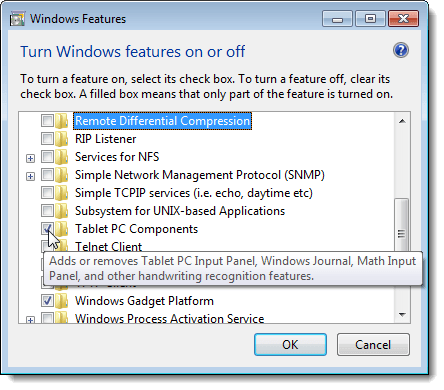
Для каждой функции, которую вы хотите отключить, установите флажок слева от функции, чтобы в поле НЕТ флажка. Например, поскольку мы не используем планшетный компьютер, мы решили отключить Компоненты планшетного ПК функция, а также некоторые другие функции, которые мы не используем. После внесения изменений нажмите хорошо закрыть Возможности системы Windows чат.
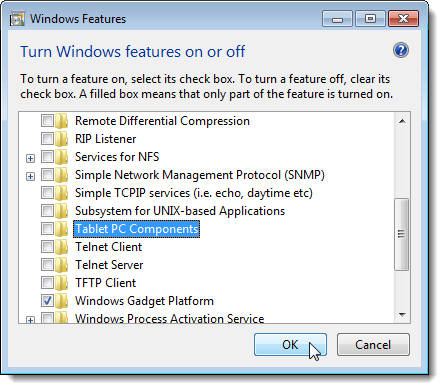
Отображается диалоговое окно, показывающее ход изменений, вносимых в вашу систему Windows.
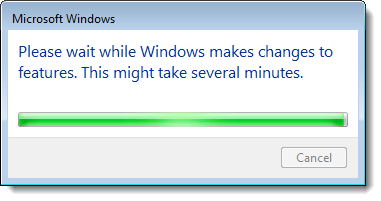
Вы должны перезагрузить компьютер, чтобы изменения были внесены. Нажмите Перезагрузить сейчас если вы готовы перезагрузить компьютер сейчас. Если вы хотите дождаться перезагрузки компьютера, щелкните Перезагрузить позже.
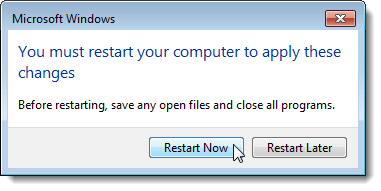
Во время выключения компьютера и во время его запуска отображается следующее сообщение. Убедитесь, что вы не выключаете компьютер во время настройки функций.
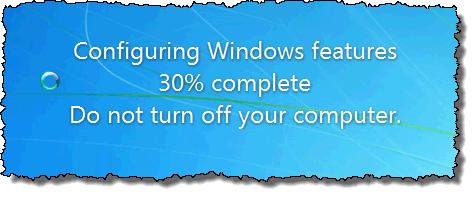
Windows XP
Чтобы включить функции Windows в Windows XP, щелкните Панель управления на Начинать меню.
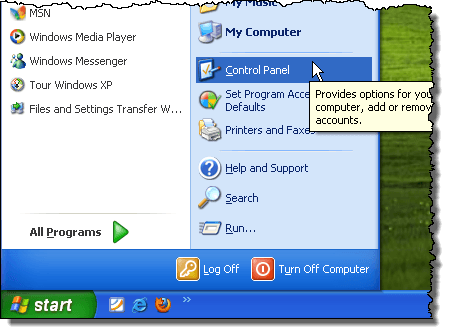
Щелкните значок Добавить или удалить программы ссылку (или значок в классическом просмотре) на Панель управления окно.

На Добавить или удалить программы диалоговое окно, щелкните Добавление / удаление компонентов Windows в левой панели.
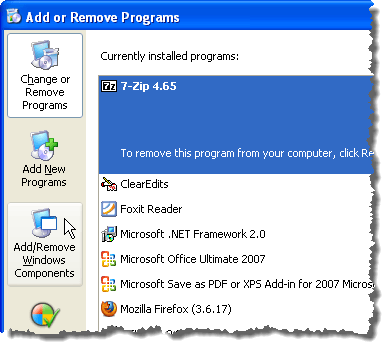
Появится диалоговое окно с просьбой подождать, пока сгенерируется список функций Windows.
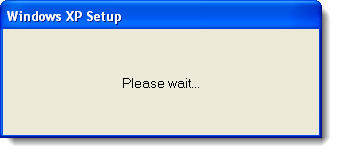
В Мастер компонентов Windows отображается со списком Составные части. Если флажок слева от компонента имеет серый фон, внутри этого компонента есть подкомпоненты. Нажмите Подробности для просмотра компонентов этого основного компонента.
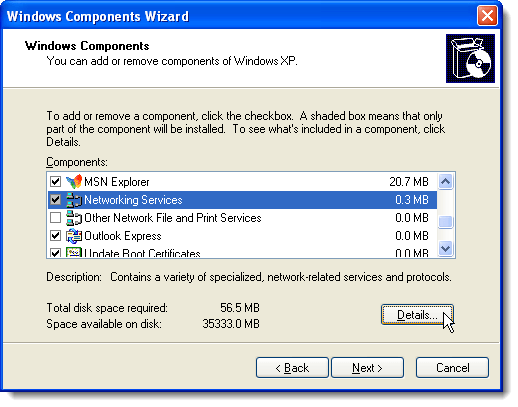
Например, в следующем диалоговом окне показаны компоненты, доступные в Сетевые сервисы главный компонент. Вы можете включить или выключить любой из этих компонентов и нажать хорошо принять ваши изменения и вернуться к Мастер компонентов Windows.
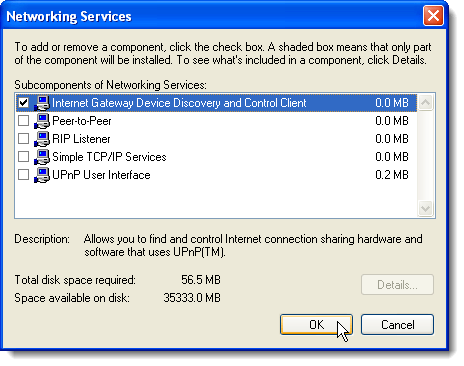
Для каждой функции, которую вы хотите отключить, установите флажок слева от функции, чтобы в поле НЕТ флажка. Например, мы не используем MSN Explorer или Outlook Express в дополнение к некоторым другим функциям. После внесения изменений нажмите Следующий.
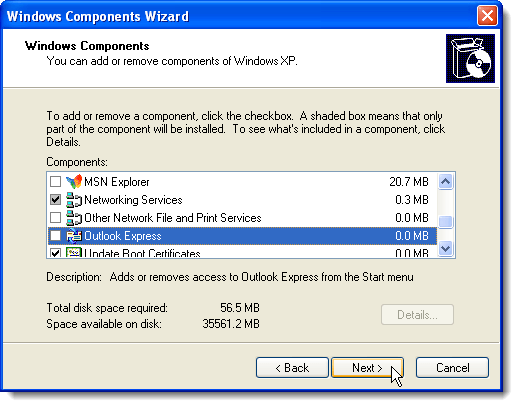
В Настройка компонентов На экране отображается ход изменений, вносимых в вашу систему.
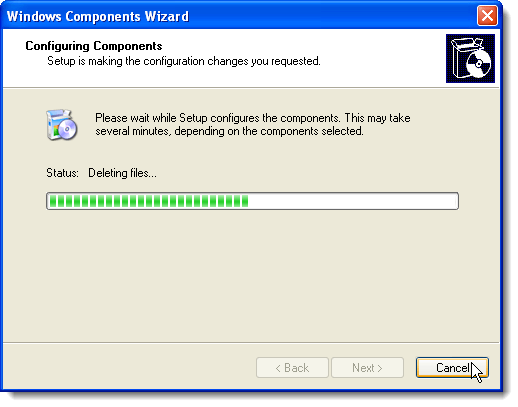
Когда изменения были внесены, Завершение работы мастера компонентов Windows отображается диалоговое окно. Нажмите Заканчивать.
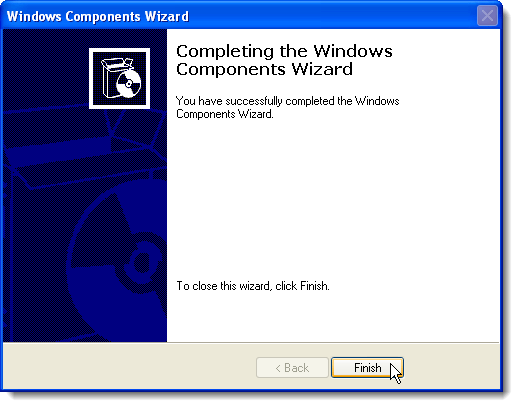
Вы должны перезагрузить компьютер, чтобы изменения были внесены. Нажмите да если вы готовы перезагрузить компьютер сейчас. Если вы хотите дождаться перезагрузки компьютера, щелкните Нет.
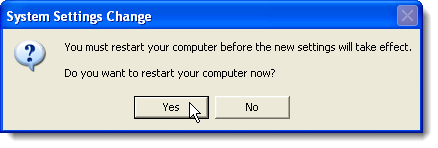
При желании вы можете снова включить любую из функций Windows, просто выполнив эти процедуры и установив флажки для нужных функций, чтобы в каждом поле был установлен флажок. Наслаждаться!
Добро пожаловать в Help Desk Geek - блог, полный технических советов от проверенных технических экспертов. У нас есть тысячи статей и руководств, которые помогут вам устранить любую проблему. С момента запуска в 2008 году наши статьи прочитали более 150 миллионов раз.
Хочу произвести впечатление твои друзья и семья с классно технарей?
Подпишитесь на Help Desk Geek и ежедневно получайте отличные руководства, советы и рекомендации! Мы отправляем только полезные вещи!
Мы тоже ненавидим спам, откажитесь от подписки в любое время.


