Копировать файл на Mac так же просто, как выбрать файл и нажать кнопку Командование + C ярлык. Хотя раскрыть путь к файлу на Mac - более сложная задача. Есть несколько способов сделать это с разным уровнем сложности. В этом посте мы предлагаем пять способов узнать путь к файлу на Mac и высказать свое мнение о том, какой из них лучше всего.
1. Показать путь к файлу в Finder
Во-первых, вы можете отобразить в Finder список навигации по всему пути к файлу. Для этого откройте окно Finder, затем перейдите на панель инструментов вверху.
В меню «Просмотр» выберите параметр «Показать панель пути». После того, как вы нажмете это или воспользуетесь Вариант + Командование + п ярлык, он покажет путь к файлу в виде ряда хлебных крошек в нижней части окна Finder.
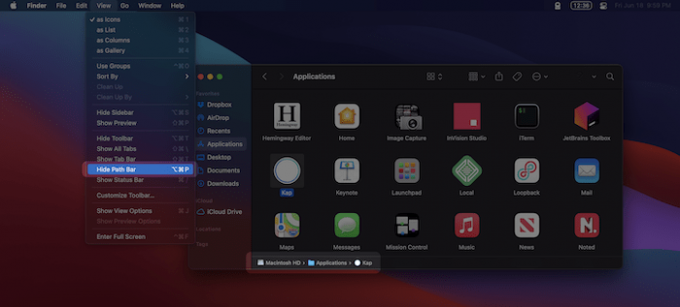
Вы можете скопировать само имя пути, щелкнув правой кнопкой мыши соответствующую папку и выбрав «Копировать… как имя пути».
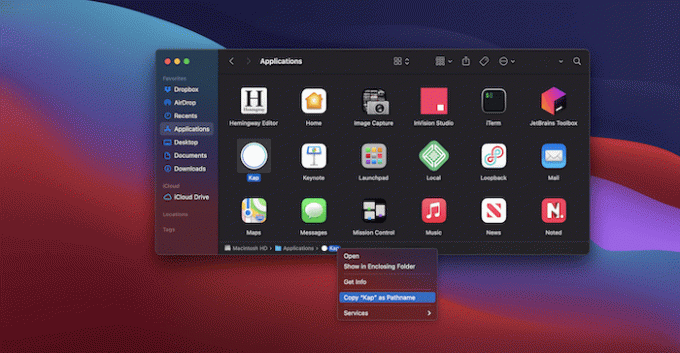
Собственно, об этом стоит поговорить более подробно дальше.
2. Используйте контекстное меню для копирования имени пути
Малоизвестный аспект контекстных меню macOS заключается в том, что вы можете переключать дополнительные действия с помощью
Вариант ключ. Подобно способу отображения и копирования имени пути с помощью панели пути, вы также можете найти эту опцию в контекстном меню, вызываемом правой кнопкой мыши.Для этого найдите соответствующий файл или папку и щелкните правой кнопкой мыши. Когда появится контекстное меню, удерживайте Вариант и обратите внимание на изменение меню.

После того, как вы нажмете «Копировать… как путь», буфер обмена сохранит его, и вы сможете использовать его по своему усмотрению.
3. Используйте опцию меню «Перейти к папке»
Есть более простой способ узнать путь к файлу из Окно Finder. Для этого вы можете использовать опцию «Перейти к папке».
Для начала откройте окно Finder любым удобным для вас способом. Когда он откроется, перейдите на панель инструментов вверху и нажмите меню «Перейти». Прокрутите вниз и выберите «Перейти в папку».
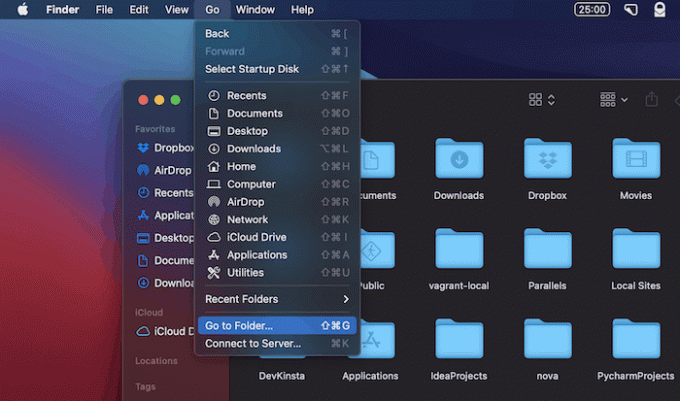
В появившемся диалоговом окне перетащите файл в поле пути. Будет отображен полный путь к файлу.
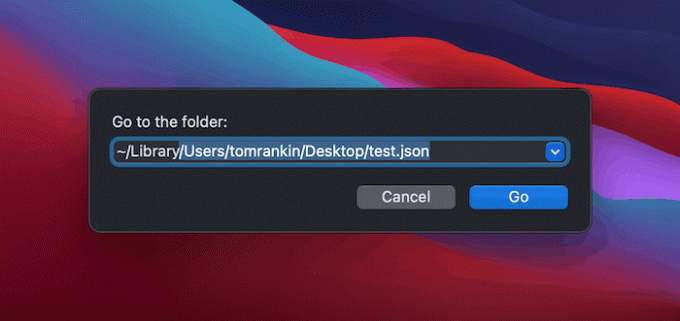
Это простой способ получить путь к файлу, и он работает, если вы часто используете Finder.
4. Используйте терминал для определения пути к файлу на Mac
Многие команды терминала требуется ввести полный путь к файлу. Таким образом, приложение Terminal может показать вам полный путь к любому файлу, расположенному на вашем компьютере. Вот как это сделать.
Сначала запустите Терминал с помощью предпочитаемого вами метода. Это может быть использование Spotlight, поиск его на Launchpad или переход в папку «Приложения -> Утилиты» и поиск его там.

Когда откроется Терминал, вы увидите командную строку. В нормальных условиях вы работаете в командной строке с текстом. В этом случае вы можете перетащить свой файл в Терминал, и полный путь появится в окне.

Это простое решение, позволяющее сэкономить несколько минут времени. Обратите внимание, что вы можете открыть любую папку из Терминала, слишком.
5. Используйте приложение Automator для определения пути к файлу на Mac
Для неосведомленных, Автомат позволяет добавлять множество полезных функций, которые по умолчанию недоступны на вашем Mac. В этом случае вы можете использовать его, чтобы показать путь к файлу на Mac.
Связанный: 4 способа создать новый пустой текстовый файл в любой папке на вашем Mac
Вы найдете приложение Automator в папке Applications.
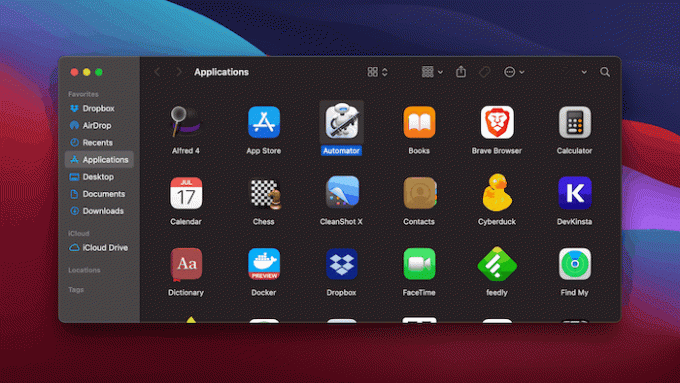
Когда вы его откроете, Automator спросит вас, где создать новую услугу. Это может быть где угодно, но мы будем использовать папку по умолчанию.
Затем вас спросят, какой документ вы хотите создать. Выберите «Быстрое действие», затем нажмите «Выбрать» для подтверждения.

На следующем экране вам нужно будет установить две опции в верхней части окна Automator. Окончательные настройки должны быть такими: «Рабочий процесс получает текущие файлы или папки в Finder».

Как только вы это сделаете, используйте поле поиска Действия в левой части экрана, чтобы найти «Копировать в буфер обмена». Найдя его, перетащите на панель рабочего процесса.
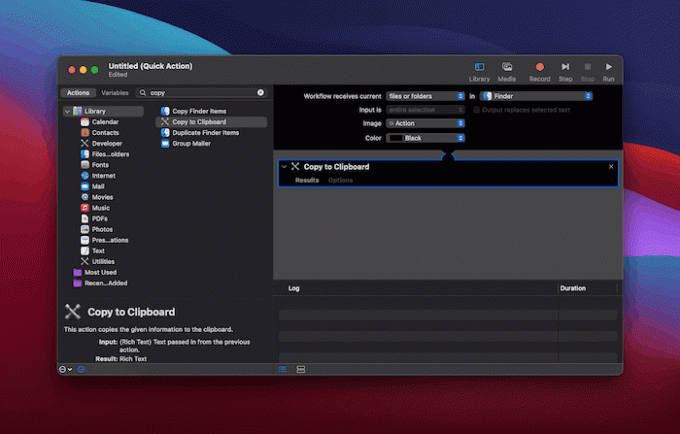
На этом ваш сервис готов. После сохранения и присвоения имени своей автоматизации вернитесь в Finder.
Отсюда щелкните правой кнопкой мыши файл, путь к которому вы хотите открыть, затем выберите «Службы» и выберите имя своей автоматизации. Вы также заметите, что это есть в подменю «Быстрые действия».
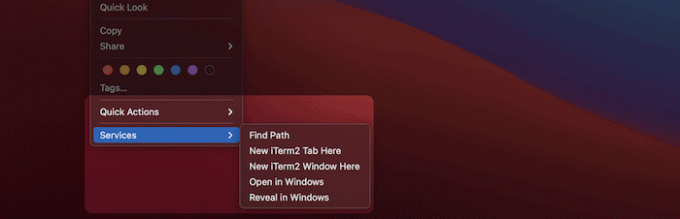
Автоматизация скопирует полный путь к рассматриваемому файлу в буфер обмена. На этом этапе вы можете вставить его как текст везде, где вам нужно указать путь к нему.
Метод Automator - это эффективный способ узнать путь к файлу на Mac, и у вас есть много возможностей сделать больше с путем к файлу, как только он появится в приложении.
Заключение
Возможно, это не то, с чем вы сталкиваетесь часто, но раскрытие полного пути к файлу имеет ряд применений. На самом деле, есть несколько способов узнать путь к файлу на Mac, и хорошая новость заключается в том, что вы можете выбрать тот, который соответствует вашим потребностям в данный момент.
Связанный: Как удалить с Mac файлы, которые не удаляются
Если вы хотите скрыть файлы, папки или значки рабочего стола на вашем Mac или защищать папки паролем Вместо этого у нас есть решения и для вас.
Связанный:
- 5 вещей, которые нужно сделать до и после переформатирования Mac
- Как увеличивать (и уменьшать) масштаб на Mac
- Как защитить паролем папки на Mac
Партнерское раскрытие: Make Tech Easier может получать комиссию за продукты, приобретенные по нашим ссылкам, что поддерживает работу, которую мы делаем для наших читателей.


