Ранее мы писали о создании ярлыка для запуска окна командной строки с правами администратора в нашем посте, Создайте ярлык командной строки с правами администратора. Если вам нужно запустить программу, требующую прав администратора, есть несколько способов сделать это. Иногда вам может потребоваться запустить программу от имени администратора, если она сообщает о Доступ запрещен ошибка или Нет разрешения ошибка.
Если вы используете какой-либо из описанных в этом посте методов для запуска программ от имени администратора во время входа в систему как обычный пользователь, а не как администратор, вы должны ввести пароль администратора на в Контроль доступа пользователей (ОАК) перед запуском программы от имени администратора.
Оглавление
ПРИМЕЧАНИЕ: Будьте осторожны, какие программы вы запускаете от имени администратора. Убедитесь, что вы доверяете программе. После того, как вы применили администратора и ОАК разрешение, программа имеет полный доступ к вашему компьютеру.
Используйте сочетание клавиш
Чтобы запустить программу от имени администратора с помощью сочетания клавиш, нажмите Ctrl + Shift при открытии программы.
ПРИМЕЧАНИЕ: Этот метод позволяет вам временно запускать программу от имени администратора только для текущего экземпляра программы, пока вы не закроете его.
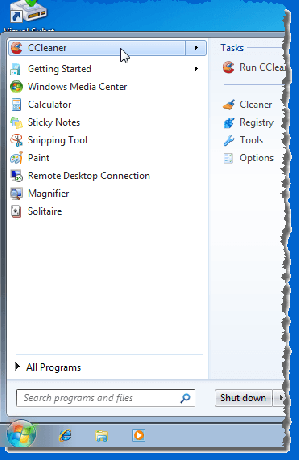
Если ОАК появится диалоговое окно, щелкните да чтобы позволить программе работать с полными административными привилегиями.
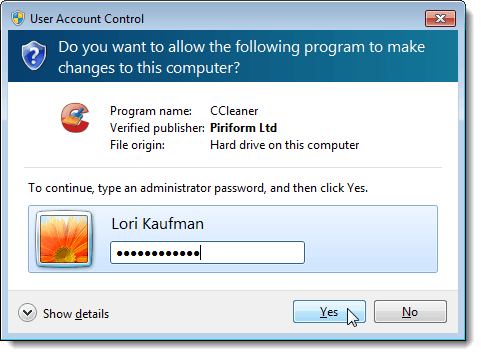
Используйте контекстное меню программы
Вы также можете использовать контекстное меню программы для запуска программы от имени администратора. Для этого щелкните правой кнопкой мыши ярлык программы или .исполняемый файл и выберите Запустить от имени администратора из всплывающего меню.
ПРИМЕЧАНИЕ: Этот метод позволяет вам временно запускать программу от имени администратора только для текущего экземпляра программы, пока вы не закроете его.
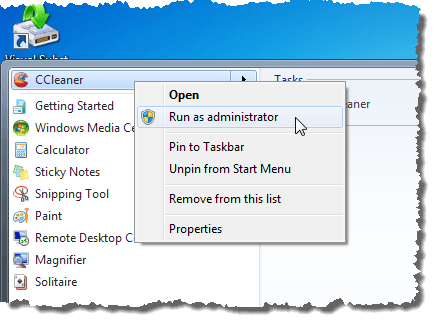
Если ОАК появится диалоговое окно, щелкните да чтобы позволить программе работать с полными административными привилегиями. Обычно этот метод используется, когда вам нужно открыть командную строку администратора.
Использовать режим совместимости для программы
Чтобы использовать Режим совместимости чтобы запустить программу от имени администратора, щелкните правой кнопкой мыши ярлык программы или ее .исполняемый файл и выберите Характеристики из всплывающего меню.
ПРИМЕЧАНИЕ: Этот метод позволяет вам всегда запускать выбранную программу от имени администратора, когда вы ее открываете.
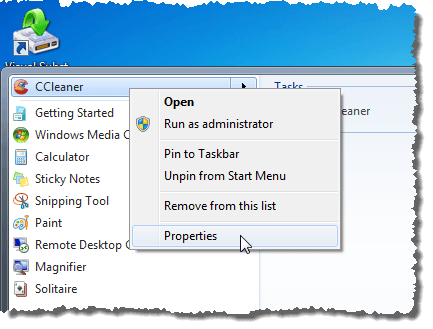
Щелкните значок Совместимость таб. Если вы вошли в систему как администратор, выберите Запустите эту программу от имени администратора флажок в Уровень привилегий поле, поэтому в нем стоит галочка. Однако, если вы вошли в систему как обычный пользователь, Запустите эту программу от имени администратора флажок недоступен. Чтобы включить этот параметр как обычный пользователь, щелкните значок Изменить настройки для всех пользователей кнопка.
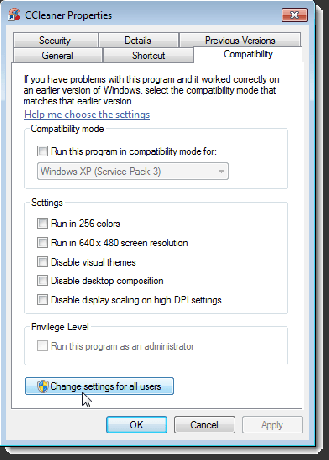
В Характеристики диалоговое окно изменяется, чтобы содержать только Совместимость для всех пользователей таб. в Уровень привилегий поле выберите Запустите эту программу от имени администратора флажок, чтобы в поле был установлен флажок. Нажмите хорошо.
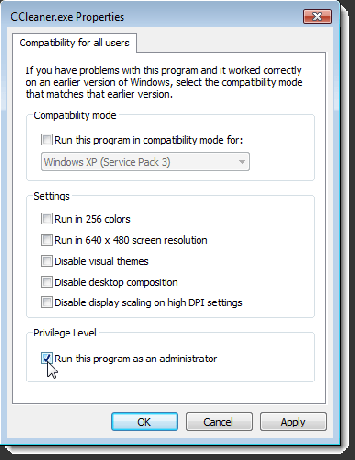
Вы вернулись в Совместимость вкладка по стандарту Характеристики чат. Нажмите хорошо чтобы закрыть это. Если ОАК появится диалоговое окно, щелкните да чтобы позволить программе работать с полными административными привилегиями.
В следующий раз, когда вы откроете программу, она запустится от имени администратора.
Используйте дополнительные свойства для ярлыка программы
Чтобы изменить свойства ярлыка программы, чтобы позволить вам запускать программу от имени администратора, щелкните правой кнопкой мыши ярлык программы. В Характеристики отображается диалоговое окно. Щелкните значок Ярлык вкладка, если она еще не активна, и щелкните Передовой кнопка.
ПРИМЕЧАНИЕ: Этот метод позволяет вам всегда запускать выбранную программу от имени администратора, когда вы ее открываете.
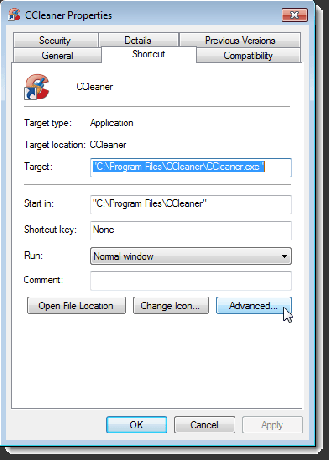
В Дополнительные свойства отображается диалоговое окно. Выберите Запустить от имени администратора флажок, чтобы в поле был установлен флажок. Нажмите хорошо.

Вы вернулись в Ярлык вкладка на Характеристики чат. Нажмите хорошо чтобы закрыть это.
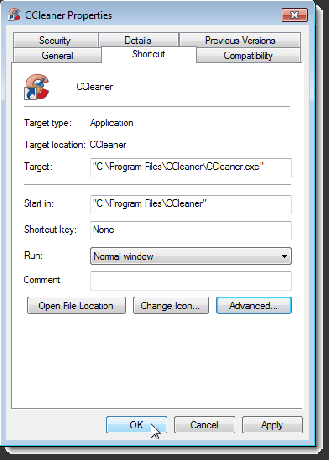
В следующий раз, когда вы откроете программу, она запустится от имени администратора. Не забывайте проявлять осторожность при запуске программ от имени администратора и при рассмотрении вопроса о том, разрешить ли другим стандартным пользователям вашего компьютера доступ с правами администратора. Наслаждаться!
Добро пожаловать в Help Desk Geek - блог, полный технических советов от проверенных технических экспертов. У нас есть тысячи статей и руководств, которые помогут вам устранить любую проблему. С момента запуска в 2008 году наши статьи были прочитаны более 150 миллионов раз.
Подпишитесь на Help Desk Geek.
Присоединяйтесь к более чем 15 000 других людей, которые ежедневно получают советы, подсказки и ярлыки прямо на свой почтовый ящик.
Мы тоже ненавидим спам, откажитесь от подписки в любое время.


