Если вы пользователь Android, то вы должны были сталкиваться с ситуациями, когда вам нужно быстро передавать файлы между устройством Android и компьютером. Очевидно, что существует масса приложений, таких как AirDroid, которые позволяют вам это делать, но эти приложения основаны на Интернете. Они не позволят вам подключить ваше устройство Android к компьютеру с Windows, чтобы вы могли получить доступ ко всем файлам и папкам на вашем Android. устройства с помощью проводника Windows через Wi-Fi. Однако вот как вы можете получить доступ к файлам Android из проводника Windows через Вай-фай.
Доступ к файлам Android на ПК с Windows
Чтобы получить доступ к файлам и папкам Android на ПК с Windows через Wi-Fi, мы собираемся использовать популярный файловый менеджер ES File Explorer.
Для начала установить ES File Explorer если вы еще этого не сделали. Запустите его, проведите пальцем от левой стороны экрана, а затем выберите опцию «Удаленный менеджер» в главном меню.

После того, как окно удаленного менеджера было открыто, нам нужно его настроить. Просто нажмите на значок настроек, чтобы продолжить.
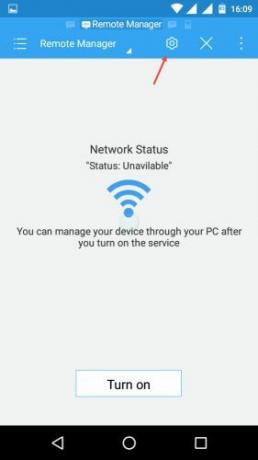
Вышеупомянутое действие откроет окно настроек удаленного менеджера. Как видно из изображения ниже, ES Explorer уже установил порт по умолчанию и текущего пользователя на «Анонимный».
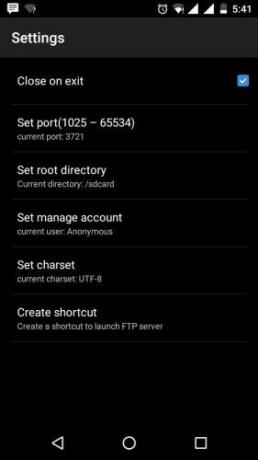
Я бы порекомендовал вам добавить имя пользователя и пароль, чтобы другие пользователи в локальной сети не могли получить к нему доступ без авторизации. Для этого нажмите на опцию «Установить управление учетной записью», введите имя пользователя и пароль и нажмите кнопку «ОК», чтобы продолжить.
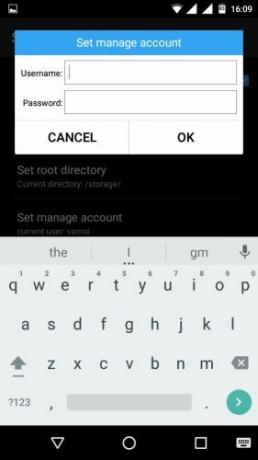
При желании вы также можете изменить «Текущий порт», чтобы его было легко запомнить при добавлении в другие системы. Убедитесь, что номер порта находится в диапазоне от 1025 до 65534.
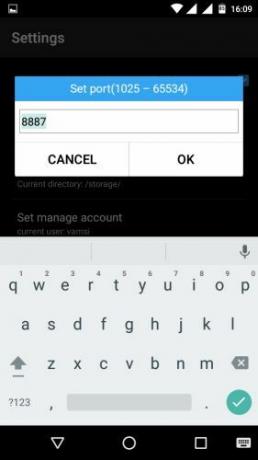
Кроме того, если вы хотите изменить корневой каталог, нажмите на опцию «Установить корневой каталог» и выберите корневой каталог по умолчанию. В моем случае я выбираю внешнюю SD-карту в качестве корневого каталога. Если вы хотите получить доступ как к внутреннему, так и к внешнему хранилищу, выберите «/».

Когда вы закончите, это будет то, как это будет выглядеть на экране настроек удаленного менеджера.
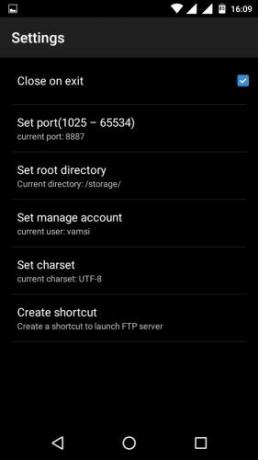
Теперь перейдите на главный экран и нажмите кнопку «Включить». Это активирует FTP-сервер. Также ES Explorer отображает FTP-адрес, который нам понадобится.
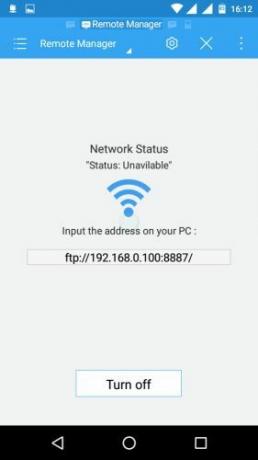
В Windows откройте проводник и выберите опцию «Подключить сетевой диск» на вкладке «Компьютер».
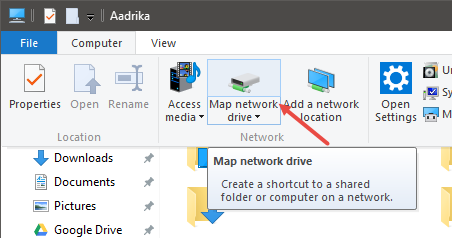
В окне «Подключить сетевой диск» щелкните ссылку «Подключиться к веб-сайту…»
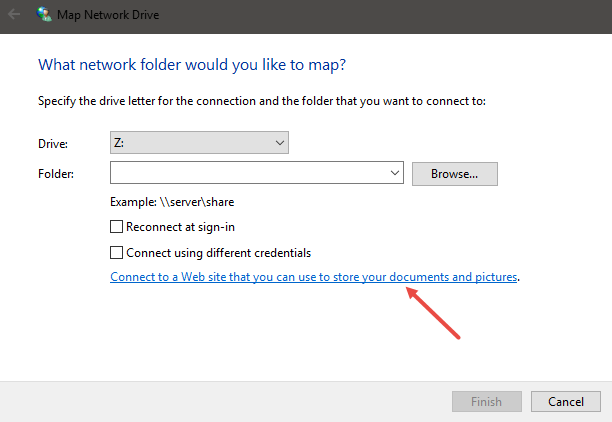
Вышеупомянутое действие откроет «Мастер определения местоположения в сети». Здесь нажмите кнопку «Далее», чтобы продолжить.
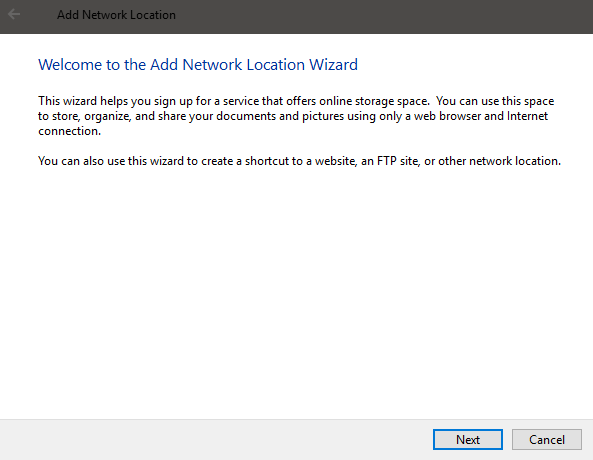
Теперь дважды щелкните «Выбрать настраиваемое сетевое расположение».
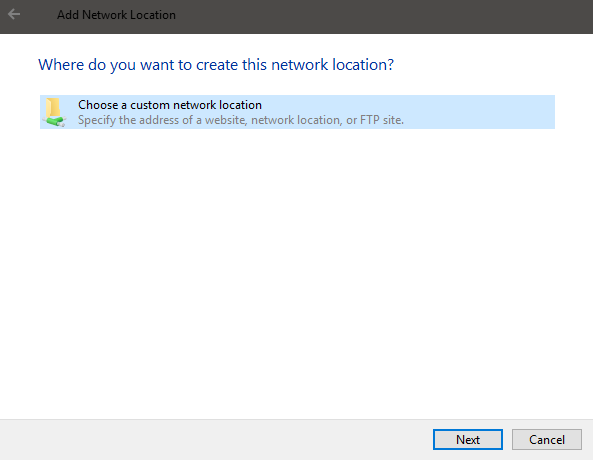
Здесь, в этом окне, введите FTP-адрес вместе с номером порта, как показано на экране ES Explorer, и нажмите кнопку «Далее».
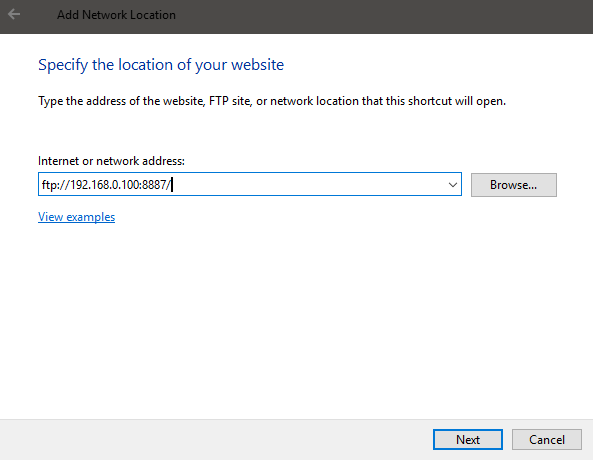
Снимите флажок «Войти анонимно», введите имя пользователя, которое вы использовали в ES Explorer, и нажмите кнопку «Далее», чтобы продолжить.
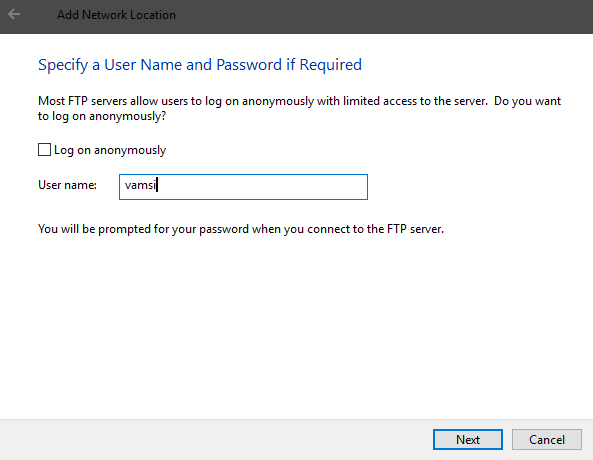
Назовите свой сетевой ресурс. Вы всегда можете изменить это позже.

Просто нажмите кнопку «Готово», чтобы завершить процедуру.
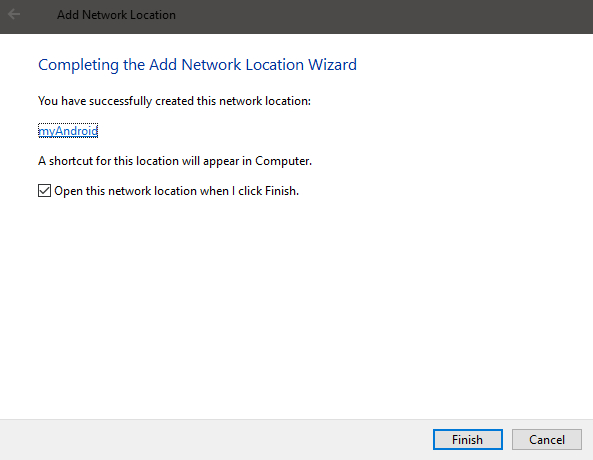
Поскольку мы сопоставили сетевой ресурс, он появится в проводнике Windows в разделе «Сетевые расположения». Просто дважды щелкните по нему, чтобы открыть.
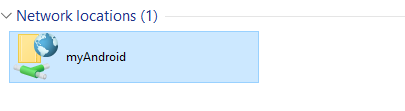
Поскольку это первый раз, Windows запросит ваш пароль FTP. Просто введите пароль и нажмите кнопку «Войти». Если вы часто входите в систему, выберите опцию «Сохранить пароль».
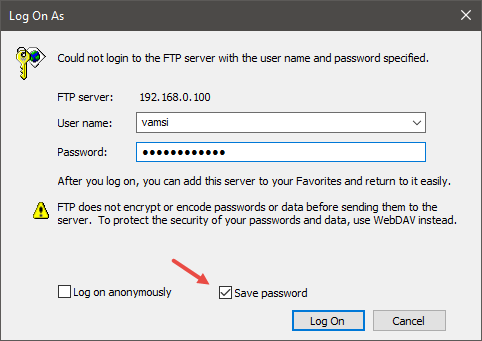
Как только вы нажмете кнопку «Войти», вы войдете в систему и получите доступ ко всем своим файлам и папкам прямо из проводника Windows через Wi-Fi.

Когда вы закончите работу с файлами и папками на устройстве Android, выключите удаленный менеджер.
Быстрая подсказка: Перейдя в настройки удаленного менеджера и нажав на опцию «Создать ярлык», ES Explorer создаст значок быстрого доступа на главном экране, который можно использовать для быстрого запуска FTP сервер. Это избавляет от необходимости запускать ES Explore каждый раз, когда вы хотите включить Remote Manager.
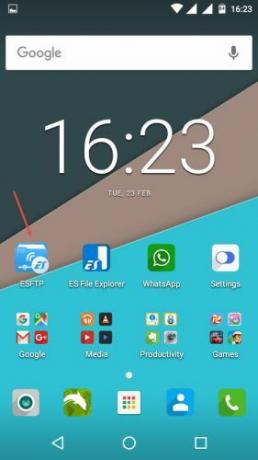
Если вы не используете ES Explorer и хотите такое же решение, то есть несколько других специализированных Приложения FTP-сервера ты можешь попробовать.
Прокомментируйте ниже, поделитесь своими мыслями и опытом об использовании вышеуказанного метода для доступа к файлам и папкам Android непосредственно из проводника Windows через Wi-Fi.
Партнерское раскрытие: Make Tech Easier может получать комиссию за продукты, приобретенные по нашим ссылкам, что поддерживает работу, которую мы делаем для наших читателей.


