Знаете ли вы, что выключение Windows 10 или 11 на самом деле не выключает ваш компьютер? Это из-за быстрого запуска. Читайте дальше, чтобы узнать о быстром запуске и о том, как отключить его в Microsoft Windows.
Быстрый запуск, как следует из названия, — это встроенная функция Windows, которая позволяет вашему компьютеру быстрее загружаться после холодного завершения работы. Звучит неплохо, верно? Не всегда. Мы объясним, что такое быстрый запуск и почему вы можете отключить его в Windows 10 или 11.
Оглавление

Что такое функция быстрого запуска?
Прежде чем вы узнаете, как работает быстрый запуск, полезно понять, что такое «ядро» в Windows.
По сути, ядро является ядром операционной системы, и именно оно заставляет работать программное и аппаратное обеспечение. Он всегда в памяти, и это также то, что прошивка вашего компьютера — БИОС или UEFI— загружается первым.
Когда вы выключаете компьютер, Windows закрывает все открытые приложения и программы, выходит из вашей учетной записи пользователя и выключает операционную систему. По крайней мере, ты так думаешь, верно?
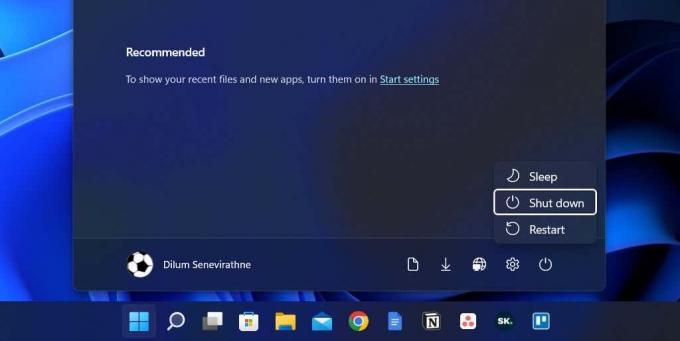
Однако при запуске Windows 8 выключение не останавливает все в традиционном смысле. Вместо этого он кэширует ядро в hiberfil.sys (также известный как файл гибернации).
Поскольку ядро — это то, что заставляет все работать, его состояние, которое делает его готовым к работе в любой момент, позволяет вашему компьютеру загружаться быстрее, когда вы инициируете холодный запуск.
Быстрый запуск не значительно сокращает время запуска, если Windows загружается быстро. SSD (твердотельный накопитель) или у вас вообще мощная установка ПК. Тем не менее, он сокращает несколько секунд при загрузке операционной системы со старого жесткого диска.
Почему вы должны отключить быстрый запуск.
Несмотря на преимущество, которое дает быстрый запуск, он часто может быть источником множества проблем на компьютере под управлением Windows 10 или 11.
Во-первых, повторная загрузка одного и того же сеанса ядра увеличивает вероятность несоответствия между реальными и кэшированными программными компонентами, особенно после обновлений системы или драйверов.
Это может привести к BSOD (синий экран смерти) и другие ошибки запуска или препятствуют правильной работе периферийных устройств. Быстрый запуск также имеет тенденцию вызывать проблемы при финализации обновлений Windows.
Кроме того, если ваш компьютер имеет двойную или мультизагрузочную конфигурацию (например, Windows и Linux), Известно, что быстрый запуск блокирует доступ к диску Windows при загрузке в операционную систему, отличную от Windows. система.
Хуже того, внесение изменений в разделы из одной операционной системы может привести к проблемам с повреждением данных при переключении на другую.
Предположим, вы считаете, что Fast Startup является причиной конкретной проблемы (или вы хотите избежать потенциального конфликта из-за этого); вы можете временно запретить Windows кэшировать ядро во время завершения работы.
Вот несколько методов, которые помогут вам в этом:
- Выполните обычное выключение, удерживая Сдвиг ключ.
- Выбирать Перезапуск вместо Неисправность для автоматического выключения и перезагрузки операционной системы. Это может стать неожиданностью, но автоматический перезапуск пропускает быстрый запуск, а «полное выключение» — нет.
Как отключить быстрый запуск в Windows.
Хотя обойти быстрый запуск и очистить кеш ядра несложно, вы можете рассмотреть возможность отключения быстрого запуска. Запускайте полностью, если ваш компьютер постоянно сталкивается с проблемами или у вас несколько операционных систем. установлен.
Отключите быструю загрузку через панель управления.
Самый быстрый способ отключить быстрый запуск в Windows 11 и 10 — использовать Панель управления. Только:
- ОткройСтартовое меню, тип Панель управленияи выберите Открыть.

- Выберите Оборудование и звук категория.

- Выбирать Выберите то, что кнопки питания делать под Параметры питания раздел.

- Выбирать Изменить настройки, которые в данный момент недоступны.

- Снимите флажок рядом с Включите быстрый запуск (рекомендуется) вариант загрузки.

- Выбирать Сохранить изменения.
Если вы не видите параметр «Быстрый запуск», Спящий режим настройка питания, скорее всего, отключена на вашем компьютере. Запустите приведенную ниже команду в консоли Windows PowerShell или командной строки с повышенными привилегиями, чтобы активировать ее:
- Щелкните правой кнопкой мыши Кнопка Пуск и выберите Окна PowerShell/терминал (администратор). Или введите команда в меню «Пуск» и выберите Запустить от имени администратора.

- Введите следующую команду:
powercfg /впадать в спячку на.

- Нажимать Входить.
Теперь вы можете отключить быстрый запуск через панель управления.
Отключите быструю загрузку через редактор реестра.
Другой, хотя и менее удобный, способ отключить быстрый запуск — выполнить следующую настройку через редактор реестра. Лучше всего сделать резервную копию системного реестра прежде чем вы начнете.
- Нажимать Окна + р, тип regeditи выберите ХОРОШО.

- Скопируйте следующий путь в адресную строку в верхней части окна редактора реестра и нажмите Входить:
HKEY_LOCAL_MACHINE\SYSTEM\CurrentControlSet\Control\Session Manager\Power.

- Дважды щелкните HiberbootEnabled значение реестра на правой панели.

- Входить 0 в Значение данных поле и выберите ХОРОШО.

- Выйдите из редактора реестра.
- Выключите и перезагрузите компьютер.
Отключите быструю загрузку через редактор локальной групповой политики.
Если на вашем компьютере установлены выпуски Windows 10 или 11 Professional, Enterprise или Education, вы можете использовать редактор локальной групповой политики, чтобы отключить быстрый запуск.
- Откройте окно «Выполнить», введите gpedit.mscи выберите ХОРОШО.

- Перейдите к следующему месту на боковой панели редактора локальной групповой политики:
Конфигурация компьютера > Административные шаблоны > Система > Неисправность
- Дважды щелкните Требовать использования быстрого запуска параметр политики на правой панели.

- Выберите переключатель рядом с Неполноценный.

- Выбирать Применять и ХОРОШО.
Быстрый запуск: сохранить или отключить.
Если вы не используете довольно старый ПК с механическим жестким диском или просто с минимальным процессором или оперативной памятью, необходимыми для запуска Windows. 11 или 10, вы, вероятно, не увидите значительного увеличения производительности во время загрузки с включенным быстрым запуском.
Однако нет особых причин отключать быстрый запуск навсегда, если вы не сталкиваетесь с постоянными проблемами, не можете установить обновления или используете более одной операционной системы. Не забывайте, что вы можете легко обойти эту функцию, когда захотите.
Добро пожаловать в Help Desk Geek — блог, полный технических советов от надежных технических экспертов. У нас есть тысячи статей и руководств, которые помогут вам решить любую проблему. Наши статьи были прочитаны более 150 миллионов раз с момента запуска в 2008 году.
Хотеть произвести впечатление твои друзья и семья с потрясающий технический гик?
Подпишитесь на Help Desk Geek и получайте отличные руководства, советы и рекомендации каждый день! Мы отправляем только полезные вещи!
Мы никогда не будем спамить вас, отпишитесь в любое время.


