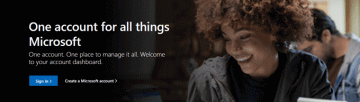Windows предоставляет несколько методов для установки и удаления приложений с вашего компьютера. Выбранный метод будет зависеть от приложения, которое вы хотите удалить. В этом руководстве вы узнаете, как удалять приложения в Windows 11.
Мы выделим шесть способов удалить нежелательные сторонние и встроенные приложения в Windows 11.
Оглавление

1. Удалите приложения из меню "Пуск"
Меню «Пуск» - это основной шлюз для доступа к приложениям, файлам, папкам и системным настройкам на устройствах Windows. Также можно удалить приложения из меню «Пуск» Windows.
- Нажмите клавишу Windows на клавиатуре или выберите Стартовое меню значок на левом краю панели задач.

- Если приложение, которое вы хотите удалить, находится в разделе «Закреплено», щелкните приложение правой кнопкой мыши и выберите Удалить.

В противном случае выберите Все приложения к показать все системные и сторонние приложения в меню Пуск. А еще лучше введите название приложения в поле поиска для более быстрого доступа.

- Щелкните правой кнопкой мыши приложение, которое хотите удалить с компьютера, и выберите Удалить.

- Для приложений, установленных из Microsoft Store, выберите Удалить в запросе подтверждения, чтобы продолжить.

Если вы удаляете стороннее приложение, вы попадете в раздел «Программы и компоненты» панели управления Windows.
- Двойной щелчок по приложению удалит его с вашего ПК. Либо выберите приложение и выберите Удалить или Удалить / Изменить.

Примечание: Windows может запустить приложение и запросить подтверждение удаления. Это характерно для приложений с Удалить / Изменить вариант.

2. Удалите приложения из приложения "Настройки"
Это еще один простой способ удаления приложений в Windows 11. Три шага: откройте меню «Приложения» в приложении «Параметры Windows», найдите приложение и удалите его.
- нажмите Клавиша Windows и выберите значок шестеренки в меню "Пуск". А еще лучше использовать Клавиша Windows + я сочетание клавиш для запуска приложения "Настройки".

- Выбирать Программы на боковой панели и выберите Приложения и функции.

- Прокрутите страницу, выберите трехточечный значок меню рядом с приложением, которое хотите удалить, и выберите Удалить.

Совет профессионала: Используйте поле поиска под заголовком «Список приложений», чтобы быстро найти приложение.

- Выбирать Удалить при подтверждении удаления приложения.

3. Удалить приложение из панели управления
Панель управления - это компонент операционной системы Windows, который позволяет вам изменять настройки и данные вашего ПК. Вот как удалить приложения через панель управления.
- Выберите значок меню Пуск, введите панель управления в поле поиска и выберите Панель управления приложение.

Или нажмите Клавиша Windows + р, вставить appwiz.cpl в поле "Выполнить" и выберите В ПОРЯДКЕ.
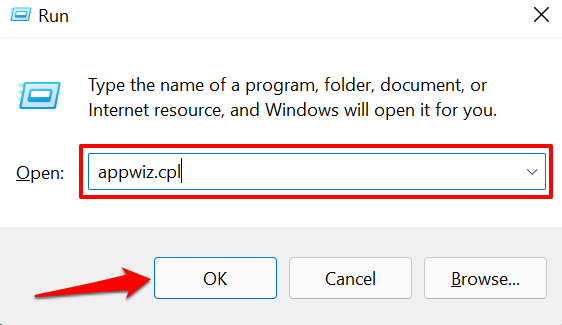
- Установите для параметра «Просмотр по» значение Категория и выберите Удалить программу в заголовке «Программы».

- Дважды щелкните программу, которую хотите удалить. Еще лучше, выберите приложение и выберите Удалить (или Удалить / Изменить) в строке меню.

Либо щелкните приложение правой кнопкой мыши и выберите Удалить или Удалить / Изменить.

Обратите внимание, что вы не можете удалить некоторые программы из Панели управления, особенно Приложения Microsoft Store. Итак, если вы не находите определенные приложения в приложении панели управления, это потому, что вы установили их из Microsoft Store. Перейдите в меню «Пуск» или «Настройки Windows», чтобы удалить такие приложения.
4. Используйте программы удаления

Третья сторона ПО для управления хранилищем и оптимизации производительности может удалять ненужные файлы и приложения в Windows. Эти утилиты эффективны, но часто требуют больших ресурсов, и им не следует доверять -по многим причинам. Вам следует использовать эти сторонние программы только в том случае, если у вас нет вариантов или если вам сложно удалить неустойчивое приложение.
Программы деинсталляции могут удалять встроенные приложения Windows, связки и остаточные файлы, которые пропустили деинсталлятор Windows. Некоторые надежные программы удаления Windows включают Revo Uninstaller, Ashampoo Uninstaller, Geek Uninstaller и т. Д. Проверить это руководство по правильному удалению приложений Windows чтобы узнать, как работают эти программы удаления.
5. Используйте программу удаления приложения или инструмент для удаления продукта.

Вы также можете удалить определенные приложения, используя их специальные программы-деинсталляторы. Это стороннее программное обеспечение, разработанное разработчиком приложения специально для удаления приложения и всех его компонентов с вашего компьютера.
Многие антивирусное программное обеспечение, как известно, упорство при удалении. Удаление этих приложений обычными методами не всегда работает должным образом. Некоторые оставшиеся файлы и записи реестра часто остаются на вашем компьютере даже после их удаления. Для достижения наилучшего результата используйте служебные программы для удаления приложений, например Деинсталляторы, Деинсталляторы, или Съемники.
Зайдите на сайт разработчика приложения и проверьте, есть ли в программе, которую вы хотите удалить с вашего компьютера, программу удаления, работающую с Windows 11. Загрузите и установите утилиту удаления приложения на свое устройство и запустите ее в соответствии с инструкциями разработчика.
6. Удаление приложений Windows или предустановленных приложений с помощью Powershell
В Windows 11 есть несколько приложений Microsoft, которые нельзя удалить из приложения «Настройки», панели управления или меню «Пуск». Сторонние программы удаления будут избавьтесь от этих предустановленных приложений, но вы также можете удалить вредоносное ПО с помощью Windows Powershell.
- Нажмите клавишу Windows, введите Powershell в строке поиска и выберите Запустить от имени администратора в области результатов.

- Вставить get-appxpackage в терминале PowerShell и нажмите Входить.

Windows Powershell будет создать список всех предустановленных приложений на вашем ПК. Перейдите к следующему шагу, чтобы узнать, как найти и удалить любое приложение.
- Щелкните правой кнопкой мыши строку заголовка Windows Powershell, выберите Редактировать, и выберите Находить.

- Введите имя (или связанное с ним ключевое слово) предварительно установленного приложения, которое вы хотите удалить, и нажмите Входить или выберите Найти следующий приложение в терминале.
Допустим, вы хотите удалить приложение «Фото», введите фотографии в диалоговом окне «Найти» и нажмите Входить.

PowerShell выделит тексты, соответствующие вашему запросу. Обратите внимание на результат в строке «Имя». Это то, что вам понадобится для удаления приложения.

- Выделите название приложения и нажмите Контроль + C для копирования содержимого.

- Теперь введите Get-AppxPackage [Имя] | Удалить-AppxPackage в терминале и нажмите Входить.
Примечание: Заменять [Имя] с контентом, который вы скопировали на шаге 5. Итак, команда на удаление приложения Microsoft Photo будет выглядеть так:
Get-AppxPackage Microsoft. Windows. Photos_2021.21090.29009.0_x64__8wekyb3d8bbwe | Удалить-AppxPackage

Чтобы удалить LinkedIn, другое предустановленное приложение для Windows 11, вставьте Get-AppxPackage 7EE7776C.LinkedInforWindows | Удалить-AppxPackage в терминале PowerShell и нажмите Входить. Вы получите дрель.
Дождитесь сообщения об успешном завершении (операция занимает около 5–10 секунд) и проверьте список приложений на своем устройстве, чтобы убедиться, что приложение удалено.
Если вы случайно удалили предустановленное приложение, вы можете восстановить его, выполнив следующую команду в PowerShell:
Get-AppxPackage -AllUsers | Foreach {Add-AppxPackage -DisableDevelopmentMode -Register «$ ($ _. InstallLocation) \ AppXManifest.xml»}

Обратите внимание, что эта команда восстановит все приложения, встроенные в Windows 11. Поэтому, если вы удалили некоторые другие приложения до аварии, выполнение приведенной выше команды приведет к переустановке всех ранее удаленных встроенных приложений.
Удалить нежелательные приложения
Эти методы дали желаемые результаты на нашем ПК с Windows 11. Удалите сторонние приложения из меню «Пуск», «Настройки» или «Панель управления». Для встроенных приложений используйте программы удаления или Windows PowerShell, если вы не хотите устанавливать ненадежное программное обеспечение на свой компьютер.
Добро пожаловать в Help Desk Geek - блог, полный технических советов от проверенных технических экспертов. У нас есть тысячи статей и руководств, которые помогут вам устранить любую проблему. С момента запуска в 2008 году наши статьи были прочитаны более 150 миллионов раз.
Хотеть произвести впечатление твои друзья и семья с классно технарей?
Подпишитесь на Help Desk Geek и ежедневно получайте отличные руководства, советы и рекомендации! Мы отправляем только полезные вещи!
Мы тоже ненавидим спам, откажитесь от подписки в любое время.