В Windows 11 есть тот же Проводник, с которым вы знакомы по предыдущим версиям. Как и прежде, утилита не без проблем. Вы можете испытать Проводник тормозит или не отвечает к вашим командам.
Некоторые из проблем включают незначительную проблему с вашим ПК, повреждение системного файла или заражение вашего ПК вирусом или вредоносным ПО. В этом руководстве мы рассмотрим несколько возможных решений проблемы.
Оглавление
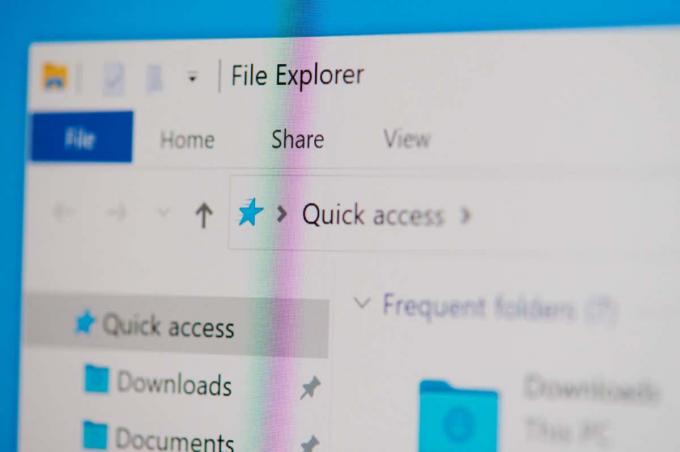
Перезапустите Проводник на ПК с Windows 11.
Перезапуск проводника не означает закрытие и повторное открытие окон папок. Ваш компьютер предлагает вам вариант, который останавливает процесс проводника Windows, а затем перезапускает процесс с нуля.
Это помогает исправить незначительные проблемы с утилитой.
- Щелкните правой кнопкой мыши Начинать значок меню и выберите Диспетчер задач.
- Щелкните правой кнопкой мыши проводник Виндоус в окне диспетчера задач и выберите Запустить снова.

- Ваш Проводник автоматически закроется и снова откроется. Обратите внимание, что проводник Windows включает в себя больше, чем просто проводник. Вы также увидите, что панель задач и рабочий стол на мгновение исчезают, а затем перезагружаются.
Перезагрузите компьютер с Windows 11
Если проблема не решена после перезапуска проводника Windows, перезагрузите компьютер и посмотрите, работает ли это. Перезагрузка ПК с Windows 11 помогает устранить многие мелкие сбои, в том числе те, из-за которых Проводник не работает должным образом.
Убедитесь, что вы сохранили несохраненную работу, прежде чем перезагружать компьютер.
- Откройте свой Начинать меню.
- Выберите Сила вариант в правом нижнем углу.
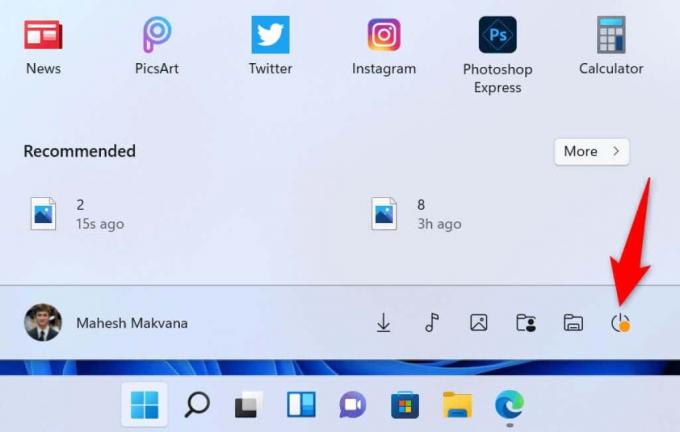
- Выбирать Запустить снова в открывшемся меню.
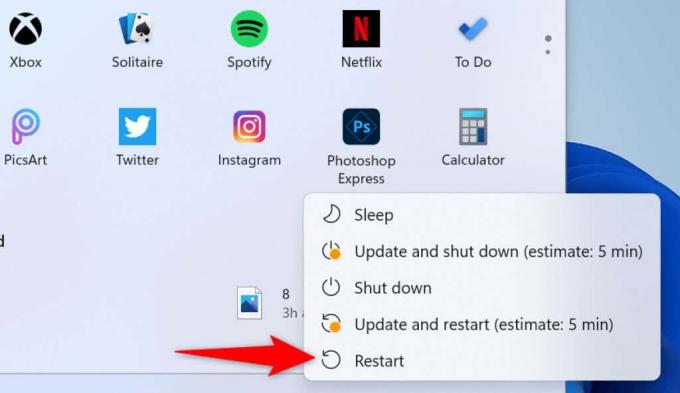
- Ваш компьютер выключится, а затем снова включится.
- Запустить Проводник окно при включении компьютера.
Очистить кэш проводника Windows 11
Одна из причин, по которой ваш проводник не работает должным образом, заключается в том, что утилита накопила слишком много файлов кеша. Эти файлы иногда замедляют работу или вообще не работают.
В этом случае лучшим решением будет очистить файлы кеша File Explorer. Это удаляет базовые данные кеша, чтобы ваша проблема могла быть решена.
- Открытым Проводник на вашем ПК.
- Выберите три точки в верхней части окна и выберите Опции.
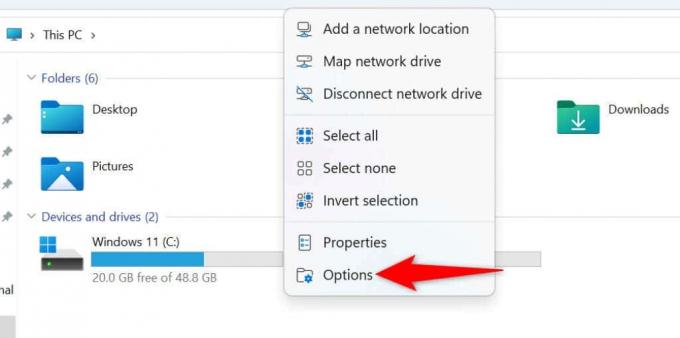
- Выбрать чистый кнопка рядом с Очистить историю Проводника.

- Закройте и снова откройте все свои Проводник окна.
Проверьте Центр обновления Windows
Независимо от того, есть у вас проблемы с проводником или нет, мы настоятельно рекомендуем поддерживать ваш ПК с Windows в актуальном состоянии. Это гарантирует, что у вас всегда будут последние исправления безопасности и ошибок, что приведет к более плавной работе.
Это быстро, просто и бесплатно обновить Microsoft Windows:
- Открытым Настройки на вашем компьютере, нажав кнопку Окна + я ключи.
- Выбирать Центр обновления Windows в боковой панели слева.
- Выбирать Проверить наличие обновлений на панели справа.

- Скачайте и установите доступные обновления.
- Перезагрузите компьютер и запустите Проводник окно.
Используйте инструмент обслуживания системы
Windows 11 включает в себя средство обслуживания системы, которое поможет вам сканировать ПК для общих проблем. Вам следует запускать этот инструмент, когда ваш проводник выходит из строя, так как есть большая вероятность, что вы сможете решить свои проблемы с помощью этого инструмента.
Вы можете запустить обслуживание системы из панели управления следующим образом:
- Доступ к Начинать меню, поиск Панель управленияи выберите Панель управления в результатах поиска.
- Выбирать Система и безопасность в Панели управления.
- Выбирать Безопасность и обслуживание в следующем окне.

- Развернуть Обслуживание раздел и выбрать Начать обслуживание.
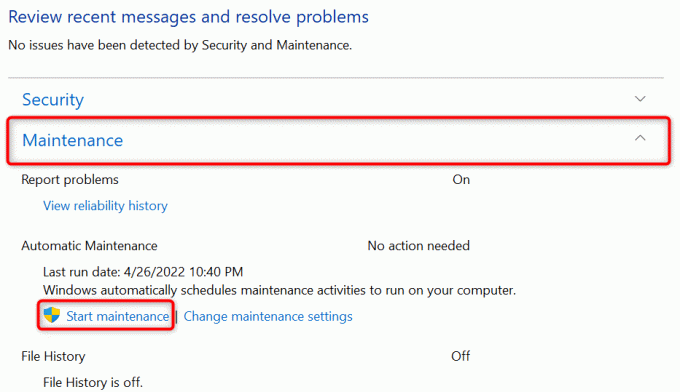
Сканируйте свой ПК с Windows 11 на наличие вирусов и вредоносных программ
Вирусы и вредоносное ПО могут вызывать различные проблемы на ПК с Windows, в том числе ухудшать работу системных инструментов, таких как File Explorer. Хотя маловероятно, но стоит запуск проверки на вирусы чтобы узнать, заражен ли ваш компьютер какими-либо угрозами.
Благодаря встроенному антивирусу Windows 11 вам не нужно устанавливать стороннее приложение для найти и удалить различные угрозы с вашей машины. Вы можете запустить сканирование с помощью этой встроенной утилиты и найти и удалить элементы, из-за которых File Explorer не работает.
- Открой Начинать меню, поиск Безопасность Windowsи выберите инструмент в результатах поиска.
- Выбирать Защита от вирусов и угроз на открывшемся окне.
- Выбирать Параметры сканирования.

- Включить Полное сканирование вариант и выберите Сканировать сейчас.

- Подождите, пока сканер просканирует и удалит вирусы с вашего ПК. Это может занять некоторое время.
- Перезагрузите компьютер после завершения сканирования на вирусы.
Исправление проводника с помощью SFC (средство проверки системных файлов) и DISM
Возможная причина проблем с File Explorer заключается в том, что системные файлы вашего ПК повреждены. Это может произойти по разным причинам.
К счастью, Windows 11 включает в себя инструмент под названием SFC (Проверка системных файлов) для сканировать и исправлять поврежденные файлы на твоем компьютере. Вы можете использовать эту команду с DISM, чтобы получить исходные файлы ядра Windows, а затем заменить поврежденные файлы рабочими.
Этот метод включает запуск пары команды из командной строки, но вам не нужно знать все о командной строке, чтобы использовать эту технику.
- Открой Начинать меню, поиск Командная строкаи выберите Запустить от имени администратора.
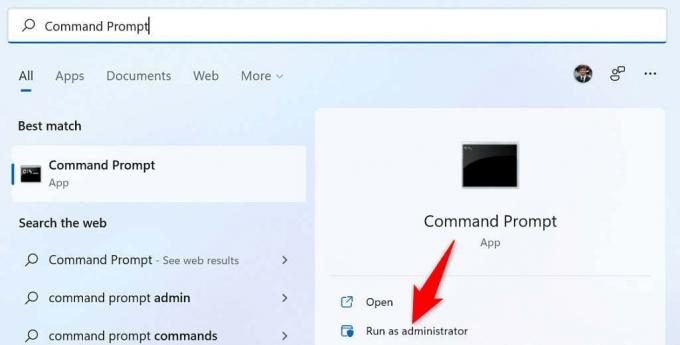
- Выбирать Да в Контроль учетных записей пользователей быстрый.
- Введите следующую команду в окне командной строки и нажмите Войти:
DISM.exe/Online/Cleanup-image/Restorehealth
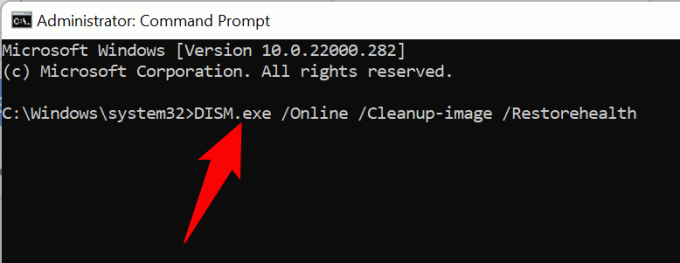
- Позвольте Windows исправить образ восстановления в вашей системе. Это может занять несколько минут.
- Введите следующую команду в командной строке и нажмите Войти: sfc/scannow
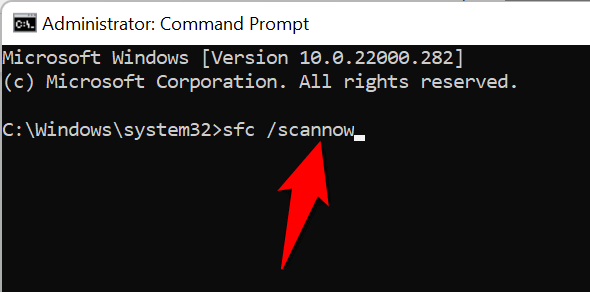
- Подождите, пока Windows найдет и исправит поврежденные файлы в вашей системе.
- Перезагрузите компьютер, когда файлы будут исправлены.
Если вы получаете сообщение об ошибке при выполнении команды SFC, загрузите компьютер в безопасном режиме и попробуйте запустить команду таким образом.
File Explorer — это удобный инструмент для управления файлами на ПК с Windows. Если этот инструмент когда-либо перестанет работать, вы не сможете получить доступ к своим файлам, что очень важно. К счастью, у вас есть несколько способов решить проблемы с проводником Windows и верните инструмент в действие. Удачи!
Добро пожаловать в Help Desk Geek — блог, полный технических советов от надежных технических экспертов. У нас есть тысячи статей и руководств, которые помогут вам решить любую проблему. Наши статьи были прочитаны более 150 миллионов раз с момента запуска в 2008 году.
Подпишитесь на Help Desk Geek.
Присоединяйтесь к более чем 30 000 других пользователей, которые ежедневно получают советы, подсказки и ярлыки прямо на свой почтовый ящик.
Мы никогда не будем спамить вас, отпишитесь в любое время.


