Восстановление заводских настроек Windows означает установку или загрузку новой копии операционной системы на ваше устройство. Выполнение сброса к заводским настройкам устранит сложные проблемы, связанные с программным обеспечением, удалить устойчивое вредоносное ПО, и другие проблемы. Также рекомендуется выполнить сброс настроек компьютера, который вы собираетесь продать или подарить кому-то.
Это руководство расскажет вам о различных способах восстановления заводских настроек устройств с Windows 11, даже если они не загружаются правильно. Процесс не слишком отличается от Сброс заводских настроек устройств с Windows 10. Итак, если вы когда-либо сбрасывали компьютер с Windows 10, у вас не должно возникнуть проблем с восстановлением заводских настроек в Windows 11.
Оглавление

Сброс Windows 11 из приложения настроек
Это самый простой способ восстановить заводские настройки устройства с Windows 11, если вы можете получить доступ или войти в интерфейс Windows.
- нажмите Клавиша Windows или Значок меню Пуск и выберите Настройки.

В качестве альтернативы используйте Клавиша Windows + я ярлык для доступа к меню настроек.
- Направляйтесь к Центр обновления Windows вкладку на левой боковой панели и выберите Расширенные опции.

- Далее выберите Восстановление.

- Прокрутите до раздела «Параметры восстановления» и выберите Сбросить ПК.
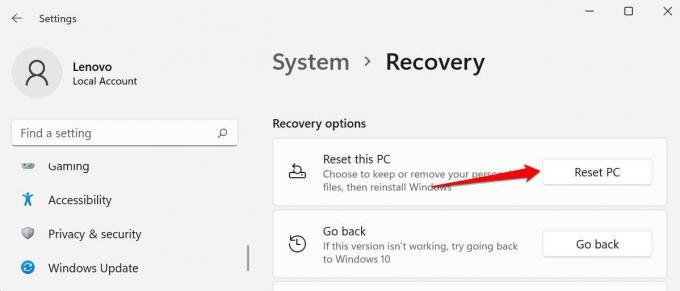
- Выбирать Удалить все если вы хотите, чтобы ваши личные файлы, настройки и сторонние приложения были удалены в процессе восстановления заводских настроек. В Храните мои файлы опция сохранит ваши личные файлы и удалит сторонние приложения и настройки.
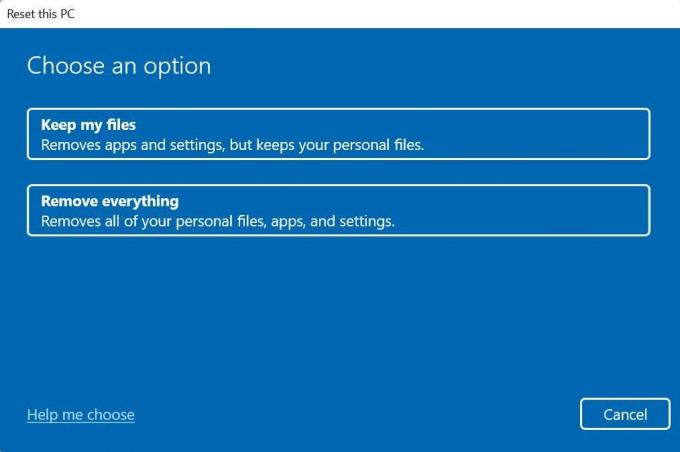
- После этого выберите Локальная переустановка если вы хотите переустановить Windows со своего устройства, или выберите Загрузка в облако для загрузки и переустановки Windows 11 с серверов Microsoft. Обратите внимание, что опция «Загрузка в облако» требует подключения к Интернету и может использовать более 4 ГБ данных.

Ты должен выбрать Загрузка в облако если ваш На ПК есть поврежденные или отсутствующие системные файлы. Это позволит загрузить новую копию затронутых файлов с сервера Microsoft и устранить неисправность.
У Microsoft есть документ поддержки, который поможет вам выбрать лучший вариант сброса, если вы не уверены. Выбирать Помогите выбрать для доступа к документу в вашем браузере.

- Предварительно просмотрите заводские настройки и выберите Следующий продолжать. Выбирать Изменить настройки если вы хотите внести какие-либо изменения в параметры сброса к заводским настройкам.

- Вы попадете на страницу подтверждения, если недавно обновили свой компьютер до Windows11. Выбирать Следующий продолжать.

Примечание: Вы не можете восстановить заводские настройки Windows 11, пока ваш компьютер работает от аккумулятора. В противном случае вы получите сообщение об ошибке «Подключите компьютер».

Процесс восстановления заводских настроек возобновится, когда вы подключите компьютер к розетке.
- Еще раз просмотрите параметры сброса и выберите Перезагрузить чтобы начать восстановление заводских настроек. Прежде чем продолжить, рекомендуем выбрать Посмотреть приложения, которые будут удалены чтобы бегло взглянуть на программы, которых больше не будет на вашем компьютере после восстановления заводских настроек.

После сброса настроек или файлов на вашем компьютере должна быть загружена Windows 11. Опять же, обратите внимание, что Загрузка в облако вариант занимает больше минут или часов, чем Локальная переустановка. Держите компьютер подключенным к розетке и убедитесь, что у вас быстрое подключение к Интернету.
Сброс Windows 11 с помощью загрузочного USB-накопителя
Используйте этот метод, если на вашем компьютере не загружается Windows. Во-первых, вам необходимо загрузить файл образа диска Windows 11 (ISO) на внешнее запоминающее устройство с другого компьютера. Прежде чем продолжить, убедитесь, что у вас есть высокоскоростное интернет-соединение.
Кроме того, убедитесь, что на вашем компьютере или внешнем диске достаточно места для хранения данных - вам потребуется не менее 8 ГБ дискового пространства для загрузки ISO-файла Windows 11. Наконец, что наиболее важно, убедитесь, что компьютер, на котором вы хотите восстановить заводские настройки, соответствует требованиям Требования Windows 11.

Установка Windows 11 на устройство, которое не соответствует требованиям, может привести к проблемам с производительностью и повреждению оборудования. Имейте в виду, что на повреждения, связанные с совместимостью, не всегда распространяется гарантия производителя. Итак, убедитесь, что ваш компьютер может работать с Windows 11, прежде чем создание загрузочного USB-накопителя.
- Направляйтесь к страница загрузки программного обеспечения на сайте Microsoft и перейдите к разделу «Загрузить образ диска Windows 11 (ISO)». Ударь Выбрать Скачать раскрывающийся список выберите Окна 11, и выберите Скачать кнопка.

Это перенаправит вас в раздел «Выберите язык продукта», где вам нужно будет выбрать предпочитаемый язык Windows.
- Выберите Выбери один раскрывающееся меню, выберите язык и выберите Подтверждать чтобы начать загрузку.

Это, наконец, сгенерирует ссылку для загрузки Windows 11 для выбранного языка. Повторите попытку через 24 часа или воспользуйтесь другим компьютером, если получите сообщение об ошибке. Или, если загрузчик не может создать ссылку.
- Выберите 64-битная загрузка кнопку, чтобы начать загрузку.

Примечание: Windows 11 доступна только для ПК с 64-битными процессорами, хотя 32-битные приложения будут корректно работать в операционной системе. Таким образом, у вас может не получиться восстановить заводские настройки 32-разрядного ПК с помощью загрузочного USB-накопителя.
Когда загрузка будет завершена, подключите USB-накопитель к компьютеру. После этого перейдите к шагу №4, чтобы записать ISO-файл на USB-накопитель с помощью Rufus, надежного стороннего решения для создания установочных USB-накопителей.
- Загрузите установочный файл Rufus с сайта разработчика и запустите его на своем ПК. Инструмент должен автоматически определить ваш USB-накопитель в разделе «Устройство». Выберите Выбирать кнопку, чтобы продолжить.

- Перейдите в расположение Windows 11 ISO на вашем ПК, выберите файл и выберите Открытым.
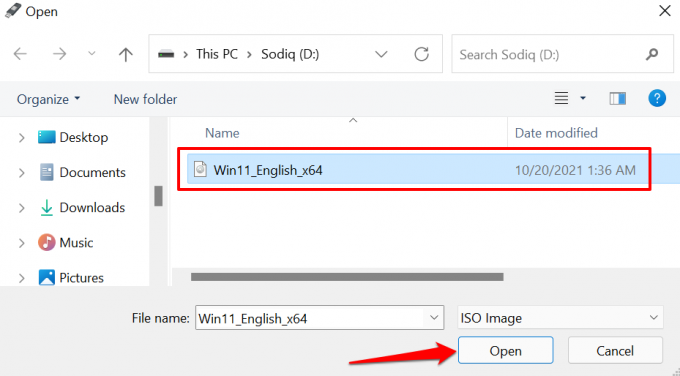
- В разделе «Параметры формата» введите предпочтительное имя загрузочного диска в поле Метка тома чат.

- Выбирать Начинать для создания загрузочного диска.
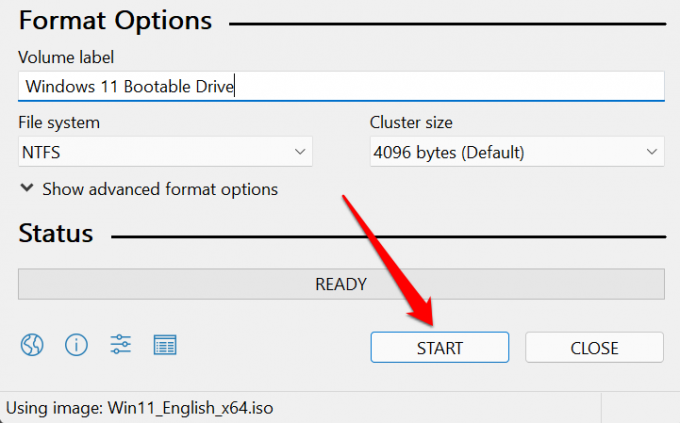
- Обратите внимание, что операция удалит все данные на USB-накопителе. Выбирать В ПОРЯДКЕ продолжать. В противном случае выберите Отмена, создайте резервную копию всех важных данных на диске и перезапустите процесс.

Когда загрузочный диск будет создан, вы получите сообщение об успешном завершении. Rufus также порекомендует отключить «Безопасную загрузку» в настройках BIOS перед использованием загрузочного диска. Переходите к следующему шагу, чтобы узнать, как это делается.
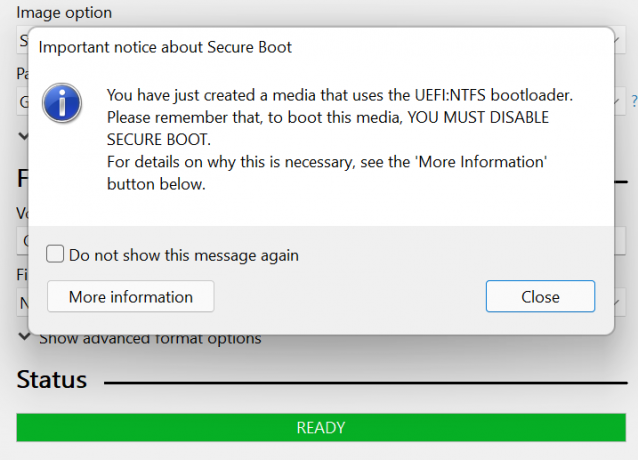
- Включите компьютер, который хотите перезагрузить, и продолжайте нажимать F2 к доступ к BIOS. Обратите внимание, что предустановленная функциональная клавиша для доступа к BIOS на некоторых ПК - F10, F12 или F1. Обратитесь к производителю ПК или ознакомьтесь с инструкцией по эксплуатации, если с помощью этих функциональных клавиш вы не попадаете в BIOS.
- Находясь в BIOS, перейдите в Безопасность вкладку, перейдите к Безопасная загрузка ряд и установите для него Неполноценный.

- Убедитесь, что для параметра «Безопасная загрузка» установлено значение Неполноценный. Нажмите F10 для сохранения изменений и выхода из BIOS.

Теперь вы можете выполнить сброс настроек ПК к заводским настройкам через диспетчер загрузки Windows с загрузочного диска.
- Выключите компьютер, включите его снова и продолжайте нажимать F12 пока на экране не появится окно Boot Manager.
- В «Меню параметров загрузки» выберите USB-накопитель в качестве загрузочного устройства и нажмите Входить.

Это загрузит установочный файл Windows 11 на диск. Следуйте подсказке и продолжайте установку.

- Наконец, выберите Установить сейчас и следуйте инструкциям, чтобы начать процесс восстановления заводских настроек.

Мы рекомендуем подключить ваш компьютер к источнику питания во время процесса. После перезагрузки компьютера убедитесь, что у вас установлены последние исправления безопасности, обновления и драйверы устройств. Подключите свой компьютер к Интернету, перейдите в Настройки > Центр обновления Windows, и установите все доступные накопительные обновления на странице.
Добро пожаловать в Help Desk Geek - блог, полный технических советов от проверенных технических экспертов. У нас есть тысячи статей и руководств, которые помогут вам устранить любую проблему. С момента запуска в 2008 году наши статьи были прочитаны более 150 миллионов раз.
Хотеть произвести впечатление твои друзья и семья с классно технарей?
Подпишитесь на Help Desk Geek и ежедневно получайте отличные руководства, советы и рекомендации! Мы отправляем только полезные вещи!
Мы тоже ненавидим спам, откажитесь от подписки в любое время.


