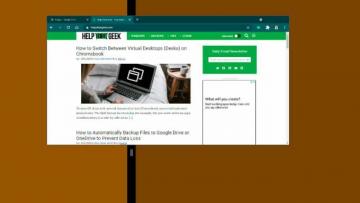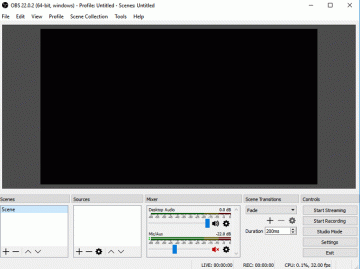Почти все современные процессоры являются многоядерными. Современные версии Windows поддерживают многопроцессорные процессоры, и все их ядра по умолчанию активны.
Содержание:
- Найдите количество доступных процессоров и ядер в Windows
- Как включить все ядра в Windows
- Как ограничить приложение определенными ядрами в Windows (привязка к процессору)
- Изменение количества ядер, используемых при загрузке Windows
Windows имеет строгое ограничение на максимальное количество поддерживаемых физических процессоров и ядер (логических процессоров) в зависимости от версии и выпуска:
- Windows 10 x86 (Enterprise Pro, Home) — до 2 ЦП и 32 логических процессоров (учитываются как физические ядра, так и виртуальные ядра Hyper-Threading)
- Windows 10/11 x64 — до 2 ЦП и 256 логических процессоров.
- Windows Server 2022/2019/2016/2012R2 – до 64 физических процессоров с 640 логическими ядрами
- Windows Server 2008 R2 – 256 логических ядер
Найдите количество доступных процессоров и ядер в Windows
Вы можете проверить количество физических процессоров, ядер и логических процессоров, доступных в Windows, с помощью диспетчера задач.
- Бегать
taskmgr.exeи пойти в Производительность вкладка. - Выберите Процессор вкладка;
- Вы увидите количество доступных процессоров (сокетов), физических ядер (24 ядра) и логических процессоров.
Логические процессоры показывают количество логических ядер, доступных при включении HyperThreading на компьютере.

Диспетчер устройств (devmgmt.msc) также показывает количество доступных логических процессоров.

Вы также можете найти информацию о физических процессорах и количестве ядер в них в разделе «Процессор» на странице «Процессор». msinfo32.exe инструмент:
Processor Intel(R) Xeon(R) CPU E5-2673 v3 @ 2.40GHz, 2394 Mhz, 12 Core(s), 24 Logical Processor(s) Processor Intel(R) Xeon(R) CPU E5-2673 v3 @ 2.40GHz, 2394 Mhz, 12 Core(s), 24 Logical Processor(s)

Вы можете использовать PowerShell, чтобы узнать, сколько ядер и логических процессоров доступно:
Get-WmiObject -class Win32_processor | ft NumberOfCores, NumberOfLogicalProcessors
NumberOfCores NumberOfLogicalProcessors. 12 24.

Специальная переменная среды Windows также содержит информацию о номере логического процессора:
echo %NUMBER_OF_PROCESSORS%

Как включить все ядра в Windows
Если не все ядра ЦП доступны в Windows, проверьте, включены ли они в настройках BIOS/UEFI. Здесь может быть два варианта:
- HyperThreading – позволяет использовать оба логических процессора физического ядра ЦП.
- Активные ядра процессора – опция для включения или отключения количества ядер.
Перезагрузите Windows и войдите в настройки BIOS (обычно с помощью F2, Del, F10, или F1 ключи).
Названия и доступность конкретных опций зависят от версии BIOS и модели процессора. В моем случае все параметры ЦП находятся в разделе «Конфигурация процессора»:
- Гиперпоточность ВСЕ:
Enabled - Активные ядра процессора:
All

Эти настройки могут находиться в разделах Advanced или Extreme Tweaker и называться «Параметры процессора», «Выбор ядра AMD», «Ядро процессора», «Активные ядра процессора», «Многопроцессорная обработка ядер», «Ядра ЦП» и т. д.
Как ограничить приложение определенными ядрами в Windows (привязка к процессору)
В Windows вы можете настроить приложение для запуска только на одном или определенных ядрах ЦП. По умолчанию приложение Windows может работать на любом ядре.
Вы можете использовать Совместимость процессоров функция привязки программы к определенным ядрам. Это может быть необходимо, если вы хотите ограничить использование процессора программой или запустить ее на одном ядре (это может быть необходимо для запуска устаревших приложений, которые не работают должным образом на многоядерных компьютерах).
Вы можете изменить привязку ядра работающего приложения в диспетчере задач:
- Открой Подробности вкладка;
- Найдите и щелкните правой кнопкой мыши процесс вашего приложения. Выбирать Установить близость;

- Отметьте физические ядра, которым разрешено выполнять инструкции приложения.

Запустить приложение на одном ядре можно только с помощью командной строки. В этом примере я ограничу приложение ЦП0.
cmd.exe /c start /affinity 1 "C:\MyApp\myappname.exe"
Изменение количества ядер, используемых при загрузке Windows
Windows всегда использует только одно ядро для загрузки. Вы можете разрешить использовать все ядра при загрузке Windows с помощью конфигурации системы:
- Открыть
msconfig; - Нажмите кнопку Ботинок вкладка и выберите запись;
- Нажмите Расширенные настройки;
- Выберите Количество процессоров опция в дополнительных параметрах загрузки;
- Выберите количество логических процессоров (потоков), которые можно использовать во время процесса загрузки.
 .
.
Ваша Windows не будет загружаться быстрее, если вы увеличите количество процессоров, доступных при запуске. Кроме того, в некоторых случаях этот параметр может привести к проблемам с загрузкой Windows, особенно если включена опция блокировки PCI (ошибка загрузки BAD SYSTEM CONFIG INFO). Поэтому обычно не рекомендуется включать и настраивать эту опцию.