Если ваш компьютер с Windows не загружается и отображает сообщение об ошибке «Жесткий диск не установлен», это означает либо аппаратный сбой, либо неправильный порядок приоритета загрузки. Эта ошибка возникает как в Windows 10, так и в 11 и, похоже, обычно затрагивает ноутбуки Dell.
В этой статье мы объясним, как устранить и исправить ошибку «Жесткий диск не установлен», чтобы вы могли снова запустить свой компьютер.
Оглавление
Шаг 1. Попробуйте выполнить полный сброс
Аппаратный сброс полностью перезагружает ваш компьютер и может помочь устранить неприятные сбои. Чтобы выполнить полную перезагрузку компьютера:
- Выключите компьютер, а затем нажмите и удерживайте кнопку питания в течение 10 секунд.
- Отсоедините адаптер питания. Если вы используете ноутбук со съемным аккумулятором, извлеките его.

- Отключите все внешние устройства.
- Нажмите и удерживайте кнопку питания еще 15 секунд.
- Подключите кабель питания и аккумулятор, затем включите компьютер и проверьте, правильно ли он запускается.
Шаг 2. Проверьте кабели жесткого диска
Одной из наиболее распространенных причин проблемы с необнаружением жесткого диска является ослабленное или поврежденное соединение между жестким диском и материнской платой. К счастью, это проще всего исправить, независимо от того, связана ли ваша проблема с внутренним жестким диском, твердотельным накопителем или внешним жестким диском.
Чтобы проверить, так ли это, откройте корпус компьютера и найдите жесткий диск(и). Обычно они выглядят как маленькие плоские черные коробочки. Должен быть кабель SATA и кабель питания, соединяющие каждый жесткий диск с материнской платой и блоком питания.

Убедитесь, что все эти кабельные соединения надежно закреплены и не имеют признаков износа. Если они выглядят поврежденными, попробуйте заменить их новыми кабелями, затем повторно войдите в утилиту настройки BIOS и проверьте, распознает ли система диск.

Если у вас ноутбук, этот процесс немного сложнее. Вы можете открыть заднюю часть корпуса ноутбука, чтобы осмотреть свои устройства хранения данных, но при этом вы можете нанести непоправимый ущерб. Мы рекомендуем, если корпус слишком сложно открыть самостоятельно, отнести его в надежную ремонтную мастерскую, чтобы избежать дальнейших повреждений.
Шаг 3. Проверьте BIOS/UEFI
Ошибка «Жесткий диск не установлен» — это сообщение об ошибке BIOS, которое появляется, когда вы пытаетесь загрузить ПК с Windows и не можете найти загрузочный диск. Чтобы исправить эту ошибку, вам необходимо войти в настройки биоса. Вот как:
- Выключите компьютер и отсоедините все внешние устройства и периферийные устройства.
- Нажмите кнопку питания, чтобы загрузить компьютер. Во время запуска несколько раз нажмите клавишу BIOS. Обычно это либо Удалить, Ф2, или Esc ключ. Вот как это сделать войти в биос на виндовс 10 и более старые операционные системы.
- Должен открыться экран основного меню. Выберите вариант, чтобы войти в Настройка биоса. Это может выглядеть по-разному в зависимости от вашего устройства, материнской платы и операционной системы. Для навигации по меню вам нужно будет использовать клавиши ввода и клавиши со стрелками.

Получив доступ к настройкам BIOS, вам необходимо проверить несколько ключевых настроек:
Проверьте дату и время
Неправильные настройки даты и времени могут помешать загрузке компьютера. Вот как изменить дату и время в настройках BIOS:
- В меню BIOS разверните Общий вкладка.
- Выбирать Дата/Время.

- Установите правильную дату и время, затем нажмите Применять.
- Перезагрузите компьютер и проверьте, правильно ли он загружается. В этом случае вам может потребоваться сбрасывать настройки даты и времени каждый раз при запуске компьютера. В этом случае, скорее всего, виновата неисправная батарея CMOS, и вам потребуется найти замену.
Изменить режим загрузки
Этот шаг особенно важен, если вы используете компьютер Dell, хотя он может помочь и с другими производителями. Компьютеры Dell поддерживают два режима загрузки: UEFI (режим по умолчанию) и Legacy. Если вы устанавливаете операционную систему в одном режиме, а режим загрузки установлен в другом, вы столкнетесь с этой ошибкой жесткого диска.
Вот как это сделать изменить режим биоса:
- Войдите в интерфейс BIOS, как указано выше.
- Выбирать Общий > Ботинок Последовательность.

- Измените режим загрузки на тот, который использует ваш компьютер.
- Перезагрузите компьютер и проверьте, правильно ли он загружается.
Примечание: Некоторые пользователи также рекомендуют сменить режим работы HDD на AHCI. Это основано на том факте, что установка режима работы жесткого диска на RAID, по-видимому, вызывает как ошибку «жесткий диск не установлен», так и Ошибка недоступного загрузочного устройства.
Запустите диагностику оборудования
Большинство компьютеров предлагают функцию диагностики оборудования, доступную из меню BIOS. Чтобы получить доступ к этой настройке, перезагрузите компьютер, затем нажмите кнопкуБИОС ключ несколько раз, пока не откроется меню. Когда это произойдет, выберите Диагностика.

Следуйте инструкциям на экране, чтобы провести компьютер через несколько тестов аппаратной диагностики. Если в ходе этого процесса появятся какие-либо ошибки, запишите их. После завершения найдите каждый код ошибки, чтобы узнать, что он означает — надеюсь, один из них будет относиться к вашему диску, и вы получите ответ на свои проблемы.
Шаг 4. Проверьте жесткий диск на другом компьютере
Если на вашем жестком диске или кабелях нет видимых физических повреждений, возможно, жесткий диск потерял функциональность по разным причинам. Чтобы проверить, так ли это, вы можете удалить загрузочное устройство и подключить его к другому ПК.
Если он не работает и на новом ПК, вам, вероятно, понадобится новый жесткий диск. Если ПК может нормально получить доступ к жесткому диску, значит, проблема в другом. В этом случае вам следует проверить жесткий диск на наличие поврежденных секторов и восстановить их перед повторным подключением к другому компьютеру.
Для этого:
- Нажимать Начинать и искать Командная строка.
- Щелкните правой кнопкой мыши Командная строка и выберите Запустить от имени администратора.

- Тип чдск /р и нажмите Входить. Это запустит утилиту Microsoft Check Disk.

- Дождитесь завершения сканирования. Если обнаружены какие-либо поврежденные сектора, инструмент проверки ошибок попытается их исправить.
Если это не помогло, вы также можете попробовать отформатировать жесткий диск. Перед этим мы рекомендуем создать резервную копию ваших данных, поскольку этот процесс приведет к удалению всего, что находится на жестком диске, включая операционную систему Windows.
- Открой Стартовое меню и найдите «Управление дисками».
- Выберите верхний результат, затем щелкните правой кнопкой мыши жесткий диск и выберите Формат.
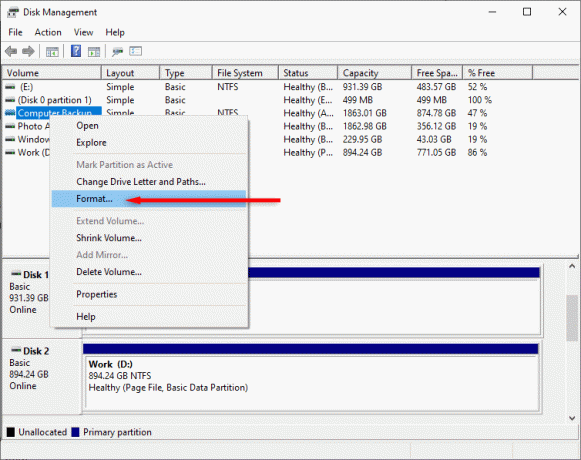
- Выберите файловую систему и нажмите ХОРОШО.
- После завершения форматирования повторно подключите жесткий диск к другому компьютеру. Имейте в виду, что если ваша операционная система была установлена на этом диске, вам придется создать новую установку Windows.
Жесткий диск; Легко исправить
Блокировка вашего компьютера из-за загадочной ошибки расстраивает и может даже повлиять на ваши средства к существованию, если вам нужно работать из дома. Надеемся, что с помощью этой статьи вы сможете устранить и решить проблемы с жестким диском.
Добро пожаловать в Help Desk Geek — блог, полный технических советов от проверенных технических экспертов. У нас есть тысячи статей и руководств, которые помогут вам устранить любую проблему. Наши статьи были прочитаны более 150 миллионов раз с момента запуска в 2008 году.


