Steam загружает или устанавливает обновления каждый раз, когда вы его запускаете? Если это так, возможно, в вашем приложении возникла техническая проблема. Обновления приложений необходимы, поскольку они устраняют ошибки и, возможно, добавляют новые функции, но ваше приложение не должно обновляться каждый раз, когда вы его открываете. Есть несколько способов исправить это странное поведение Steam на вашем компьютере с Windows, и мы покажем вам, что это за способы.
Некоторые причины, по которым Steam продолжает обновлять ваш компьютер, заключаются в том, что у приложения может не быть разрешения на внесение постоянных изменений в ваш компьютер. системе, возможно, ваш брандмауэр заблокировал доступ приложения к Интернету, возможно, установленные вами игры Steam обновляются, и более.
Оглавление
1. Запустите Steam от имени администратора.
Одна из причин, по которой Steam показывает диалоговое окно обновления каждый раз, когда вы запускаете приложение, заключается в том, что приложение не может вносить постоянные изменения в вашу систему. Обновления вашего приложения могут внести определенные изменения в вашу систему, а отсутствие необходимых разрешений предотвращает это.
В этом случае вы можете запустите Steam от имени администратора чтобы решить вашу проблему. Запуск приложения от имени администратора предоставляет ему все необходимые права, устраняя все проблемы, связанные с разрешениями.
- Находить Пар в вашей Начинать меню или на рабочем столе.
- Щелкните приложение правой кнопкой мыши и выберите Запустить от имени администратора.
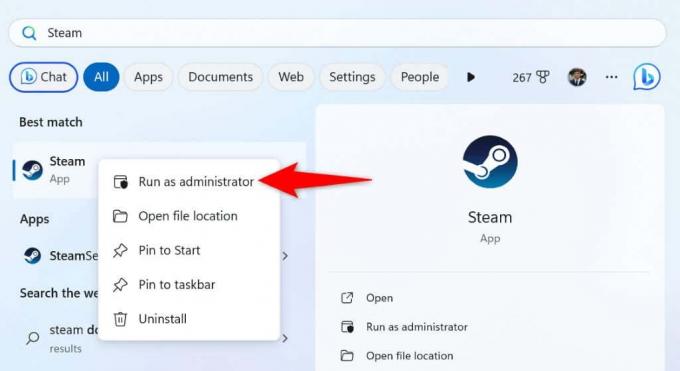
- Выбирать Да в Контроль учетных записей пользователей быстрый.
Если этот метод решит вашу проблему, заставьте Windows всегда запускать клиент Steam с правами администратора, выполнив следующие действия:
- Щелкните правой кнопкой мыши Пар ярлык на рабочем столе и выберите Характеристики.
- Открой Ярлык вкладку и выберите Передовой.
- Включите Запустить от имени администратора вариант и выбирай ХОРОШО.
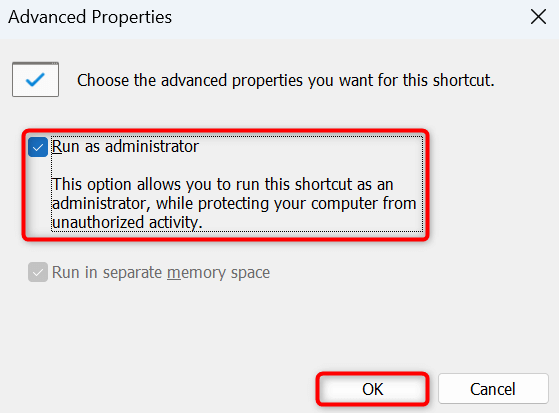
- Выбирать Применять с последующим ХОРОШО чтобы сохранить изменения.
С этого момента дважды щелкните ярлык Steam на рабочем столе, чтобы запустить приложение с правами администратора.
2. Добавьте Steam в белый список вашего брандмауэра.
Если брандмауэр вашего компьютера ограничил доступ Steam к Интернету, возможно, именно поэтому функция обновления приложения не работает должным образом. Добавьте Steam в список надежных источников вашего брандмауэра, чтобы ваше приложение всегда могло устанавливать все необходимые соединения.
- Открой Начинать меню, найти Безопасность Windowsи запустите приложение.
- Выбирать Брандмауэр и защита сети в приложении.
- Выбирать Разрешить приложению через брандмауэр на следующем экране.
- Выбирать Изменить настройки на вершине.
- Включите оба Частный и Общественный флажки рядом с Пар.

- Выбирать ХОРОШО чтобы сохранить изменения.
- Запуск Пар.
3. Запретите запуск Steam при запуске вашего компьютера.
Если Steam автоматически запускается и обновляется при включении компьютера, приложение находится в списке запускаемых программ. Ты можешь удалить приложение из этого списка чтобы не видеть ход обновления приложения при загрузке компьютера.
Затем вы можете обновить приложение вручную, запустив его в своей системе.
- Щелкните правой кнопкой мыши Панель задач Windows и выберите Диспетчер задач.
- Доступ к Запуск приложений вкладка в диспетчере задач.
- Находить пар, щелкните приложение правой кнопкой мыши и выберите Запрещать.
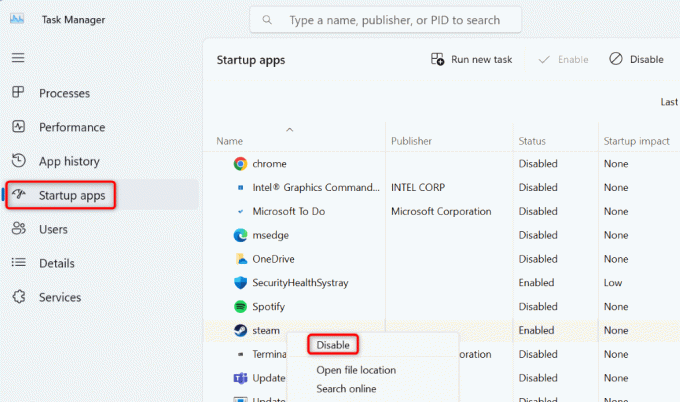
4. Измените настройки обновления Steam.
Если вы не знаете, Steam позволяет вам настроить параметры обновления, чтобы приложение загружало и устанавливало доступные обновления только в указанное вами расписание. Вы можете настроить эту опцию в приложении Steam, и мы покажем вам, как это сделать.
- Запуск Пар на твоем компьютере.
- Выбирать Пар > Настройки в строке меню.
- Выбирать Загрузки на левой боковой панели.
- Включите Запланировать автоматические обновления вариант справа.
- Выберите время из Ограничить обновления между выпадающие меню.

5. Отключите обновления для ваших игр Steam.
Вместо обновлений Steam вы скачаете игры могут обновляться через Steam, отображая диалоговое окно обновления. Если вы хотите запретить автоматическое обновление ваших игр, вы можете настроить соответствующую опцию в своем клиенте Steam следующим образом.
- Запуск Пар на твоем компьютере.
- Выбирать Библиотека вверху и найдите игру, для которой вы хотите отключить обновления.
- Щелкните правой кнопкой мыши свою игру и выберите Характеристики.
- Выбирать Обновления на левой боковой панели.
- Выберите Автоматические обновления раскрывающееся меню справа и выберите Обновляйте эту игру только тогда, когда я ее запускаю.
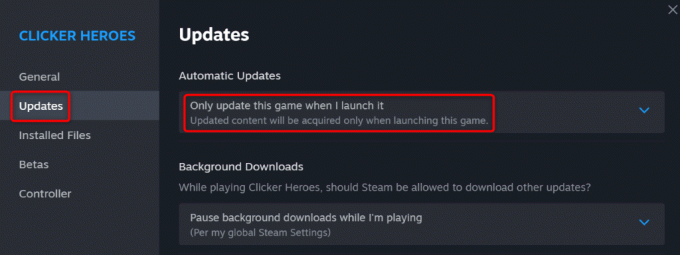
Steam теперь будет обновлять вашу игру только тогда, когда вы запускаете ее в своем клиенте. Повторите вышеуказанные шаги для всех своих игр, чтобы ваши игры не обновлялись автоматически.
6. Удалите игры, в которые вы больше не играете.
Если вы установили много игр через Steam, приложение может попытаться найти и установить обновления для всех ваших игр. Если вы не играете во все установленные игры, рекомендуется удалить эти игры, чтобы Steam не искал обновления для этих объектов.
Вы всегда можете повторно загрузить игру, если захотите играть в нее в будущем.
- Открыть Пар на твоем компьютере.
- Выбирать Библиотека и найдите игру, которую хотите удалить.
- Щелкните правой кнопкой мыши игру и выберите Управлять > Удалить.
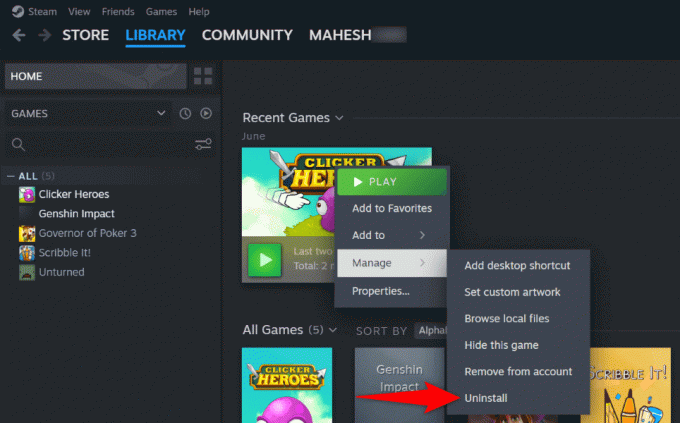
- Выбирать Удалить в предложении удалить игру.
Повторите вышеуказанные шаги, чтобы удалить все ненужные игры из вашей библиотеки Steam.
7. Удалите и переустановите Steam на свой компьютер.
Если проблема с обновлением Steam остается нерешенной, вы можете использовать последнее решение: удалить и переустановить приложение Steam на свой компьютер. Это связано с тем, что ваше приложение может столкнуться с проблемой основного файла, что приводит к различным проблемам.
Удаление и повторная установка приложения устраняет все проблемы с файлами, позволяя вам использовать приложение в обычном режиме.
Обратите внимание, что Steam удаляет установленные игры, когда вы удалить приложение. Вы можете сохранить свои игры, сделав резервную копию SteamApps каталог, расположенный в папке установки Steam. Таким образом, вам не придется снова загружать игры.
В Виндовс 11.
- Щелкните правой кнопкой мыши Начинать значок меню и выберите Настройки.
- Перейдите к Программы > Установленные приложения в Настройках.
- Находить Пар, выберите три точки рядом с приложением и выберите Удалить.

- Выбирать Удалить в приглашении удалить приложение.
В Виндовс 10.
- Открыть Настройки нажав Окна + я.
- Выбирать Программы в Настройках.
- Выбирать Пар в списке выберите Удалитьи выберите Удалить в подсказке.
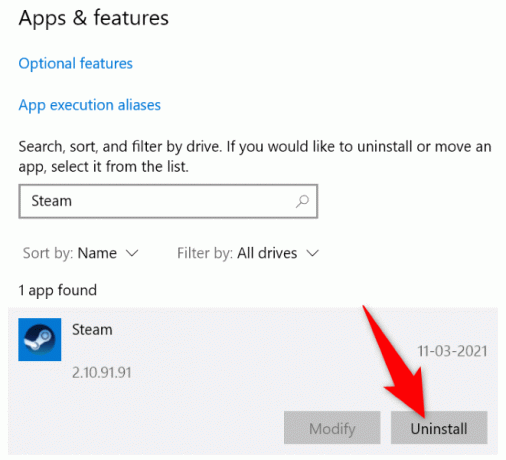
Теперь, когда вы удалили Steam, перейдите в официальный сайт Steam а также загрузите и установите новую версию приложения на свой компьютер.
Решите проблему постоянного обновления Steam на вашем компьютере.
Существует множество причин, по которым Steam начинает обновляться сразу после запуска приложения. К счастью, решить проблему не так сложно, как вы думаете. Вы можете использовать методы, описанные выше, чтобы решить проблемы с вашим приложением Steam, что предотвратит постоянное обновление приложения на вашем компьютере. После этого вы сможете наслаждаться любимыми играми в приложении без каких-либо перерывов.
Добро пожаловать в Help Desk Geek — блог, полный технических советов от проверенных технических экспертов. У нас есть тысячи статей и руководств, которые помогут вам устранить любую проблему. Наши статьи были прочитаны более 150 миллионов раз с момента запуска в 2008 году.


