Когда вы создаете документ Word, вы можете использовать стиль шрифта, из-за которого точки выглядят слишком маленькими, или просто хотите, чтобы они были более заметными при печати документа. Мы покажем вам несколько способов увеличить точки в Microsoft Word.
Настройте размер точек в Word вручную.
Если у вас есть только определенные периоды, которые вы хотите настроить, это так же просто, как изменить размер шрифта для каждого из них. У вас есть несколько способов изменить размер шрифта в зависимости от ваших предпочтений.
Оглавление
Используйте меню размера шрифта.
- Выберите период, перетащив по нему курсор или дважды щелкнув его. После этого вы увидите, что оно выделено.
- Перейти к Дом вкладке и выберите размер в Размер шрифта выпадающее меню.
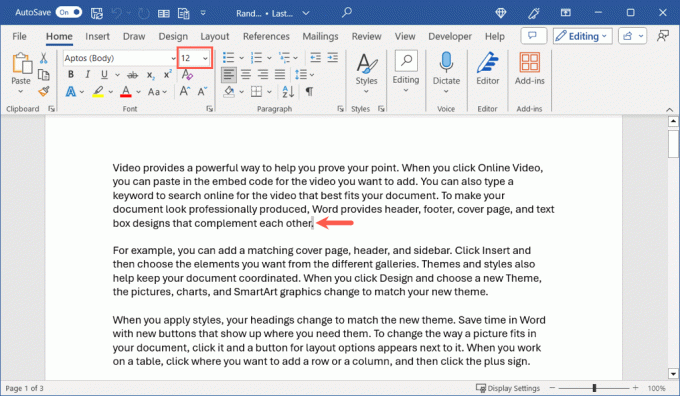
- Вы увидите предварительный просмотр своего документа, перемещая курсор по каждому размеру, пока не найдете тот, который вам нужен.
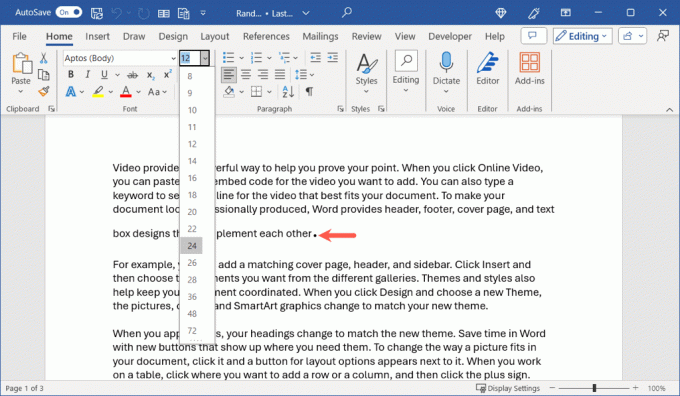
Используйте кнопку «Увеличить размер шрифта».
Вы также можете выбрать период и использовать Увеличить размер шрифта кнопка, которая также находится в
Шрифт участок ленты на Дом вкладка. При необходимости вы можете постоянно использовать кнопку, чтобы еще больше увеличить размер.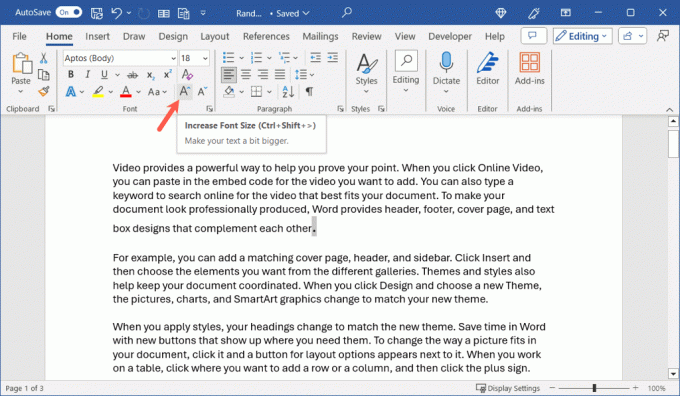
Используйте диалоговое окно «Формат шрифта».
Возможно, вы захотите внести дополнительные изменения в шрифт вместе с размером точки. В этом случае вы можете использовать диалоговое окно «Шрифт».
- Выберите период и выполните одно из следующих действий:
- В Windows откройте панель запуска шрифтов с помощью крошечного стрелка в углу раздела «Шрифт» на Дом вкладка.
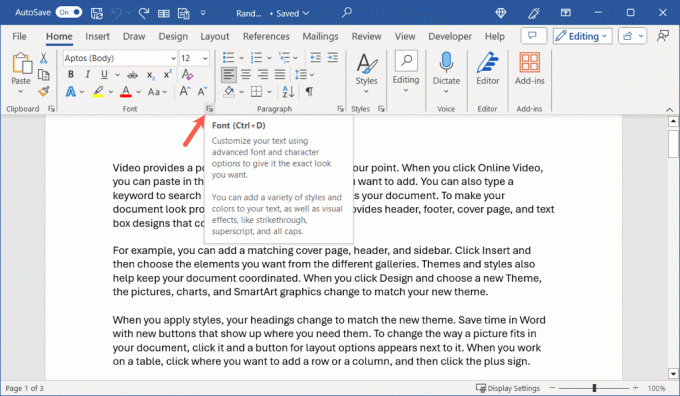
- На Mac перейдите в Формат > Шрифт в строке меню.
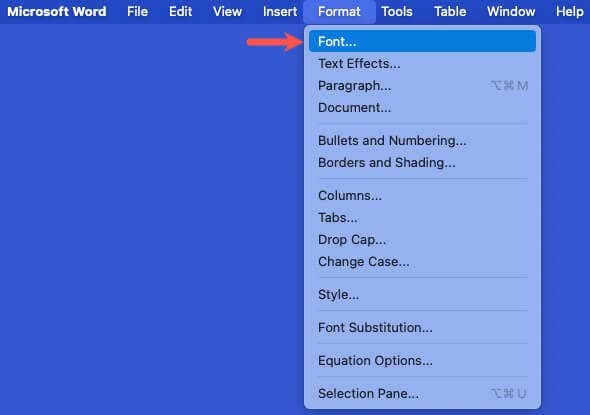
- Когда окно откроется, подтвердите, что вы находитесь на Шрифт вкладку и используйте Размер меню выбора размера. Внизу вы увидите предварительный просмотр нового размера, который позволит вам при желании настроить его дальше.
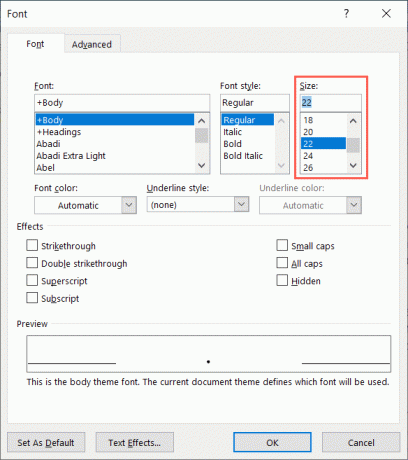
- Выбирать ХОРОШО чтобы применить размер и любые другие внесенные вами изменения.
Используйте плавающую панель инструментов в Windows.
В Word для Windows вы также можете использовать Размер шрифта раскрывающийся список на плавающей панели инструментов. Выберите период, и отобразится панель инструментов.
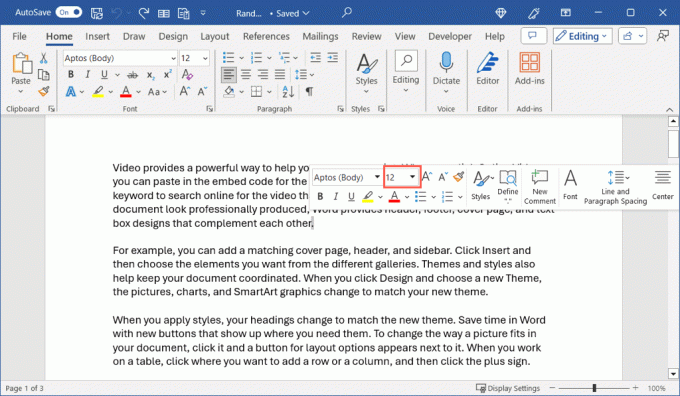
Автоматически регулировать размер точек в Word.
Если вы предпочитаете изменить размер всех точек в документе Word, вам не нужно делать это по одному, что отнимает много времени. Использование функции «Найти и заменить» и расширенные параметры этой функции позволяют увеличить размер каждого периода.
- Откройте инструмент «Найти и заменить» одним из следующих способов:
- В Windows перейдите в Дом вкладку и выберите Заменять в разделе «Редактирование» ленты.

- На Mac выберите Редактировать > Находить > Расширенный поиск иЗаменять.
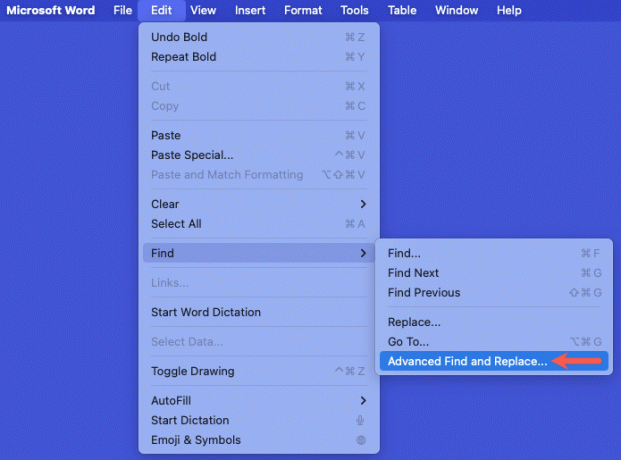
- Когда откроется диалоговое окно, подтвердите, что вы находитесь на Заменять вкладка. Затем введите точку в поле Найти то, что и Заменить поля.
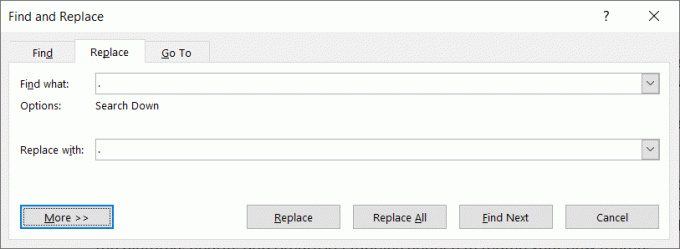
- Выберите Более (кнопка со стрелкой на Mac), чтобы отобразить дополнительные параметры. Затем используйте Формат кнопка, чтобы выбрать Шрифт вариант.
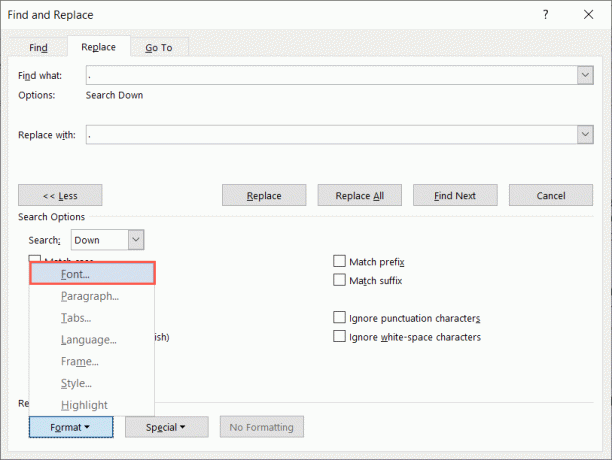
- В поле Шрифт выберите желаемый размер шрифта в Размер поле и выберите ХОРОШО.
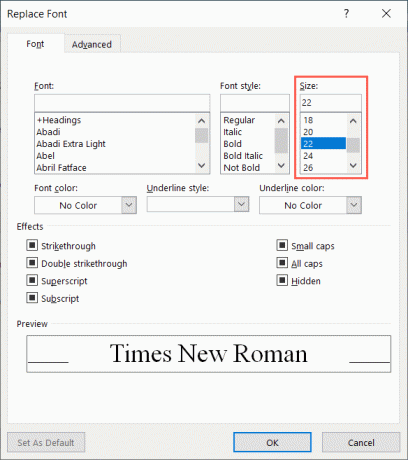
- Когда вы вернетесь в окно «Найти и заменить», вы должны увидеть новый размер шрифта под вашей точкой в Заменить поле.
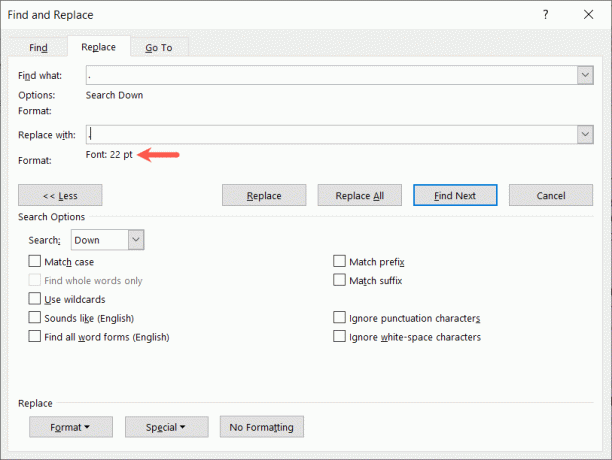
- Использовать Заменить все чтобы изменить их все сразу. Альтернативно, вы также можете использовать Заменять кнопку, чтобы просмотреть каждую замену по отдельности.
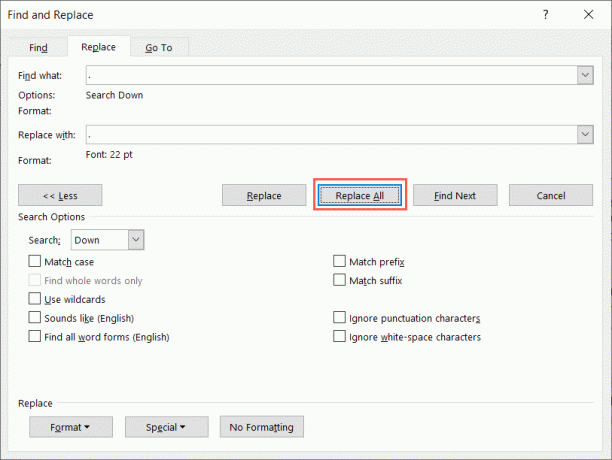
- Когда вы закончите, вы увидите, сколько замен было сделано. В зависимости от местоположения курсора в документе вам может быть предложено начать поиск с самого начала. В противном случае вы увидите общее количество замен.
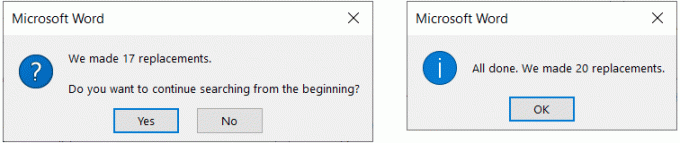
После этого вы должны увидеть все периоды в своем документе, используя выбранный вами размер.
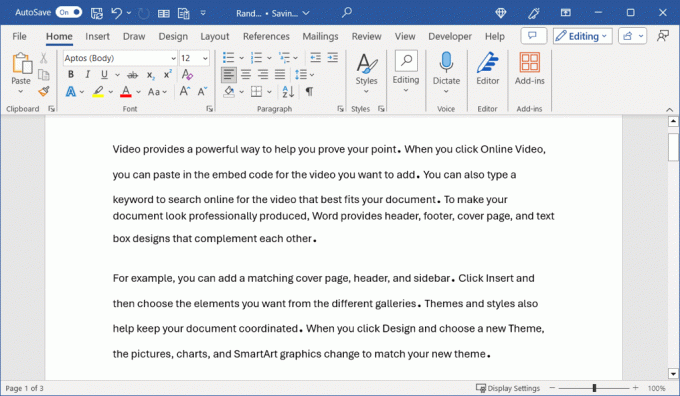
Пока нет текущих настроек изменить шрифт по умолчанию размера знаков препинания в Microsoft Word, эти методы идеально подходят для увеличения размера точек вместе с запятыми или вопросительными знаками в вашем документе.
Теперь, когда вы знаете, как увеличить периоды в Word, посмотрите как применять к шрифтам маленькие прописные буквы.
Добро пожаловать в Help Desk Geek — блог, полный технических советов от проверенных технических экспертов. У нас есть тысячи статей и руководств, которые помогут вам устранить любую проблему. Наши статьи были прочитаны более 150 миллионов раз с момента запуска в 2008 году.


