У вас возникли проблемы с запуском Discord на вашем компьютере? Различные факторы, такие как неожиданные сбои программного обеспечения, конфликтующие настройки и повреждение файлов, могут привести к сбою или зависанию приложения при запуске. В этом руководстве по устранению неполадок вы узнаете несколько способов исправить проблемы с запуском Discord в Windows 10 и 11.
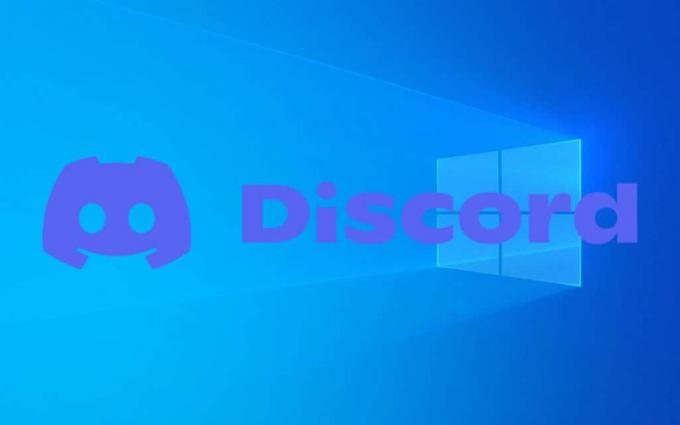
1. Полностью закройте и снова откройте Discord.
Лучше всего начать с полного закрытия Discord, прежде чем пытаться его перезапустить. Это должно решить любые случайные технические проблемы, препятствующие открытию приложения. Для этого щелкните правой кнопкой мыши значок Раздор значок на панели задач и выберите Покидать.
Оглавление
Если значок на панели задач не отвечает, вы можете закрыть Discord и все зависшие фоновые процессы. с помощью диспетчера задач в Windows. Вот как:
- Щелкните правой кнопкой мыши Кнопка Пуск и выберите Диспетчер задач.
- Выберите Раздор процесс в рамках Процессы вкладку и выберите Завершить задачу.
- Продолжайте завершать все экземпляры Раздор.
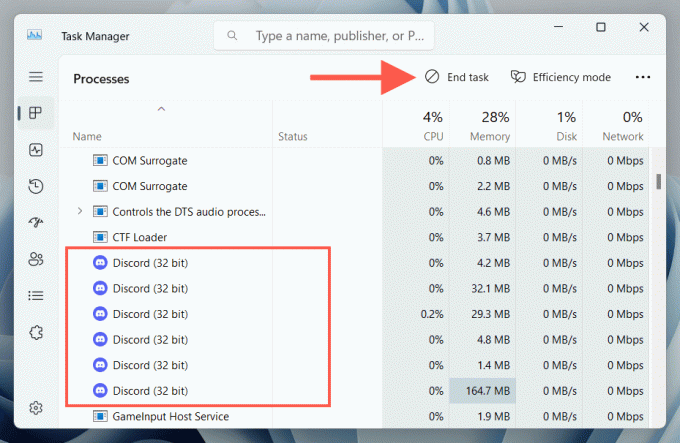
После выхода из Discord снова откройте приложение и проверьте, правильно ли оно запускается. Если нет, перезагрузите компьютер — откройте Стартовое меню и выберите Власть > Перезапуск— прежде чем перейти к остальным исправлениям.
2. Проверьте наличие обновлений Discord.
Устаревшее программное обеспечение может вызвать проблемы с совместимостью, поэтому следующее исправление заключается в том, чтобы убедиться, что вы использование последней версии Discord. После попытки открыть приложение щелкните правой кнопкой мыши его значок на панели задач и выберите Проверьте наличие обновлений.
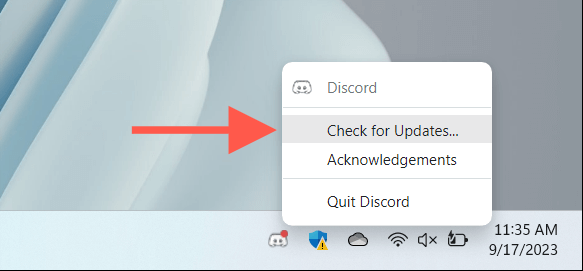
Если значок Discord на панели задач не отвечает, загрузите установщик Discord с сайта официальный сайт Дискорда. Запустите его, и оно должно автоматически обновить приложение и затем запустить его.
3. Запустите Discord от имени администратора.
Недостаточные разрешения — еще одна причина, мешающая запуску Discord. Чтобы решить эту проблему, попробуйте запустить приложение от имени администратора.
Для этого щелкните правой кнопкой мыши значок Раздор значок на рабочем столе или найдите Раздор на Стартовое меню— и выберите Запустить от имени администратора.
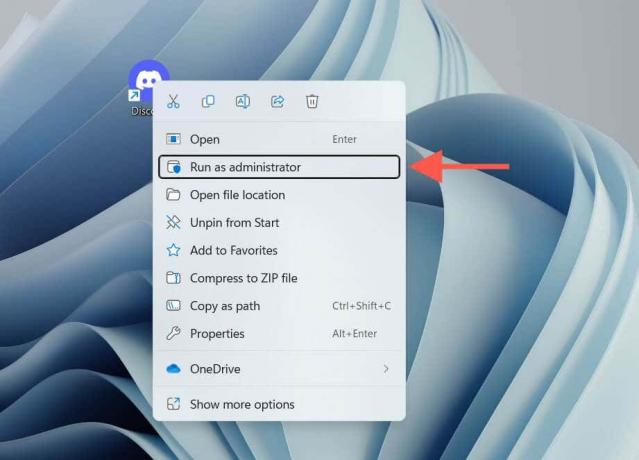
Если это поможет, вы можете настроить Discord так, чтобы он всегда работал от имени администратора. Для этого:
- Щелкните правой кнопкой мыши Раздор ярлык на рабочем столе и выберите Характеристики.
- Переключитесь на Совместимость вкладка.
- Установите флажок рядом с Запустите эту программу от имени администратора и выберите Применять.
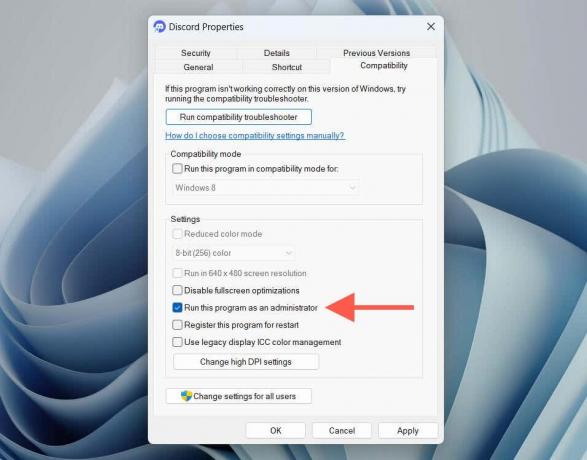
Примечание: Если Discord недоступен в качестве ярлыка, откройте Стартовое меню, выбирать Все приложенияи перетащите Раздор в область рабочего стола, чтобы создать его.
4. Очистите кэш Дискорда.
Поврежденные файлы в кеше Discord могут привести к различным аномалиям, поэтому их очистка может восстановить нормальную функциональность приложения. Для этого:
- Нажимать Окна + р чтобы открыть окно «Выполнить».
- Тип %appdata%/дискорд и выберите ХОРОШО.
- В открывшемся окне проводника удалите следующие папки Discord:
- Кэш кода.
- Кэш графического процессора.
- Кэш
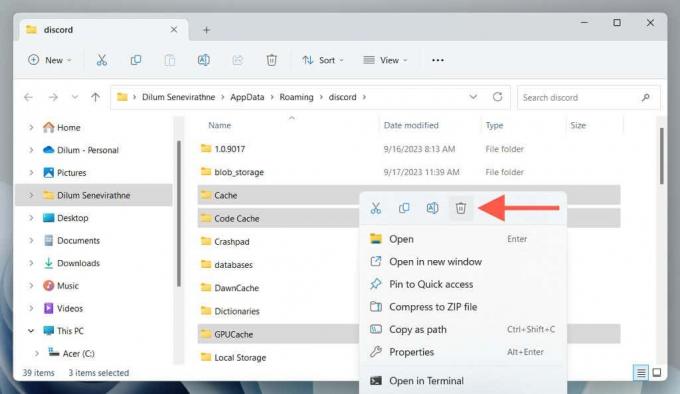
5. Включить/отключить аппаратное ускорение.
По умолчанию Discord полагается на аппаратное ускорение для повышения производительности. Однако это может привести к сбоям в работе приложения в различных конфигурациях Windows. Чтобы это исправить, вам нужно отключить эту функцию.
Поскольку вы не можете получить доступ к соответствующему параметру через приложение Discord, вам придется отключить аппаратное ускорение с помощью проводника и блокнота. Вот как:
- Полностью выйдите из Discord.
- Нажимать Окна + р, тип %appdata%/дискорди нажмите Входить.
- Щелкните правой кнопкой мыши настройка.json файл и выберите Открыть с.
- Выбирать Блокнот и выберите Только раз.
- Заменять истинный с ЛОЖЬ рядом с «включитьHardwareAcceleration»:.
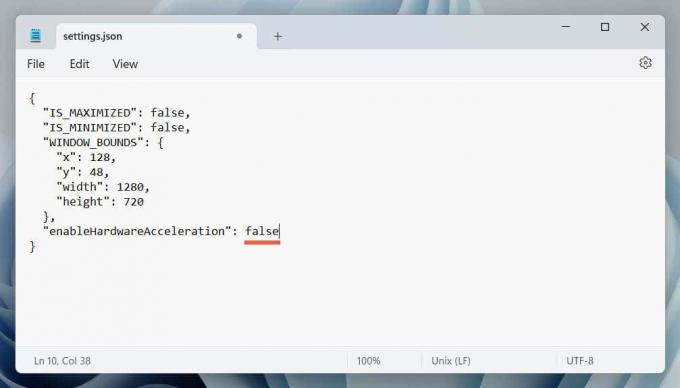
- Выбирать Файл > Сохранять и выйдите из окна Блокнота.
- Перезапустите Дискорд.
Если это поможет, обновите драйверы видеокарты вашего компьютера, повторно включите аппаратное ускорение и проверьте, повторяется ли проблема.
6. Проверьте статус сервера Discord.
Каждый раз, когда вы открываете Discord, он пытается подключиться к своим серверам. Если на этих серверах возникнет проблема, приложение может перестать загружаться или бесконечно отображать пустой экран.
Посетите официальную страницу статуса Discord. чтобы убедиться, что серверы работают. Если у них произошел сбой, вам придется подождать, пока Discord вернет их в сеть.
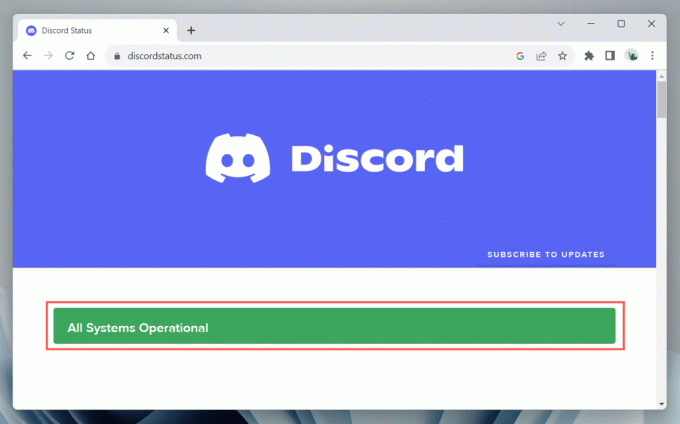
7. Отключите прокси и VPN.
Если с серверами Discord все в порядке, подумайте отключение любых активных прокси или виртуальные частные сети (VPN) на вашем Mac, поскольку они могут мешать подключению приложений. Для этого:
- Откройте приложение «Настройки».
- Идти к Сеть и Интернет.
- Посетить Прокси и VPN категории и отключите ручную или автоматическую настройку прокси и VPN.
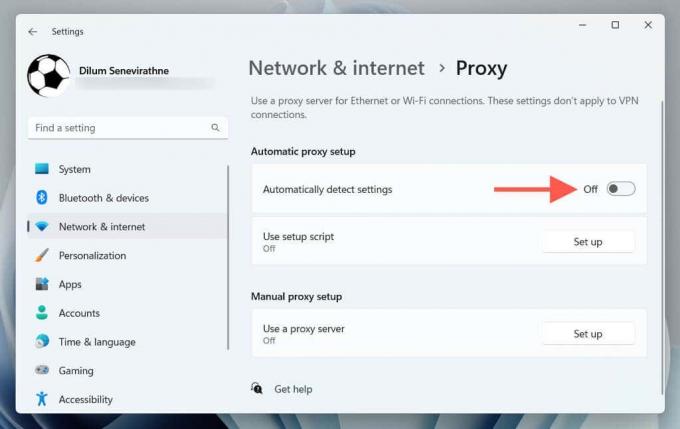
8. Очистите кэш DNS.
Устаревшие данные DNS (системы доменных имен) может запретить Discord подключаться к своим серверам. Чтобы очистить кэш DNS в Windows:
- Открой Стартовое меню, тип cmdи выберите Запустить от имени администратора.
- Введите следующую команду и нажмите Входить:
ipconfig /flushdns
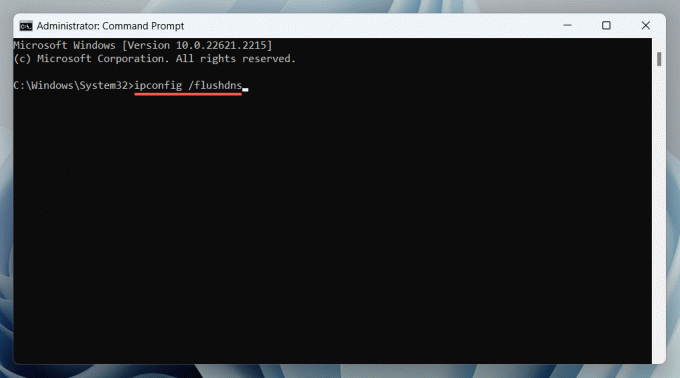
9. Разрешите Discord на брандмауэре Windows.
Если проблема не устранена, проверьте Брандмауэр Windows чтобы гарантировать, что Discord имеет разрешение на свободное общение с Интернетом. Для этого:
- Открой Стартовое меню, тип Брандмауэр Windowsи выберите Разрешить приложение через брандмауэр Windows.
- Выберите Изменить настройки кнопка.
- Найдите Раздор и убедитесь, что коробки под Общественный и Частный столбцы активны.

Если Discord не отображается в списке, выберите Разрешить другое приложение и добавить Раздор из следующего каталога:
Локальный диск C > Пользователи > [Ваш логин] > Данные приложения > Местный > Раздор.
Примечание: Заменять [Ваш логин] с вашим именем пользователя Windows.
10. Исправьте дату и время.
Неправильные настройки системного времени могут привести к проблемам с подключением Discord, поэтому следующее исправление предполагает обеспечение точности часов вашего компьютера. Если он выключен, синхронизируйте его с серверами времени Microsoft. Вот как:
- Откройте приложение «Настройки».
- Идти к Время и язык > Дата и время.
- Выберите Синхронизировать сейчас кнопка.
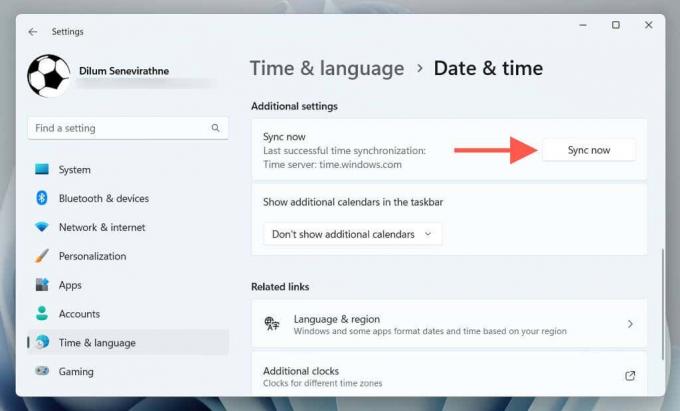
Научитесь вручную установить время и дату в Windows если часы не синхронизируются с серверами времени.
11. Удалите и переустановите Дискорд.
В крайнем случае попробуйте удалить и переустановить Discord, так как это может решить проблемы с повреждением приложения. Если вы хотите продолжить:
- Щелкните правой кнопкой мыши Кнопка Пуск и выберите Приложения и функции (Windows 10) или Установленные приложения (Виндовс 11).
- Выбирать Раздор.
- Выберите Более значок (три точки) и выберите Удалить.
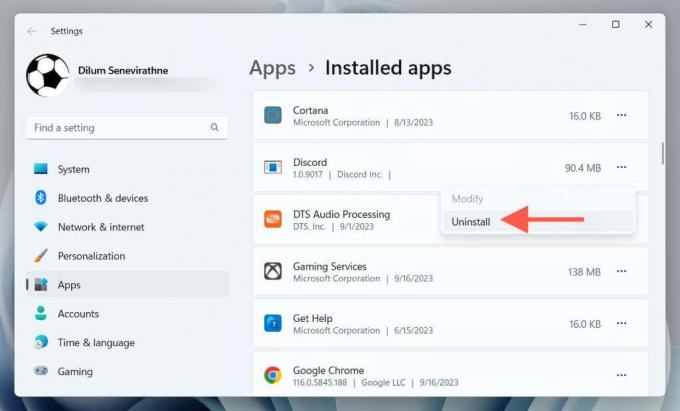
- Загрузите последняя версия Дискорда.
- Запустите установщик Discord, чтобы переустановить Discord.
Снова запустите Discord.
Если вы систематически работаете над исправлениями, указанными выше, вы сможете довольно быстро запустить Discord. Однако если ни один из них не решит проблему, обратитесь в службу поддержки Discord и используйте веб-версию Discord в это время.
Добро пожаловать в Help Desk Geek — блог, полный технических советов от проверенных технических экспертов. У нас есть тысячи статей и руководств, которые помогут вам устранить любую проблему. Наши статьи были прочитаны более 150 миллионов раз с момента запуска в 2008 году.


