Современные сборки Windows 10 и Windows 11 поставляются с предустановленным браузером Microsoft Edge, который должен заменить устаревший Internet Explorer (как удалить IE в винде). Некоторых пользователей раздражает, что браузер Microsoft Edge открывается автоматически при входе в Windows. Вы можете запретить автоматический запуск Edge при запуске Windows, если используете другой браузер или хотите сэкономить вычислительную мощность на своем компьютере.
Давайте рассмотрим основные способы отключения автоматического запуска браузера Edge при входе в Windows:
1. Отключите автоматический запуск Microsoft Edge:
- Проверьте, добавлен ли ярлык Edge в автозагрузку Windows. Запустите
shell: startupкоманду (или перейдите к%AppData%\Microsoft\Windows\Start Menu\Programs\Startup). Удалите ярлык Microsoft Edge из каталога, если он существует; - Откройте диспетчер задач (
taskmgr.exe), перейти к Запускать вкладка Теперь найдите в списке Microsoft Edge, щелкните по нему правой кнопкой мыши и выберите Запрещать. Это отключит автозапуск приложения.

2. Отключить предварительную загрузку для Microsoft Edge
Можно отключить предварительную загрузку Microsoft Edge. Обратите внимание, что ряд фоновых процессов Edge запускается во время запуска Windows, и эти процессы будут продолжать работать даже после закрытия браузера.
Обратите внимание, что при запуске Windows также запускаются различные фоновые процессы Edge, которые продолжают работать даже при закрытии браузера. Эти процессы помогают ускорить запуск браузера Edge в Windows. Можно отключить ускорение запуска Edge:
-
Из настроек браузера: откройте Edge, нажмите на меню в правом верхнем углу и выберите Настройки, или перейти к
edge://settings/systemв адресной строке. Перейдите к Система и производительность раздел и отключить Повышение запуска вариант.
-
С групповой политикой: открыть локальный редактор GPO (
gpedit.msc) и перейдите в раздел Конфигурация компьютера -> Административные шаблоны -> Компоненты Windows -> Microsoft Edge. Выяснить Разрешить предварительный запуск Microsoft Edge при запуске Windows, когда система простаивает и каждый раз, когда Microsoft Edge закрывается политика в списке. Включите политику и выберите Предотвратить предварительный запуск в его настройках; Этот параметр объекта групповой политики доступен только в последних сборках Windows 10 и 11. Вы должны вручную скачать и установить шаблоны административной политики (ADMX) для MS Edge в предыдущих сборках Windows.
Этот параметр объекта групповой политики доступен только в последних сборках Windows 10 и 11. Вы должны вручную скачать и установить шаблоны административной политики (ADMX) для MS Edge в предыдущих сборках Windows. - Использование PowerShell: создать новое свойство реестраСтартапБустенаблед=0:
$regPath = "HKLM:\SOFTWARE\Policies\Microsoft\Edge"
New-Item -Path $regPath -Force | Out-Null
New-ItemProperty -Path $regPath -Name StartupBoostEnabled -Value 0 -PropertyType DWORD -Force | Out-Null
3. Проверьте настройки автозапуска Edge в реестре.. Откройте редактор реестра (regedit.exe) и перейдите к HKEY_LOCAL_MACHINE\SOFTWARE\WOW6432Node\Microsoft\EdgeUpdate\Clients\{56EB18F8-B008-4CBD-B6D2-8C97FE7E9062}\Commands\on-logon-autolaunch
Создайте 32-битный параметр DWORD в указанном ключе с именем AutoRunOnLogon и значением 0.. 
Затем проверьте наличие параметра AutoRunOnLogon = 1 в ускорение запуска при входе в систему раздел. Если такой параметр существует, измените его значение на 0 или удалите.
4. Отключить задачи планировщика MS Edge
В планировщике задач Windows есть несколько задач MS Edge, которые могут автоматически запускать браузер при определенных триггерах. Вы можете отключить следующие задачи планировщика:
- Откройте консоль планировщика заданий (
taskschd.msc); - Перейдите в раздел «Библиотека планировщика заданий» и отключите MicrosoftEdgeShadowStackRollbackTask, MicroosftEdgeUpdateTaskMachineCore, и MicroosftEdgeUpdateTaskMachineUA задания;
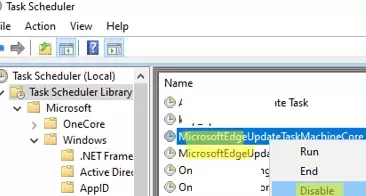
Или вы можете использовать PowerShell для отключения задач планировщика:Disable-ScheduledTask -TaskName MicrosoftEdgeShadowStackRollbackTask
Disable-ScheduledTask -TaskName MicroosftEdgeUpdateTaskMachineCore
Disable-ScheduledTask -TaskName MicroosftEdgeUpdateTaskMachineUA
5. Отключить автоматическое повторное открытие приложений после перезагрузки:
Windows 10/11 может автоматически запускать любые приложения, которые работали в последний раз перед выключением или перезагрузкой компьютера. Если параметр автоматического перезапуска включен и у вас был открыт браузер Microsoft Edge перед выключением/перезагрузкой компьютера, он автоматически запустится при следующем входе в Windows. Вы можете отключить автоматическое восстановление ранее открытых программ после перезагрузки Windows.
- Перейдите к Настройки -> Счета -> Варианты входа (вы можете быстро получить доступ к этому разделу с Быстрая команда URI:
ms-settings: signinoptions); - Отключить Автоматически сохранять перезапускаемые приложения при выходе из системы и перезапускать их при входе вариант в Перезапустить приложения раздел.
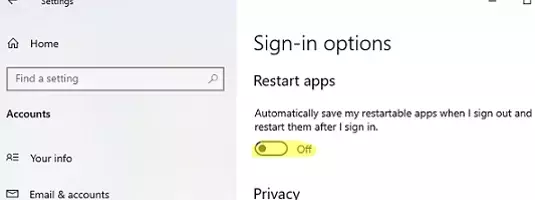
Если вы используете приложение Windows Spotlight (которое показывает фоновые изображения) на экране блокировки, оно может запускать Edge самостоятельно. Чтобы отключить Spotlight, перейдите к Настройки -> Персонализация -> Фон и выберите «Изображение» или «Слайд-шоу» в качестве фона экрана блокировки.
В некоторых сборках Windows 10 пробел используется для выхода из спящего режима, что приводит к запуску Edge. Используйте любую другую клавишу на клавиатуре, чтобы вывести компьютер из спящего режима.


