Если вы работаете в области финансов или бухгалтерского учета, вы уже знаете, что для большинства вакансий требуются навыки работы с Excel среднего или высокого уровня. Некоторые из наиболее распространенных функций Excel в этих ролях: Сводная таблица и ВПР.
В этой статье будут изложены основы сводной таблицы. Зайдите сюда, если хотите узнать больше о ВПР. Кроме того, не забудьте проверить альтернативу ВПР, функцию, называемую ИНДЕКС-МАТЧ.
Оглавление

Создать сводную таблицу в Excel
Что такое сводная таблица? Проще говоря, сводная таблица - это одна из встроенных функций, которую вы можете использовать для быстрого создания сводной таблицы на основе большого набора данных в Excel.
Представьте, что у вас есть интернет-магазин, в котором продаются разные модели мобильных телефонов с данными о продажах, как показано ниже. Скачать образец таблицы.

После двух месяцев ведения бизнеса вам интересно, продали ли вы больше продукта в первый или второй месяц. Вы также хотели бы знать, продали ли вы больше продуктов Apple или Samsung. Наконец, вы хотели бы знать общий объем продаж, полученных за каждый месяц.
Сводная таблица - идеальный кандидат для получения быстрой сводки без необходимости использования каких-либо формул Excel, таких как счет или сумма. Ответы на приведенные выше вопросы можно получить за считанные секунды, если вы научитесь работать со сводной таблицей.
Вот пошаговые инструкции по созданию сводной таблицы.
ШАГ 1 - Создайте сводную таблицу, щелкнув любую ячейку в таблице данных, затем перейдите на верхнюю вкладку в Excel и выберите Вставлять -> Сводная таблица .

ШАГ 2 - Появится окно выбора, и оно должно автоматически определить полный диапазон таблицы на основе ячейки, по которой вы щелкнули ранее. В этом примере мы добавляем нашу сводную таблицу на новый лист, чтобы ее было легче увидеть.

ШАГ 3 - Щелкните пустую сводную таблицу, созданную на новом листе. Вы заметите Поля сводной таблицы появится в правой части вашей таблицы. Это то место, куда вы перетаскиваете, чтобы создать краткую сводку.

ШАГ 4. - Чтобы узнать количество мобильных телефонов, проданных каждый месяц, перетащите Месяц продано к РЯДЫ площадь и Марка к ЗНАЧЕНИЯ площадь.

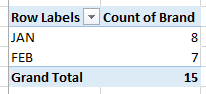
Вы заметите, что Сводная таблица будет автоматически обновляться, чтобы отображать количество строк за каждый месяц, которое указывает количество продаж мобильных телефонов за каждый месяц.
Если вы перетащите Модель или Расположение склада к ЗНАЧЕНИЯ вместо Марка, он будет выдавать одни и те же числа для каждого месяца, поскольку он просто ссылается на общее количество строк в каждом Месяц продажи. Похоже, мы продали больше телефонов в ЯНВАРЬ по сравнению с ФЕВ.
ШАГ 5. - Чтобы узнать, было ли продано больше продуктов Apple или Samsung в вашем магазине, вы можете повторно использовать одну и ту же сводную таблицу без необходимости создавать новую.
Для этого вы можете отменить выбор, который вам больше не нужен (перетащив поле данных из Площадь и перетащив его в любом месте таблицы).

Затем замените его на Марка в РЯДЫ коробка.
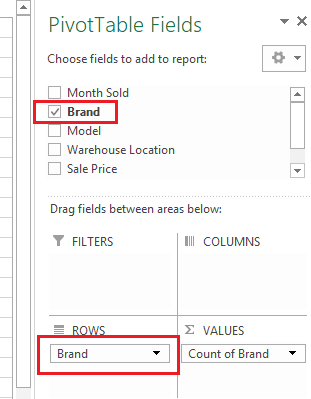

Сводная таблица будет мгновенно обновлена, чтобы показать общее количество строк, сгруппированных по Марка (т. е. общее количество товаров, проданных Марка на свидание). Вы действительно продали больше яблоко продукт по сравнению с Samsung.
ШАГ 5. - Наконец, чтобы узнать, сколько вы получили от продаж за каждый месяц, мы будем повторно использовать то же самое. Сводная таблица.
Очистить Марка поле и перетащите Месяц продано назад к РЯДЫ площадь. Поскольку мы специально хотим знать общий объем продаж, снимите флажок ЗНАЧЕНИЯ область и перетащите Цена продажи как показано ниже.


Как Цена продажи столбец в исходном наборе данных имеет числовой формат, сводная таблица автоматически суммирует Цена продажи, вместо подсчета количества Цена продажи ряды. Вуаля, вы получили 7550 долларов в ЯНВАРЬ и $ 7 100 в ФЕВ.
Попробуйте поиграться и перетащите поля как. согласно ниже, и посмотрите, каков результат сводной таблицы.
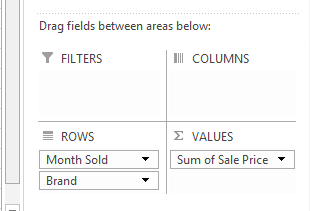

Это лишь малая часть того, что может делать сводная таблица, но она даст вам хорошее базовое понимание для начала. Удачного знакомства!
Советы: если Поля сводной таблицы панель справа от электронной таблицы отсутствует, попробуйте навести указатель мыши на сводную таблицу, щелкните правой кнопкой мыши и выберите Показать список полей. Это должно вернуть его к жизни. Наслаждаться!
Добро пожаловать в Help Desk Geek - блог, полный технических советов от проверенных технических экспертов. У нас есть тысячи статей и руководств, которые помогут вам устранить любую проблему. С момента запуска в 2008 году наши статьи были прочитаны более 150 миллионов раз.
Хочу произвести впечатление твои друзья и семья с классно технарей?
Подпишитесь на Help Desk Geek и ежедневно получайте отличные руководства, советы и рекомендации! Мы отправляем только полезные вещи!
Мы тоже ненавидим спам, откажитесь от подписки в любое время.


