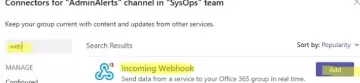Microsoft недавно выпустила новую версию MS Teams для Windows на основе WebView2. Переход с движка Electron на среду выполнения WebView2 значительно повысил производительность Teams (почти вдвое) и уменьшил использование оперативной памяти (также почти вдвое). Однако при установке новой версии клиента Microsoft Teams для Windows могут возникать следующие ошибки:
Что-то пошло не так, и мы не смогли установить новые команды. Пожалуйста, повторите попытку позже.
Или
Приносим свои извинения. Мы столкнулись с проблемой.
Администратор Microsoft 365 может включить Попробуйте новые команды переключатель для определенных пользователей Teams.
Для этого вам нужно создать новую политику в разделе Обновление команд в центре администрирования Microsoft Teams, а затем назначьте его конкретным пользователям. Другой вариант — включить политику с помощью модуль Teams PowerShell:
Connect-MicrosoftTeams
Set-CsTeamsUpdateManagementPolicy -identity DefaultTeamsPolicy -UseNewTeamsClient UserChoice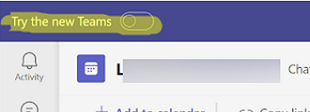
Если политика назначена, но переключатель по-прежнему отсутствует, попробуйте очистить
%appdata%/Microsoft/Teams папка.
Прежде чем вы сможете установить Teams, вам необходимо убедиться, что на вашем компьютере установлена среда выполнения WebView2. Откройте консоль PowerShell и выполните команду:
Get-Package -name *WebView2* |ft -AutoSize
Имя Версия Источник ProviderName Microsoft Edge WebView2 Runtime 111.0.1661.62 Программы
встроенный Менеджер пакетов WinGet позволяет установить WebView2 из командной строки:
winget install --id=Microsoft.EdgeWebView2Runtime -e
Убедитесь, что следующие параметры групповой политики отключены или не настроены в Windows, чтобы предотвратить установку пакета Teams MSIX. Использовать gpresult или rsop.msc Команда, чтобы получить результирующие параметры групповой политики на вашем компьютере. Убедитесь, что следующие параметры не настроены или отключены в разделе «Конфигурация компьютера» -> «Компоненты Windows» -> «Развертывание пакета приложения»:
- Запретить пользователям без прав администратора устанавливать упакованные приложения Windows
- Разрешить установку всех доверенных приложений

Эти объекты групповой политики соответствуют следующим параметрам в HKEY_LOCAL_MACHINE\SOFTWARE\Policies\Microsoft\Windows\Appx ключ реестра:
- Блокнонадминусеринсталл
- Разрешить все доверенные приложения
- AllowDevelopmentWithoutDevLicense
Например, если значение Блокнонадминусеринсталл = 1, измените его на 0, затем перезапустите классический клиент Teams и попробуйте установить новую версию Teams.