В Word есть малоизвестная функция, которая позволяет собирать группы текста и / или графики из разных мест в документе Word, а затем вставлять весь этот текст в другое место.
Это называется Шип и он отличается от буфера обмена, который позволяет одновременно работать только с одним скопированным набором текста. В Шип назван в честь старомодного держателя для бумаги, в который люди вставляли бумаги, когда они с ними делали. Вы все еще можете увидеть старомодную версию Шип используется в некоторых розничных магазинах.
Оглавление
ПРИМЕЧАНИЕ: В Шип Функция доступна в версиях Word с 97 по 2016 год.
Как использовать Spike в Word
Для сбора информации в Шип в Word просто выделите текст, который хотите добавить, и нажмите Ctrl + F3. Это вырезает информацию из вашего документа и помещает ее в Шип. Вы можете продолжать вырезать части документа, и Word продолжит добавлять вырезанный текст в Шип.
ПРИМЕЧАНИЕ: Когда вы используете Шип, вы вырезаете или удаляете текст из его исходного местоположения, а НЕ копируете текст.
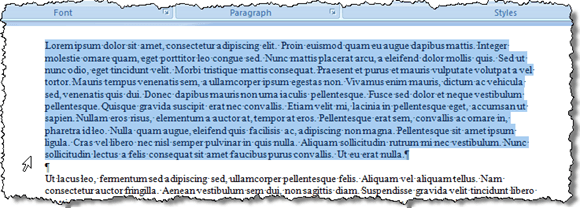
Чтобы вставить собранный текст, поместите точку вставки в то место в текущем документе, новом документе или другом существующем документе, куда вы хотите вставить текст. нажимать Ctrl + Shift + F3 вставить текст из Шип в точке вставки. Вся информация в Шип (а не только последний текст, который вы там вырезали) вставляется в ваш документ в точке вставки.
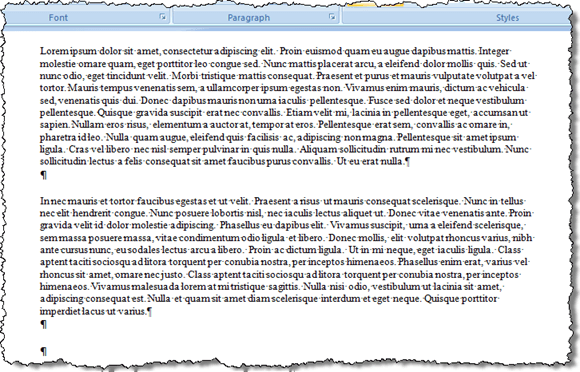
Нажатие Ctrl + Shift + F3 также стирает всю информацию в Шип. Если вы не хотите очищать Шип когда вы вставляете его содержимое, поместите курсор в то место, куда вы хотите вставить содержимое, введите «шип”(Без кавычек) и нажмите F3.
Вы также можете просмотреть содержимое Шип без вставки содержимого или опорожнения Шип. Для этого в Word 2007 и более поздних версиях щелкните значок Вставлять вкладку на ленте и найдите Быстрые детали кнопка в Текст раздел.
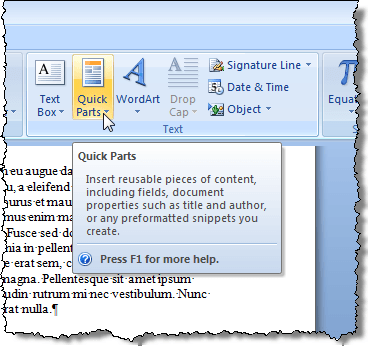
Щелкните стрелку на Быстрые детали кнопку и выберите Организатор строительных блоков, если вы используете Word 2007, или Авто текст, если вы используете Word 2010, из раскрывающегося меню.
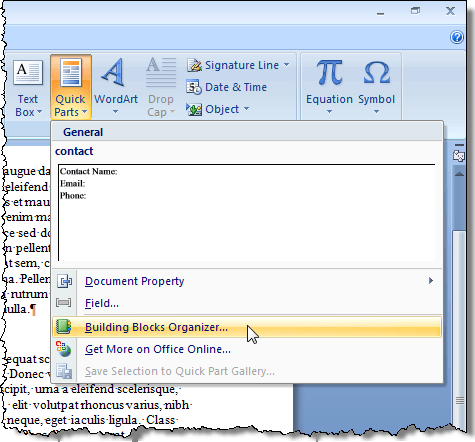
В Word 2007 Организатор строительных блоков отображается диалоговое окно. Щелкните значок Шип в списке слева, чтобы отобразить предварительный просмотр текста и / или графики, Шип в настоящее время содержит.

Чтобы просмотреть содержимое Шип, если вы используете Word 2003 или более раннюю версию, выберите Автотекст | Авто текст из Вставлять меню.
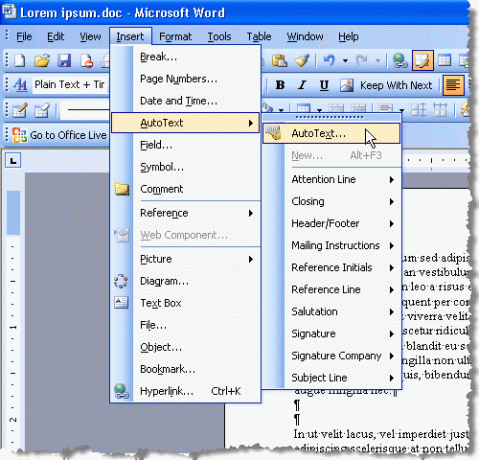
В Автозамена отображается диалоговое окно. На Авто текст вкладка, введите «шип”(Без кавычек) в Введите сюда записи автотекста поле редактирования, чтобы быстро найти Шип в списке. В Шип автоматически выбирается, как только он будет найден, и вы можете увидеть содержимое Шип в Предварительный просмотр поле под списком записей автотекста.
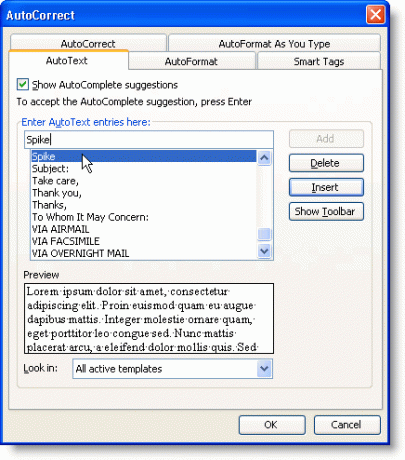
Вы могли заметить, что при вставке содержимого Шип, между каждым элементом, добавленным в Шип. Это из-за Умный выбор абзаца.
С Умный выбор абзаца включен, невозможно выбрать абзац, не захватив последний знак абзаца. Вы можете выключить Умный выбор абзаца чтобы не создавать пустые строки между каждым из элементов на Шип. Для этого в Word 2007 выберите Параметры Word из Офис меню.
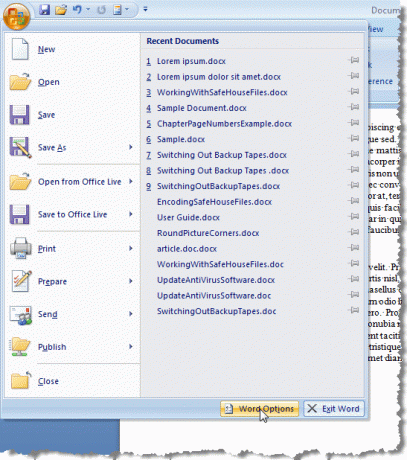
На Параметры Word диалоговое окно, щелкните Передовой в списке слева.
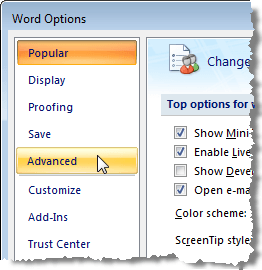
в Варианты редактирования в разделе справа выберите Используйте умный выбор абзацев Установите флажок, чтобы в нем не было флажка.
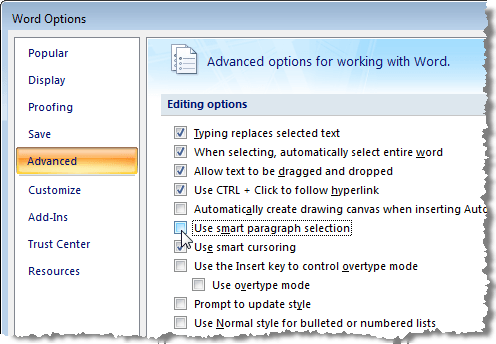
Нажмите хорошо закрыть Параметры Word чат.
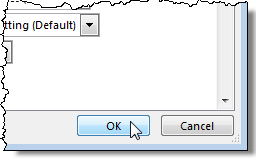
Выключить Умный выбор абзаца в Word 2003 или более ранней версии выберите Опции из Инструменты меню.
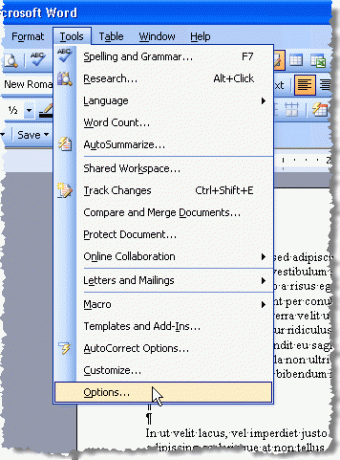
На Опции диалоговом окне щелкните значок Редактировать таб. в Варианты редактирования раздел, выберите Используйте умный выбор абзацев Установите флажок, чтобы в нем не было флажка.

Нажмите хорошо закрыть Опции чат.
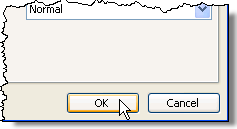
В Шип Это полезная функция, если вам нужно быстро и легко переупорядочить и переместить несмежный текст или создать новый документ из частей другого документа. Наслаждаться!
Добро пожаловать в Help Desk Geek - блог, полный технических советов от проверенных технических экспертов. У нас есть тысячи статей и руководств, которые помогут вам устранить любую проблему. С момента запуска в 2008 году наши статьи были прочитаны более 150 миллионов раз.
Подпишитесь на Help Desk Geek.
Присоединяйтесь к более чем 15 000 других людей, которые ежедневно получают советы, подсказки и ярлыки прямо на свой почтовый ящик.
Мы тоже ненавидим спам, откажитесь от подписки в любое время.


