Сортировка данных по дате кажется простой задачей, и, действительно, Майкрософт Эксель предлагает несколько способов сортировки данных по дате. Однако иногда инструменты сортировки Excel работают некорректно, и это может сильно расстраивать.
Вот несколько способов сортировки по дате в Excel, а также трюк, чтобы попробовать, если даты сортируются неправильно.
Оглавление

Сортировка одного столбца дат в Excel
Самый простой способ отсортировать даты в Excel - использовать инструмент сортировки для отображения дат в нужном вам порядке.
- Выберите столбец дат, щелкнув заголовок столбца. На изображении ниже мы выбрали столбец, щелкнув заголовок столбца. А.

- Вы также можете просто выбрать определенные ячейки в столбце, в которых есть даты.
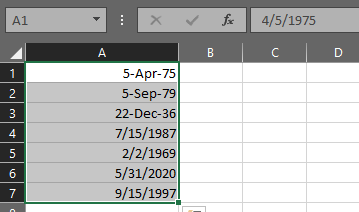
- Выбрав ваши данные, выберите Сортировать и фильтровать из главного меню.
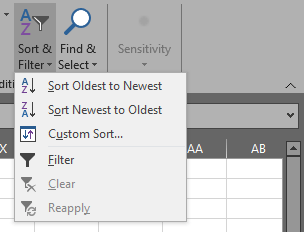
- Теперь выберите либо Сортировать от старых к новым или Сортировать от новых к старым. В приведенном ниже примере мы отсортировали от самых новых к самым старым. Обратите внимание, что Excel не изменяет формат дат, но правильно сортирует даты, начиная с самого нового.
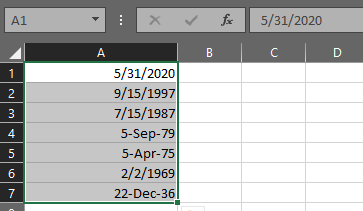
Этот метод должен работать в подавляющем большинстве случаев использования.
Сортировка всего рабочего листа по дате в Excel
Если в вашей таблице несколько столбцов данных, вам нужно сохранить отношения между столбцами при сортировке. Ниже вы можете увидеть даты в столбце A и соответствующий текст в столбце B.
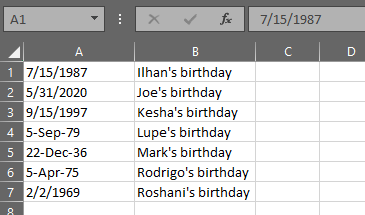
Если вы используете описанный выше метод (т. Е. Выбрав только ячейки даты или весь столбец дат, щелкнув значок Сортировать и фильтровать кнопку и выбрав Сортировать от старых к новым или Сортировать от новых к старым), Excel отобразит предупреждение о сортировке и спросит вас, хотите ли вы расширить выбор, чтобы включить оба столбца данных.

Убедитесь что Расширить выбор выбран и щелкните Сортировать кнопка. Excel отсортирует все данные в таблице в выбранном вами порядке.

Вы можете видеть, что теперь все наши даты отсортированы от самых старых к самым новым, и связь между датами в столбце A и текстом в столбце B сохранена.
Сортировка по месяцу, году или месяцу и дню в Excel
Что, если вы хотите отсортировать в Excel по дате по определенной части даты, например по месяцу или году?
Сортировка дат по месяцам в Excel
Например, в нашей таблице дней рождения людей вы можете узнать, кто родился в каждом месяце, игнорируя год рождения каждого человека. Вы не можете использовать обычную функцию сортировки Excel, потому что она всегда будет включать год в свой алгоритм сортировки.
Чтобы обойти это, вы можете создать вспомогательный столбец, который извлекает месяц, чтобы затем можно было выполнить сортировку по этому столбцу. Чтобы извлечь месяц из числа, вы можете использовать функцию МЕСЯЦ в Excel.
- Создать новый столбец
- В первой ячейке нового столбца введите = МЕСЯЦ (A1) где A1 - ячейка, из которой вы хотите извлечь месяц.

- Повторите шаг 2 для каждого ряда. Excel извлечет месяц из каждой даты, в результате чего останется столбец с номерами месяцев.

- Теперь вы можете отсортировать таблицу по столбцу с номерами месяцев. В этом случае вы выполните сортировку по столбцу C. Если вы выберете данные только в столбце C, вы снова получите предупреждение о сортировке в Excel. Выберите Расширить выбор и Сортировать.
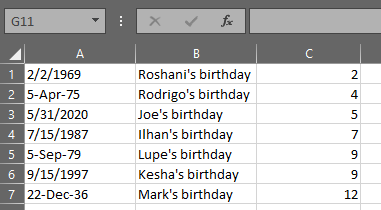
Сортировка дат по годам в Excel
Если вы хотите извлечь год вместо месяца, вы можете использовать описанные выше шаги, заменив функцию МЕСЯЦ на = ГОД (A1) где A1 - ячейка с датой, из которой вы хотите извлечь год.
Сортировка дат по месяцу и дню в Excel
Возможно, вы хотите создать отсортированный список дней рождения по месяцам и дням, игнорируя год. Чтобы извлечь месяц и день из столбца дат, мы можем использовать функцию ТЕКСТ в Excel, которая преобразует даты в текст. Мы будем использовать формат мм.дд. Выполните указанные выше действия, заменив функцию МЕСЯЦ следующей формулой: = ТЕКСТ (A1; «мм.дд»).

Теперь вы можете отсортировать по столбцу C, чтобы получить список всех дней рождения по месяцам и дням.

Устранение неполадок с форматами дат в Excel
Иногда, когда вы пытаетесь отсортировать данные в Excel по дате, вы можете обнаружить, что не можете заставить Excel распознавать данные как дату. Представьте, например, что кто-то дает вам электронную таблицу с датами. Вы поместили данные в Excel, но они не сортируются правильно, если вы попробуете описанные выше методы. Почему не работает?
Рассмотрим этот список дат:

Выглядит достаточно просто. Однако, когда вы выбираете данные, нажимаете кнопку «Сортировка и фильтр» и выбираете сортировку от самых старых до самых новых, это не работает! У вас может получиться что-то вроде этого:

Обратите внимание, что последняя дата в столбце отсортирована неправильно. Что, черт возьми, происходит?
Скорее всего, даже если данные в ячейке A9 выглядит как и дата, она не отформатирована как дата, поэтому Excel не может ее правильно отсортировать. В зависимости от того, какую версию Excel вы используете, даже если вы отформатируете ошибочную ячейку как дату, выбрав ячейку, щелкнув правой кнопкой мыши и выбрав Формат ячеек и выбирая Дата вариант, что еще не решит проблему.
Как исправить даты, которые не сортируются правильно в Excel
К счастью, эту проблему легко исправить.
- Резать столбец дат, выделив ячейки и нажав Ctrl + x, выбор Резать из Дом меню или щелкнув правой кнопкой мыши ячейку (я) и выбрав Резать.

- Открыть Блокнот или другой текстовый редактор.
- Вставить даты в текстовом редакторе.
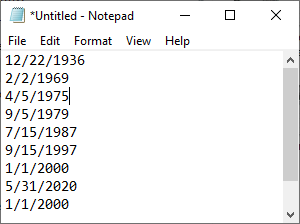
- Вернитесь в Excel, выберите столбец, в котором раньше были даты, щелкните правой кнопкой мыши и выберите Формат ячеек.
- Выбирать Дата и нажмите хорошо.

- Теперь вернитесь в текстовый редактор, выберите и скопируйте список дат.

- Вернитесь в Excel и вставить даты в столбце, который вы отформатировали на шаге 5.
- Теперь у вас должна быть возможность сортировать. Выделите столбцы с данными, нажмите кнопку Сортировать и фильтровать кнопку и выберите Сортировать от старых к новым. Альт! Оно работает!

Другие методы сортировки и фильтрации в Excel
Теперь, когда вы узнали, как сортировать данные в Excel по дате, вы можете изучить другие способы сортировки и фильтрации данных. Эти статьи научат вас базовая сортировка данных по одному и нескольким столбцам, как расположить по алфавиту в Excel, и как фильтровать данные в Excel.
Добро пожаловать в Help Desk Geek - блог, полный технических советов от проверенных технических экспертов. У нас есть тысячи статей и руководств, которые помогут вам устранить любую проблему. С момента запуска в 2008 году наши статьи прочитали более 150 миллионов раз.
Мы тоже ненавидим спам, откажитесь от подписки в любое время.


