Размещение фотографии в Интернете сопряжено с риском. Ваша фотография может содержать конфиденциальную информацию или изображение человека, которого вы не хотите, чтобы другие видели. Хорошей новостью является то, что вы можете легко размыть изображения перед публикацией в Интернете. Есть десятки доступных приложений для Mac для этого. Здесь мы расскажем, как легко и быстро размыть изображения на Mac с помощью Skitch или встроенного приложения «Фото».
Связанный: 5 лучших фоторедакторов для Mac, которые вы можете использовать бесплатно
Размытие изображений с помощью Skitch
Часть популярного семейства продуктов Evernote, Skitch это фантастический продукт, который должен быть у каждого на своем компьютере.
1. Начните с запуска Skitch, если он у вас уже был загружен, или скачайте его из Mac App Store.

2. После установки Skitch перетащите любой файл JPG или PNG, который хотите отредактировать. Или нажмите «Файл -> Открыть» и загрузите изображение в окно приложения.
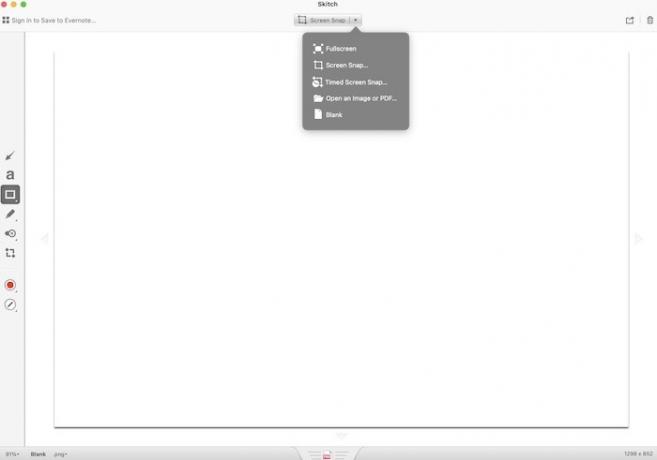
3. Найдите в левой части приложения на вертикальной панели инструментов «Pixelate», предпоследнюю опцию. Вы также можете определить его по размытому или пиксельному значку.
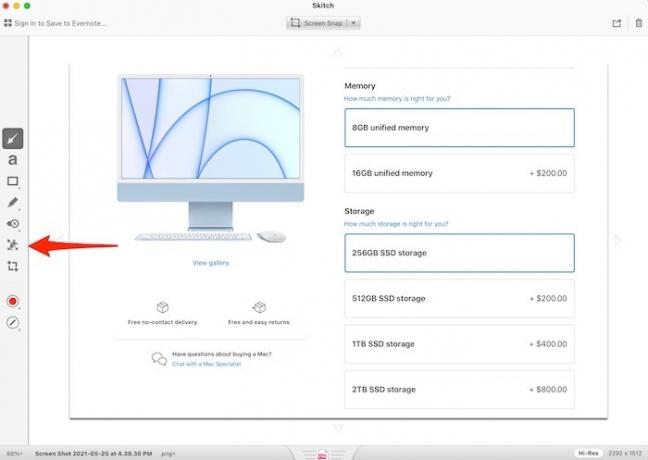
4. С помощью мыши перетащите курсор по области, которую вы хотите размыть. Это работает как квадрат или прямоугольник, и вы можете вернуться к каждой размытой области несколько раз, чтобы быть на 100 процентов уверенным, что ничего не видно.

5. После того, как вы размыли все области фотографии, которые хотите скрыть, сохраните свою работу одним из двух способов:
- «Файл -> Экспорт», затем выберите, где на жестком диске вашего Mac вы хотите сохранить изображение.
- Посмотрите на нижнюю середину приложения Skitch, где находится опция в виде вкладок. Щелкните эту область и перетащите ее в папку с файлами, на рабочий стол или в другое место, где вы хотите сохранить изображение.
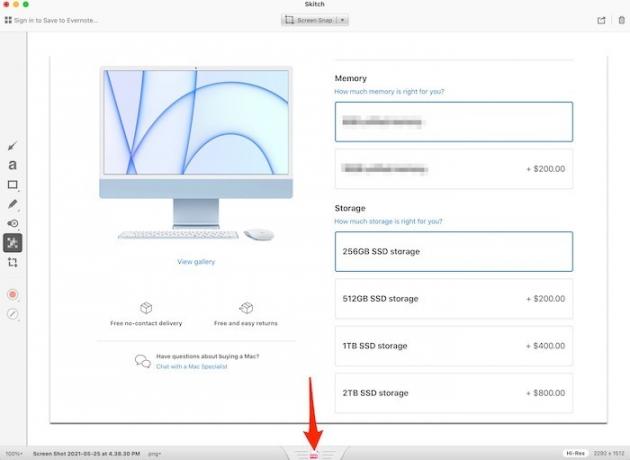
Оба способа работают одинаково, поэтому изображение не будет выглядеть по-разному, если вы используете один метод вместо другого.
С помощью Skitch действительно легко размывать изображения на Mac. Однако, если загрузка отдельного приложения вам не подходит, есть другой метод, который работает с предустановленным приложением «Фото».
Размытие изображений с помощью приложения "Фотографии"
Чтобы быть прозрачным (каламбур!), Приложение «Фото» не «размывает» изображение так, как это делает метод Skitch. Вместо этого, используя доступные функции редактирования через приложение "Фото", вы можете «повторно прикоснуться» к изображению и удалить любую конфиденциальную или нежелательную информацию. Давайте начнем.
1. Начните с открытия предустановленного приложения «Фото» на вашем Mac. Приложение должно быть в вашей колоде или доступно через Mission Control, нажав F4 на клавиатуре.
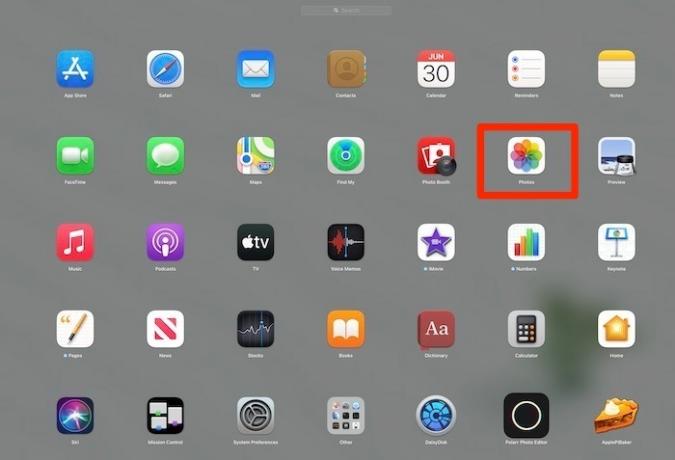
2. Найдите в приложении фотографию, которую вы хотите отредактировать, или добавьте новую фотографию, выбрав «Файл -> Импорт». Кроме того, вы также можете перетащить любую фотографию с жесткого диска прямо в приложение.
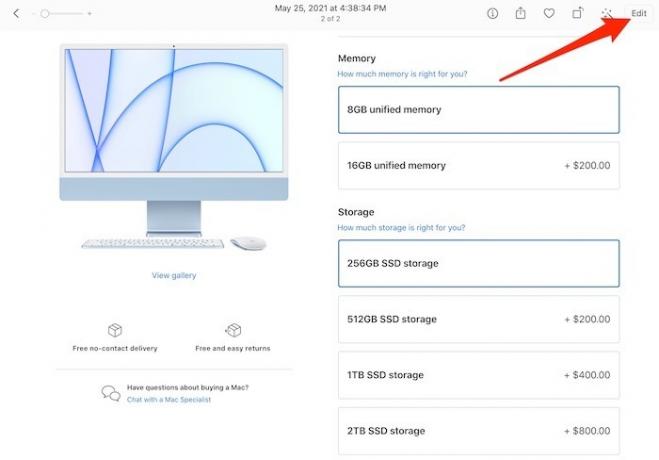
3. Дважды щелкните изображение, чтобы в правом верхнем углу редактирования появилась кнопка «Редактировать». Когда появится экран редактирования, найдите параметр «Ретушь» примерно на полпути в правой части приложения.
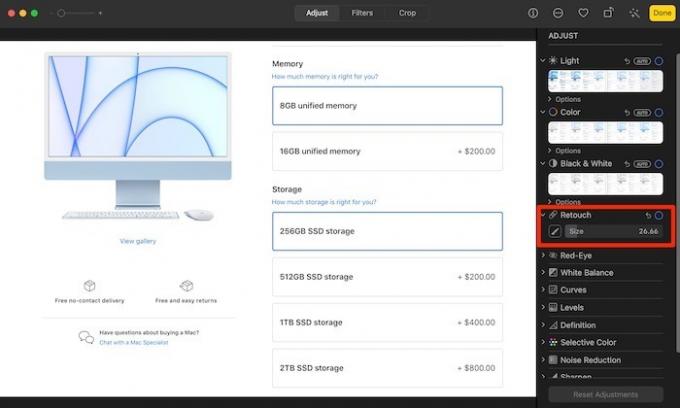
4. Используя инструмент «Ретушь», перетащите значок мыши через любую часть изображения, которую вы хотите скрыть. Вы можете увеличить или уменьшить размер указателя, чтобы покрыть большую или меньшую часть изображения. В то время как Skitch фактически размывает с помощью своей функции, опция Retouch - это скорее размытие.

Если вам действительно нужно что-то удалить с изображения, Skitch, вероятно, будет более предпочтительным вариантом. Тем не менее, эти фотографии также бесплатны и сразу же доступны на вашем компьютере Mac, что делает их легким выбором для выполнения работы.
Заключение
Как видите, на Mac довольно легко размыть изображения. Если вы не предпочитаете Skitch и приложение "Фото" не то, что вам нужно, такие приложения, как SnagIt может делать очень похожую работу. Если вместо этого вы хотите редактировать видео, ознакомьтесь с некоторыми из лучшие видеоредакторы для Mac здесь.
Связанный:
- Как держать окно приложения «всегда наверху» на Mac
- Как создать ярлыки на рабочем столе в macOS
- 5 способов узнать путь к файлу на Mac
Партнерское раскрытие: Make Tech Easier может получать комиссию за продукты, приобретенные по нашим ссылкам, что поддерживает работу, которую мы делаем для наших читателей.


