
Este posibil să fi auzit de overclockarea GPU pentru a crește performanța jocurilor. Subtensiunea GPU poate reduce tensiunea furnizată plăcii grafice, reducând astfel consumul de energie și căldura produsă ca urmare. Dacă este făcut corect, acest lucru poate duce la temperaturi de funcționare mai scăzute, cu un efect redus sau deloc asupra FPS-ului dvs. de joc. Uneori vă poate ajuta chiar să obțineți o performanță suplimentară. Să analizăm cum să-ți subvoltați GPU-ul pentru a economisi facturile de energie și pentru a obține temperaturi mai scăzute.
FYI: Ai un GPU vechi? Consultați-ne Ghidul cumpărătorului plăcii grafice pentru a obține un upgrade.
Conţinut
- De ce aveți nevoie pentru subvoltarea GPU-ului?
- Cum să subvoltați GPU-ul cu MSI Afterburner
- Lucruri de reținut cu GPU Undervolting
De ce aveți nevoie pentru subvoltarea GPU-ului?
Pentru a modifica setările de tensiune și frecvență ale GPU-ului dvs. Nvidia sau AMD, trebuie să descărcați cea mai recentă versiune a MSI Afterburner. Pentru a testa stabilitatea subvoltului, descărcați un instrument gratuit de evaluare comparativă, cum ar fi
Suprapunerea unigine.Nu voi recomanda instrumente precum Unigine Heaven sau Furmark, din cauza lor nerealiste teste de stres (prea moale sau prea tare). Dar va trebui să testați stabilitatea GPU-ului în scenariile reale de joc, deoarece chiar și GPU-urile care sunt stabile în timpul benchmark-urilor Superposition se pot bloca după 30 de minute până la o oră dintr-o sesiune solicitantă.
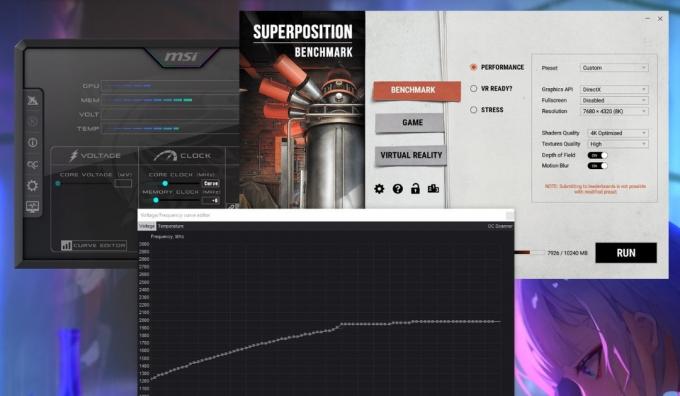
După ce ați descărcat totul, continuați cu înțelegerea că subvoltarea poate cauza unele probleme ciudate cu sistemul dvs. Dacă subvoltați GPU-ul prea mult, poate cauza artefacte GPU, blocări ale aplicațiilor și opriri ale sistemului. Dar, dacă urmați cu atenție instrucțiunile, aceste probleme vor fi temporare.
Bine de stiut: aveți nevoie de cele mai bune temperaturi posibile pentru GPU? Răciți-vă GPU-ul cu apă pentru o performanță mai bună.
Cum să subvoltați GPU-ul cu MSI Afterburner
MSI Afterburner este unul dintre cele mai simple instrumente de overclock și de undervolt GPU, pe lângă faptul că vă ajută monitorizați performanța jocurilor cu RivaTuner. Funcționează atât pe plăcile grafice Nvidia, cât și pe AMD și este gratuit de utilizat. Rețineți că pentru unele GPU-uri mai vechi, cum ar fi seria 900 de la Nvidia și cardurile mai vechi, este posibil să nu vedeți lista completă a setărilor în Afterburner. Încă puteți subvolta din punct de vedere tehnic astfel de carduri, dar Afterburner nu o acceptă pe deplin.
Înainte de a începe, este important să rulați benchmark-ul Unigine Superposition pentru a obține o idee despre performanța GPU-ului dvs. stoc.
Pentru a face acest lucru, instalați Unigine Superposition, lansați-l, selectați Benchmark -> Performanță, apoi alegeți presetarea dorită. Pe baza rezoluției ecranului și a utilizării VRAM afișate în fereastră, alegeți presetarea potrivită pentru a testa în mod adecvat GPU-ul dvs.
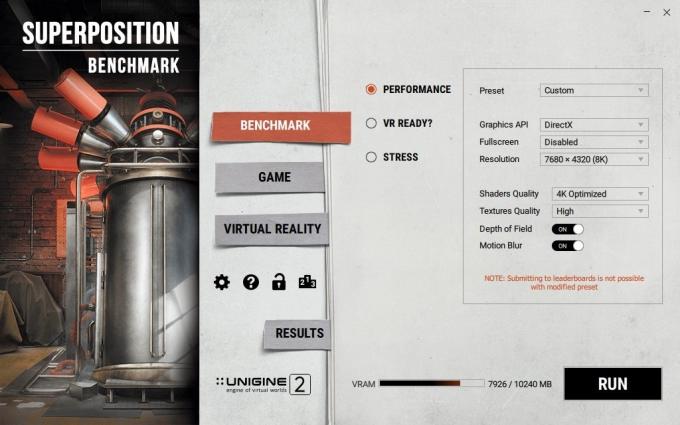
Există și o Personalizat opțiunea în Presetat meniu derulant pentru a vă permite un control mai granular. Dacă aveți un GPU VRAM de 6 GB sau mai mic, alegeți 4K optimizat presetat. Pentru GPU-urile moderne, cum ar fi seriile RTX 3000 și RX 6000 și mai noi, este mai bine să selectați un Personalizat presetați și alegeți o setare care se încadrează în limita dvs. de VRAM, dar suficient de mare pentru a vă oferi un punct de referință mai realist.
În sfârșit, descărcați HWiNFO, și păstrați-l să funcționeze în fundal pentru a vă referi la el mai târziu pentru a verifica frecvența maximă și tensiunea corespunzătoare pe care le-a atins GPU-ul dvs. în timpul benchmark-ului.
Păstrați orice programe suplimentare închise înainte de a începe benchmark-ul. În cele din urmă, faceți clic ALERGA pentru a începe benchmark-ul. Nu întrerupeți benchmarkul trecând la orice alt program, deoarece acesta îl va anula. Așteptați să se termine și salvați o captură de ecran a rezultatelor pentru mai târziu. Verificați HWiNFO pentru Maxim valoare în Tensiunea nucleului GPU și Ceas GPU rânduri. Notați-le.

Lansați MSI Afterburner pentru a începe să apelați o nouă tensiune redusă pentru GPU. Sub Voltaj secțiune, faceți clic Editor de curbe pentru a deschide curba tensiune-frecvență într-o fereastră nouă.

Această curbă vă arată diferitele tensiuni (axa X) necesare pentru a menține frecvențele respective (axa Y) pentru GPU.
În exemplul meu, frecvența maximă sau Ceas GPU GPU-ul meu amplificat a fost de 1965 MHz, după cum arată HWiNFO. Pentru frecvența maximă în cazul dvs., găsiți pătratul din grafic care se potrivește cel mai mult cu acel număr. Va exista un număr de tensiune corespunzător evidențiat pe axa X (1081mV în exemplul meu). Scopul nostru este să scădem această tensiune, dar să facem ca GPU-ul să funcționeze la sau în jurul aceleiași frecvențe maxime pe care o funcționa înainte de subtensiune.
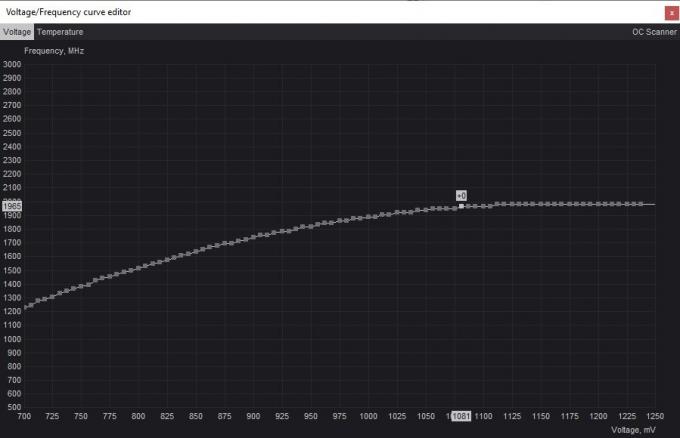
Pentru a forma o tensiune mai mică, cel mai bine este să începeți cu o creștere minoră, de exemplu, de la 25 mV la 50 mV, pentru a asigura stabilitatea și a evita subtensiunea prea mare dintr-o singură mișcare. Pentru a menține lucrurile simple, rotunjiți-l la cel mai apropiat pas de 25 mV. Voi începe prin a selecta 1050mV ca prim număr de tensiune de încercat.
Pentru a introduce această tensiune mai mică, faceți clic pe pătratul corespunzător tensiunii pe care doriți să o formați. Veți vedea că o frecvență nouă, mai mică, va fi evidențiată pe axa Y. Pentru a permite GPU să funcționeze la frecvența inițială la noua tensiune, începeți să apăsați Sus pe tastatură până când frecvența de pe axa Y se potrivește cu frecvența maximă inițială.
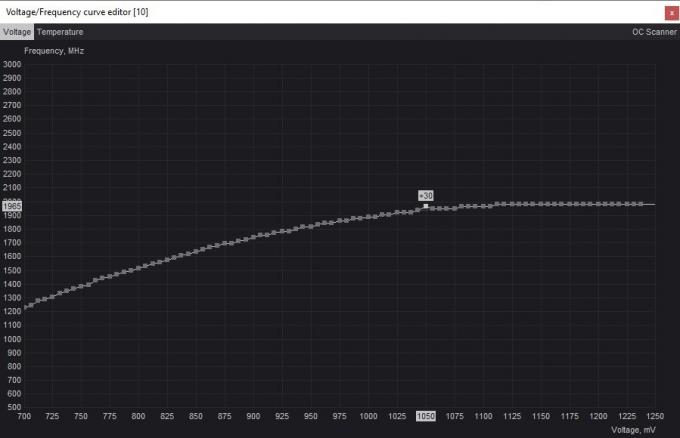
Pentru a salva aceste setări, comutați la fereastra principală Afterburner și faceți clic pe aplica butonul pentru a aplica noile setări de tensiune și frecvență. Afterburner va ajusta automat curba tensiune-frecvență pe baza acestei setări pentru a se asigura că GPU-ul nu depășește frecvența maximă pe care ați selectat-o. Apasă pe Salvați butonul, apoi selectați unul dintre profilurile din dreapta pentru a vă salva setările.

Va trebui să testați stabilitatea subvoltului prin rularea din nou a benchmark-ului Unigine Superposition. Înainte de a face asta, asigurați-vă că apăsați tasta Resetați butonul (pictograma ceas) din HWiNFO pentru a șterge Minim/Maxim/Medie valori pentru Temperatura, Tensiunea miezului, și Ceas GPU.
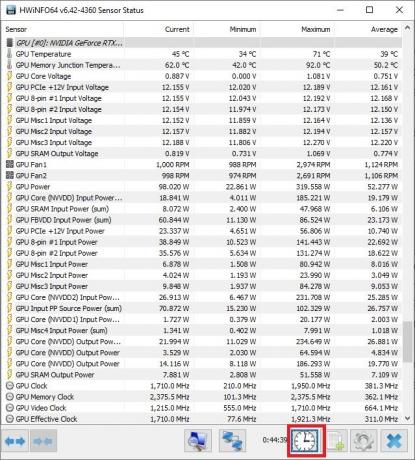
Rulați benchmark-ul cu aceleași setări pentru a vedea dacă există artefacte grafice ciudate, bâlbâială – sau mai rău – blocări în timpul benchmark-ului. Dacă se finalizează fără probleme, subvoltarea este stabilă la setările curente. Puteți verifica HWiNFO pentru a verifica temperatura maximă pe care o atinge cardul și dacă frecvența maximă se potrivește cu ceea ce ați setat în Afterburner.

Încercați o tensiune mai mică urmând din nou același proces. Înainte de aceasta, apăsați pe Resetați butonul din Afterburner pentru a reveni totul la setările stoc.

Reveniți la editorul de curbe și selectați un pătrat corespunzător unei tensiuni și mai mici, alegând o valoare cu 25mV sau 50mV mai mică decât înainte. Trageți pătratul în sus pentru a se potrivi cu frecvența maximă vizată, la fel ca înainte și aplicați setările în Afterburner. De data aceasta, salvați setările într-un alt profil, astfel încât să aveți profilul anterior stabil de undervolt la care să reveniți dacă acesta blochează benchmark-ul.
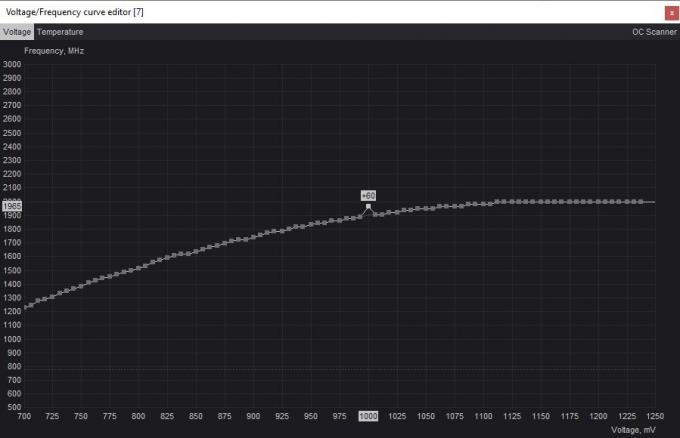
Rulați din nou benchmarkul Superposition pentru a vedea dacă această tensiune mai mică este stabilă. Dacă întâmpinați probleme, puteți reveni la setarea stabilă anterioară sau puteți continua să experimentați cu o tensiune mai mică dacă testul de referință se finalizează fără probleme. Continuați să repetați acest proces până când găsiți cea mai mică tensiune posibilă la care cardul dvs. este stabil.
În cele din urmă, ar trebui să vă testați întotdeauna subvoltajul final rulând jocurile pe care le jucați în mod regulat (pentru aproximativ o oră), deoarece unele subvoltaje sunt stabile în benchmark-uri, dar instabile în timpul jocului. Acest lucru vă va oferi informații suplimentare pentru a vă ajuta să modificați setările de tensiune în Afterburner.

Verificați HWiNFO pentru a compara valorile maxime ale temperaturii și consumului de energie pentru GPU-ul dvs. la setările stoc și la setările stabile de subtensiune. Acest lucru va spune cât de reușit a fost procesul dvs. de subvoltare a GPU-ului.
Lucruri de reținut cu GPU Undervolting
Dacă sunteți un jucător de PC de ceva timp, probabil că v-ați chinuit Overclockarea și/sau subvoltarea procesorului. În timp ce overclockarea procesorului are cu siguranță unele beneficii, overclockarea GPU-ului în schimb, este probabil să vă ofere un impuls mai mare în performanța jocurilor, în special la rezoluții mai mari, unde jocurile tind să fie mai mult legate de GPU.
Similar cu overclockarea GPU-ului, subvoltarea GPU-ului implică, de asemenea, modificarea setărilor de putere, dar oferă un set diferit de beneficii.
- În loc să crească tensiunea și frecvența în tandem, subtensiunea reduce tensiunea cât mai mult posibil, fără a întâmpina probleme de instabilitate.
- Este sigur să subvoltați GPU-ul dvs., deoarece orice erori grafice sau blocări pe care le întâlniți sunt temporare, iar GPU-ul dvs. va anula pur și simplu jocul sau aplicația înainte ca aceasta să fie deteriorată. Daca continui sa vezi Artefactarea GPU chiar și după revenirea la setările stoc, pot exista alte probleme care vă afectează placa grafică.
- Este o modalitate elegantă de a vă rula GPU-ul mai rece decât de obicei, prelungindu-și astfel durata de viață, în timp ce vă bucurați de jocuri la aceeași performanță ca înainte.
- Trebuie să obțineți un echilibru ideal între tensiune și frecvență cu unele încercări și erori. În ciuda reducerii puterii pe care o consumă GPU-ul dvs., nu doriți să îi limitați prea mult performanța. La urma urmei, nu vrei să-ți sacrifici prea mult FPS-ul doar pentru a rula GPU-ul un pic mai rece.

Economisiți puterea GPU fără scăderea performanței
În funcție de placa dvs. grafică, spațiul de sub tensiune va diferi. Dar aproape sigur că puteți reduce temperatura GPU-ului și consumul de energie cu câteva grade pe orice card. În unele cazuri, subvoltarea vă permite să îmbunătățiți performanța, permițând GPU-ului dvs. să obțină un ceas de creștere mai stabil, îmbunătățind timpul de cadre și FPS minim. Chiar dacă rezultatele nu sunt cele mai bune, un GPU mai rece arată mai bine decât unul mai fierbinte, contribuind la o durată de viață mai lungă pentru placa dvs. grafică. Dacă întâmpinați probleme cu placa grafică, vă putem ajuta să diagnosticați a placa grafica nu functioneaza vă poate ajuta să o diagnosticați.
Credit imagine: Unsplash. Toate capturile de ecran de Tanveer Singh.
Aboneaza-te la newsletter-ul nostru!
Cele mai recente tutoriale ale noastre sunt livrate direct în căsuța dvs. de e-mail


