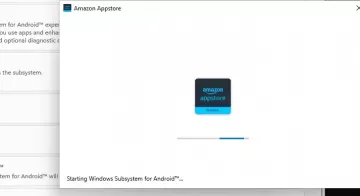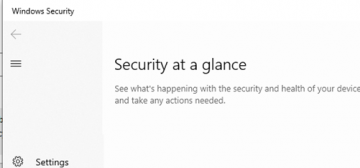Mergulhando em o mundo da programação Python é um empreendimento emocionante, permitindo que você explore e crie projetos que variam de scripts simples a aplicativos da web complexos. Mas às vezes, para uma limpeza do sistema ou para instalar uma versão diferente, pode ser necessário desinstalar Python do seu PC com Windows completamente.
Remover o Python do seu computador não é tão simples quanto clicar em “desinstalar”. Existem várias etapas a seguir e pular até mesmo uma pode deixar arquivos residuais em seu sistema. Veja como desinstalar completamente o Python do seu PC com Windows, deixando-o limpo e pronto para o que vier a seguir.
Índice

Localize sua instalação do Python.
O primeiro passo é localizar onde o Python está instalado no seu PC. Você pode encontrar o caminho de instalação digitando where python no Prompt de comando.

É normal ver o Python instalado em vários locais, e geralmente é devido a como diferentes versões e distribuições do Python são instaladas. Lembre-se dos caminhos de arquivo, pois você precisará deles daqui a pouco.
Como Desinstale o Python.
Para desinstalar o Python, comece no aplicativo Configurações.
- Imprensa janelas + EU para abrir Configurações.
- Selecione aplicativos no painel esquerdo e, em seguida, clique em Aplicativos instalados.

- Role para baixo até encontrar o aplicativo Python. Clique no três pontos ao lado e selecione Desinstalar no menu de contexto.

- Confirme que deseja desinstalar o Python clicando em Desinstalar de novo.
A desinstalação começará e não demorará muito para ser concluída. Se necessário, repita essas etapas para qualquer outro aplicativo Python, como o Python Launcher.
Depois de desinstalar o Python, volte para o prompt de comando e execute o comando where python novamente. Se um caminho de arquivo contendo Python for retornado, ele não será completamente desinstalado.

No nosso caso, há algo sobrando no caminho do arquivo AppData\Local\Microsoft\WindowsApps. Isso ocorre porque o instalador do Python no Windows configura o executável do Python nesse caminho quando você seleciona a opção “Adicionar Python ao PATH” durante a instalação.
No File Explorer, temos dois arquivos: python.exe e python3.exe.
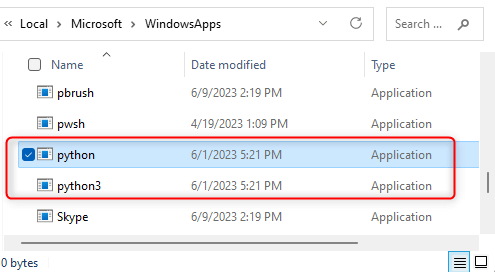
Vamos excluí-los.
- Abra o prompt de comando e use o comando cd para navegar até o diretório com os dois arquivos Python. Neste exemplo, seria: cd AppData\Local\Microsoft\WindowsApps
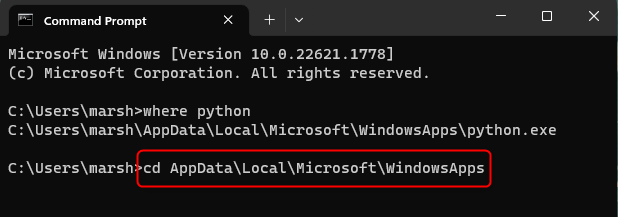
- Em seguida, digite del python.exe e pressione Digitar.

- Agora, digite del python3.exe e pressione Enter.

Eles agora são desinstalados com sucesso. Você pode verificar se está limpo executando where python novamente. Se INFO: Não foi possível encontrar arquivos para o(s) molde(s) fornecido(s) for retornado, o Python será completamente desinstalado do seu PC.
Exclua seus pacotes Pip.
Quando você desinstala o Python usando o processo de desinstalação padrão, ele não remove automaticamente os pacotes pip que você instalou. Esses pacotes são armazenados em um diretório separado que não é excluído durante a desinstalação.
Você pode excluir os pacotes pip abrindo o File Explorer e navegando até AppData\Local\Porgramas. Você verá uma pasta chamada “Pitão." Clique com o botão direito nesta pasta e clique no ícone da lixeira no menu de contexto para excluí-la.

Se você não excluir esta pasta, terá os mesmos pacotes pip ao reinstalar o Python.
Uma Ardósia Fresca.
Lembre-se, não se trata apenas da desinstalação principal do Python - não se esqueça dos arquivos Python e Python3 que tendem a permanecer na pasta WindowsApps e no frequentemente esquecido pacotes pip aninhados em seu próprio diretório. Garantir que esses elementos também sejam removidos é crucial para uma desinstalação completa.
E aí está - uma limpeza completa do Python. Agora, seu PC está pronto para o que vier a seguir: uma limpeza do sistema, uma nova instalação do Python ou uma nova linguagem de programação.
Bem-vindo ao Help Desk Geek - um blog cheio de dicas de tecnologia de especialistas em tecnologia confiáveis. Temos milhares de artigos e guias para ajudá-lo a solucionar qualquer problema. Nossos artigos foram lidos mais de 150 milhões de vezes desde que lançamos em 2008.
Quer impressionar seus amigos e familiares com incrível nerd de tecnologia?
Assine o Help Desk Geek e receba ótimos guias, dicas e truques diariamente! Nós só enviamos coisas úteis!
Nunca enviaremos spam para você, cancele a inscrição a qualquer momento.