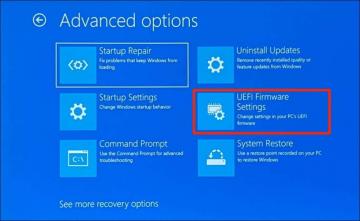Cada vez Discórdia inicia no Windows, ele automaticamente verifica e instala novas atualizações. Isso garante que você possa acessar os recursos mais recentes, melhorias de desempenho e correções de bugs. No entanto, isso também significa que você não poderá usar o Discord se ele travar na fase “Verificando atualizações”.
Deixando de lado os problemas de conectividade, há vários outros motivos pelos quais o Discord pode travar na atualização. Eles variam desde simples falhas técnicas até corrupção de cache ou conflitos com programas antimalware. Este guia irá guiá-lo por várias soluções para tirar o Discord de seu ciclo de atualização.
Índice

1. Saia e reinicie o aplicativo Discord.
Como qualquer outro programa, não é incomum que o Discord encontre problemas aleatórios ao ser inicializado. Uma solução rápida para fazer as coisas funcionarem novamente é encerrar o processo de atualização travado usando o Gerenciador de Tarefas do Windows. Veja como:
- Clique com o botão direito no Menu Iniciar e selecione Gerenciador de tarefas. Ou pressione Ctrl + Mudança + Esc.
- Sob o padrão Processos guia, localize e destaque Discórdia.
- Selecione os Finalizar tarefa botão.

Agora você pode sair do Gerenciador de Tarefas e reiniciar o Discord. Se o problema persistir, recomendamos repetir as etapas acima antes de trabalhar em cada uma das correções a seguir.
2. Reinicie o seu computador.
O antigo conselho de TI de desligar e ligar um dispositivo não é apenas um clichê. É recomendado porque uma reinicialização padrão atualiza o sistema e resolve várias interrupções, desde recursos como Inicialização rápida no Windows—que impedem as funções do aplicativo. Para reiniciar o seu PC, abra o Menu Iniciare selecione Poder > Reiniciar.

3. Limpe a pasta de cache do Discord.
Arquivos de atualização do Discord parcialmente baixados ou corrompidos são outro motivo para o Discord congelar em “Verificando atualizações”. Portanto, o próximo passo lógico é limpar o cache do Discord. Está localizado dentro do pasta Roaming oculta da sua conta de usuário do Windows, mas uma maneira rápida de chegar lá e excluí-lo é:
- Imprensa janelasChave + R.
- Tipo %dados do aplicativo% na caixa Executar e selecione OK.
- Na janela do Explorador de Arquivos que é aberta, clique com o botão direito na subpasta rotulada discórdiae selecione Excluir. Se você quiser manter uma cópia do cache, renomeie o discórdia pasta para discord.old.

4. Execute o Discord Updater com privilégios de administrador.
A concessão de privilégios administrativos a um aplicativo geralmente resolve problemas de conflitos relacionados a permissões com o sistema de arquivos do Windows. Para fazer isso com o Discord, basta:
- Tipo %dados de aplicativo local%/Discórdia em uma caixa Executar e selecione OK.
- Clique com o botão direito no Atualização.exe arquivo e escolha Executar como administrador.
- Selecione Sim na caixa de diálogo Controle de conta de usuário (UAC).

Se o Discord atualizar normalmente, você deve configure o aplicativo para sempre iniciar como administrador.
5. Verifique o status do servidor Discord.
Se as soluções acima forem ineficazes, o problema de atualização pode estar nos servidores do Discord. Para verificar, verifique o Página de status do sistema Discord ou o Subreddit de status de discórdia para interrupções. Se houver uma interrupção do serviço, especialmente com o Porta de entrada sistema, monitore a página e reinicie o Discord quando tudo estiver instalado e funcionando.

6. Verifique a sua conexão com a internet.
Se os servidores do Discord não forem o problema, é hora de se concentrar na sua conexão com a Internet, pois o Discord precisa de Wi-Fi ou Ethernet estável para funcionar corretamente. Teste a velocidade da conexão navegando em alguns sites, transmitindo um vídeo ou usando ferramentas online como Fast.com. Se houver lentidão:
- Considere reiniciar ou redefinindo seu roteador para eliminar problemas inesperados de conectividade.
- Se outros aplicativos estiverem sendo atualizados ou baixados, pause-os para dar ao Discord a largura de banda necessária.
Se a velocidade continuar a diminuir, registre uma chamada com seu provedor de serviços de Internet (ISP) e use outra conexão enquanto isso. Você também pode consultar estes guias em consertando Wi-Fi lento e Conexões Ethernet para solução adicional de problemas relacionados à rede.
7. Limpe os arquivos de cache DNS.
Limpando o cache DNS (Sistema de Nomes de Domínio) no Windows solicita que a configuração da rede atualize os endereços IP dos URLs da web visitados anteriormente, o que inclui Dados DNS relacionado aos servidores de atualização do Discord. Fazer isso:
- Abra o menu Iniciar, digite cmde selecione Executar como administrador.
- Tipo ipconfig /flushdns e pressione Digitar:

8. Troque de servidor DNS.
Os servidores DNS do seu ISP podem estar impedindo o Discord de se conectar ao seu serviço de atualização, então mude para um serviço DNS público como Google Public DNS poderia ser a solução. Se você quiser tentar:
- Clique com o botão direito no Botão de início e selecione Configurações.
- Selecione Rede e internet.
- Selecione Propriedades ao lado de Wi-fiou Ethernet.
- Selecione Editar ao lado de Atribuição de servidor DNS.
- Trocar Editar configurações de DNS da rede de Automático para Manual.
- Ative a opção ao lado de IPv4.
- Tipo 8.8.8.8 e 8.8.4.4 no DNS preferido e DNS alternativo campos, respectivamente, e selecione Salvar:

9. Desative servidores proxy e VPNs.
Proxies pode introduzir atrasos na rede, fazendo com que o Discord seja interrompido durante as atualizações. Para impedir que sua conexão Wi-Fi ou Ethernet se conecte a um servidor proxy:
- Imprensa janelas + R, digitee inetcpl.cple selecione OK.
- Na caixa de diálogo Propriedades da Internet que aparece, mude para o Conexões guia e selecioneConfigurações de lan.
- Desmarque a caixa ao lado to Detectar configurações automaticamente. Além disso, desative o Usar script de configuração automática e Use um Servidor proxy para sua LAN caixas se estiverem ativas.

Assim como os proxies, as VPNs também impedem a capacidade do Discord de se conectar aos seus servidores de atualização. Se você usar um VPN (ou rede privada virtual), abra o aplicativo Configurações do Windows, vá para Rede e internet > VPNe desligue-o.
10. Desative o Windows Defender.
Segurança do Windows (também conhecido como Windows Defender) é o software antivírus nativo do Windows. Às vezes, pode interferir na capacidade de funcionamento do Discord. Para descartar isso, desative brevemente os módulos “Proteção em tempo real” e “Firewall e proteção de rede”. Veja como:
- Clique com o botão direito no Botão de início e selecione Configurações.
- Vá para Atualização e segurança > Segurança do Windows> AbrirSegurança do Windows.
- Vá paraProteção contra vírus e ameaças > Gerenciar configurações.
- Desative a chave em Proteção em tempo real.
- Retorne à tela principal de Segurança do Windows e selecione Firewall e proteção de rede.
- Visite a Rede de domínio, Rede privada, e Públicorede seções e desativar Microsoft Defender Firewall.

Se o Discord se atualizar sem problemas, reative ambos os módulos de segurança, mas adicione o Discord como uma exclusão à Segurança do Windows. Para fazer isso, vá para Proteção em tempo real > Exclusões > Adicionar ou remover exclusões > Adicionar uma exclusão > Processo e digite Discord.exe. Além disso, certifique-se de que Discord tem acesso irrestrito através do Firewall do Windows.
E se você usar um programa antivírus de terceiros? A mesma solução se aplica: basta pausá-lo e adicionar o Discord à sua lista de exceções, se isso resolver o problema.
11. Remova e reinstale o Discord.
Se tudo mais falhar, é hora de remover e reinstalar o Discord no seu computador. Isso deve corrigir atualizações travadas causadas por uma instalação corrompida do aplicativo Discord. Apenas:
- Clique com o botão direito no Botão de início e selecione Aplicativos instalados (Windows 11) ou Aplicativos e recursos (janelas 10).
- Selecione Discórdia e escolha Desinstalarpara remover todos os dados do aplicativo Discord do Windows.
- Baixe a versão mais recente do instalador do Discord em site oficial do Discord e execute-o para reinstalar o aplicativo.

Você também pode usar um desinstalador de aplicativos dedicado como Revo Uninstaller para remover todos os vestígios do Discord antes de reinstalá-lo. Tente fazer isso se o problema da tela de atualização travada do Discord persistir.
O Discord agora está atualizado.
Como você acabou de aprender, há muitas maneiras de lidar com o Discord quando ele para em “Verificando atualizações”. De simplesmente reiniciando o aplicativo para reinstalá-lo, as correções acima devem ajudá-lo a voltar a entrar em contato com outros Discord Usuários. Se o problema persistir ou você encontrar um erro “Falha na atualização do Discord”, considere entrando em contato com o suporte do Discord e usando o versão web do Discord por agora.
Bem-vindo ao Help Desk Geek - um blog cheio de dicas técnicas de especialistas em tecnologia confiáveis. Temos milhares de artigos e guias para ajudá-lo a solucionar qualquer problema. Nossos artigos foram lidos mais de 150 milhões de vezes desde que lançamos em 2008.