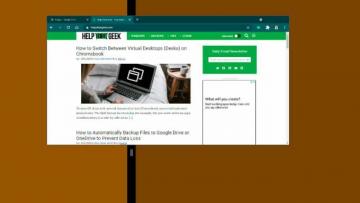Quase todas as CPUs modernas são multicore. As versões modernas do Windows têm suporte para CPUs multiprocessadores e todos os núcleos deles estão ativos por padrão.
Conteúdo:
- Encontre o número de CPUs e núcleos disponíveis no Windows
- Como habilitar todos os núcleos no Windows
- Como restringir o aplicativo a núcleos específicos no Windows (afinidade de CPU)
- Alterar o número de núcleos usados na inicialização do Windows
O Windows tem um limite estrito quanto ao número máximo de CPUs físicas e núcleos (processadores lógicos) suportados, dependendo da versão e edição:
- Windows 10 x86 (Enterprise Pro, Home) — até 2 CPUs e 32 processadores lógicos (são considerados núcleos físicos e virtuais Hyper-Threading)
- Windows 10/11 x64 – até 2 CPUs e 256 processadores lógicos
- Windows Server 2022/2019/2016/2012R2 – até 64 processadores físicos com 640 núcleos lógicos
- Windows Server 2008 R2 – 256 núcleos lógicos
Encontre o número de CPUs e núcleos disponíveis no Windows
Você pode verificar o número de CPUs físicas, núcleos e processadores lógicos disponíveis no Windows usando o Gerenciador de Tarefas.
- Correr
taskmgr.exee vá para o Desempenho aba. - Selecione os CPU aba;
- Você verá o número de CPUs (soquetes), núcleos físicos (24 núcleos) e processadores lógicos disponíveis.
Os processadores lógicos mostram o número de núcleos lógicos disponíveis quando o HyperThreading está habilitado em um computador.

O Gerenciador de Dispositivos (devmgmt.msc) também mostra o número de processadores lógicos disponíveis.

Você também pode encontrar informações sobre CPUs físicas e o número de núcleos nelas na seção Processador do msinfo32.exe ferramenta:
Processor Intel(R) Xeon(R) CPU E5-2673 v3 @ 2.40GHz, 2394 Mhz, 12 Core(s), 24 Logical Processor(s) Processor Intel(R) Xeon(R) CPU E5-2673 v3 @ 2.40GHz, 2394 Mhz, 12 Core(s), 24 Logical Processor(s)

Você pode usar o PowerShell para ver quantos núcleos e processadores lógicos estão disponíveis:
Get-WmiObject -class Win32_processor | ft NumberOfCores, NumberOfLogicalProcessors
NumberOfCores NumberOfLogicalProcessors. 12 24.

A variável especial de ambiente do Windows também contém informações sobre o número do processador lógico:
echo %NUMBER_OF_PROCESSORS%

Como habilitar todos os núcleos no Windows
Se nem todos os núcleos da CPU estiverem disponíveis no Windows, verifique se eles estão habilitados nas configurações do BIOS/UEFI. Pode haver duas opções aqui:
- HyperThreading – permite o uso de ambos os processadores lógicos do núcleo físico da CPU
- Núcleos de processador ativos – opção para ativar ou desativar o número de núcleos.
Reinicie o Windows e entre nas configurações do BIOS (geralmente com o F2, Del, F10, ou F1 chaves).
Os nomes de opções específicas e a disponibilidade variam dependendo da versão do BIOS e do modelo da CPU. No meu caso, todas as opções de CPU estão na seção Configuração do Processador:
- Hyper-Threading TODOS:
Enabled - Núcleos de processador ativos:
All

Essas configurações podem estar localizadas nas seções Advanced ou Extreme Tweaker e chamadas de Opções de processador, AMD Core Select, Processor Core, Active Processor Cores, Core Multi-Processing, CPU Cores, etc.
Como restringir o aplicativo a núcleos específicos no Windows (afinidade de CPU)
No Windows, você pode configurar um aplicativo para ser executado apenas em um ou em núcleos de CPU específicos. Por padrão, um aplicativo do Windows pode ser executado em qualquer núcleo.
Você pode usar o Afinidade do processador recurso para vincular um programa a núcleos específicos. Isso pode ser necessário se você quiser restringir o uso da CPU do programa ou executá-lo em um único núcleo (isso pode ser necessário para executar aplicativos legados que não funcionam corretamente em computadores com vários núcleos).
Você pode alterar a afinidade principal de um aplicativo em execução no Gerenciador de Tarefas:
- Abra o Detalhes aba;
- Encontre e clique com o botão direito no processo do seu aplicativo. Selecione Definir afinidade;

- Marque os núcleos físicos que têm permissão para executar as instruções do aplicativo.

Só é possível executar um aplicativo em um único núcleo usando o prompt de comando. Neste exemplo, restringirei o aplicativo a CPU0.
cmd.exe /c start /affinity 1 "C:\MyApp\myappname.exe"
Alterar o número de núcleos usados na inicialização do Windows
O Windows sempre usa apenas um núcleo para inicializar. Você pode permitir o uso de todos os núcleos ao inicializar o Windows usando a configuração do sistema:
- Abrir
msconfig; - Clique no Bota guia e selecione sua entrada;
- Clique Opções avançadas;
- Selecione os Número de processadores opção nas Opções Avançadas do BOOT;
- Selecione o número de processadores lógicos (threads) que podem ser usados durante o processo de inicialização.
 .
.
Seu Windows não inicializará mais rápido se você aumentar o número de processadores disponíveis na inicialização. Além disso, esta opção pode resultar em problemas de inicialização do Windows em alguns casos, especialmente se a opção de bloqueio PCI estiver habilitada (erro de inicialização BAD SYSTEM CONFIG INFO). Portanto, normalmente não é recomendado habilitar e configurar esta opção.