Jeśli chodzi o wielozadaniowość, Apple od dawna przoduje w próbach ułatwienia swoim użytkownikom przeskakiwać między aplikacjami lub pulpitami. Hot Corners, jedna z najbardziej przydatnych, ale często pomijanych funkcji na komputerze Mac, umożliwia korzystanie z czterech rogów ekranu i wykonywanie określonych czynności. Nie musisz nawet mieć najnowszej wersji macOS, ponieważ Hot Corners istnieje od lat. Przyjrzyjmy się, jak korzystać z tej niedocenianej funkcji i jak bardziej produktywnie zacząć korzystać z Mac Hot Corners.
Związane z: Jak zwiększyć produktywność dzięki Hot Corners w systemie Windows 10?
Co to są gorące narożniki?
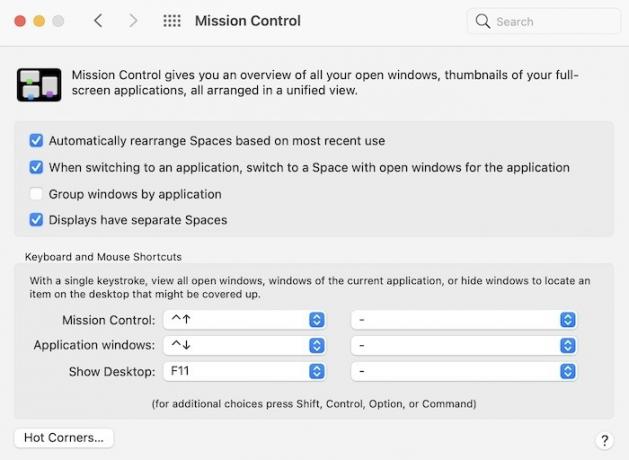
Jeśli chodzi o skróty i wielozadaniowość, Apple od dawna stara się udowodnić, że jest komputerem z wyboru. Pomiędzy funkcjami, takimi jak Mission Control, Spaces i Hot Corners, naprawdę podjęto próbę ułatwienia szybkiego przeskakiwania między zadaniami. Hot Corners to naprawdę jedna z najlepiej strzeżonych tajemnic macOS. Dzięki szybkiemu przesunięciu gładzika lub myszy do jednego z rogów pulpitu możesz natychmiast wrócić do pulpitu lub przejrzeć wszystkie okna aplikacji. To prosta rzecz, ale nigdy tak naprawdę nie wiesz, jak bardzo ją docenisz, dopóki nie zaczniesz jej używać. Postępuj zgodnie z poniższymi instrukcjami i wypróbuj Hot Corners. Będziesz zadowolony, że to zrobiłeś.
Konfigurowanie gorących narożników
1. Zacznij od otwarcia „Preferencji systemowych”. Możesz to zrobić, klikając aplikację Preferencje systemowe (szara ikona) w stacji dokującej lub przechodząc do Apple w lewym górnym rogu, przywołując listę rozwijaną i klikając System Preferencje.

2. Gdy znajdziesz się w menu Preferencje systemowe, poszukaj czegoś, co nazywa się „Kontrola misji”. Zwykle znajduje się w jednym z górnych wierszy tuż pod Twoim imieniem i informacjami z iCloud.
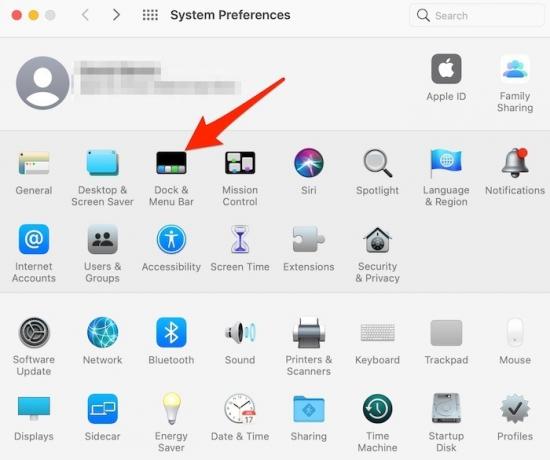
3. Kliknij Mission Control, a następnie kliknij „Hot Corners” w lewym dolnym rogu ekranu.

4. Tutaj zaczyna się magia, ponieważ możesz teraz kliknąć dowolny z czterech dostępnych „Aktywnych narożników ekranu” i przypisać do niego akcję. W sumie dostępnych jest dziewięć akcji, w tym:
- Kontrola misji
- Okna aplikacji
- Pulpit
- Centrum powiadomień
- Wyrzutnia
- Uruchom wygaszacz ekranu
- Wyłącz wygaszacz ekranu
- Uśpij wyświetlacz
- Ekran blokady

5. Przypisz dowolną z tych dziewięciu opcji do każdego z czterech potencjalnych narożników. Po wybraniu konfiguracji wystarczy przesunąć kursor myszy lub gładzika w dowolny z czterech rogów, aby wykonać akcję.
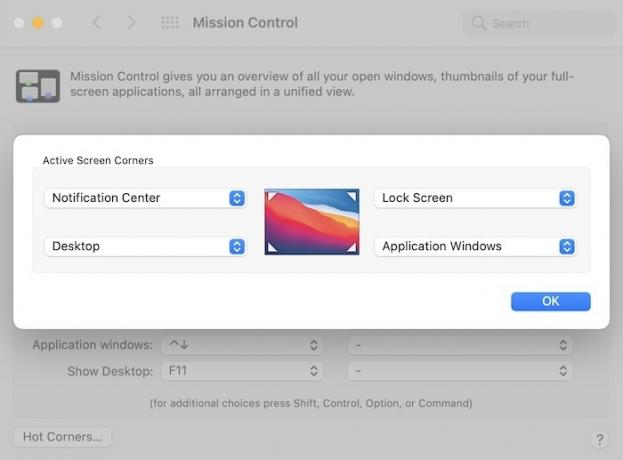
Jeśli chcesz usunąć akcję z Hot Corner i/lub zmienić przypisanie narożnika, wykonanie powyższych kroków spowoduje powrót do tego samego menu, w którym możesz wprowadzić zmiany. Alternatywnie możesz wyłączyć Hot Corners, wykonując te same kroki, a następnie pozostawiając każde z czterech menu rozwijanych akcji jako „-” i klikając „OK”. Prosty!
Zawijanie
Teraz, gdy wiesz, jak korzystać z Mac Hot Corners, możesz również ustawić swój okna aplikacji „zawsze na wierzchu” aby jeszcze bardziej poprawić Twoją produktywność. Możesz także nauczyć się szybko wyświetlić ścieżkę pliku na komputerze Mac.
Związane z:
- Jak tworzyć skróty na pulpicie w systemie MacOS
- Jak powiększać (i pomniejszać) na komputerze Mac
- Jak chronić foldery hasłem na Macu
Ujawnienie podmiotu stowarzyszonego: Make Tech Easier może zarabiać prowizję od produktów zakupionych za pośrednictwem naszych linków, co wspiera pracę, którą wykonujemy dla naszych czytelników.


