Nurkowanie w świat programowania w języku Python to ekscytujące przedsięwzięcie, które pozwala odkrywać i tworzyć projekty, od prostych skryptów po złożone aplikacje internetowe. Czasami jednak w celu oczyszczenia systemu lub zainstalowania innej wersji konieczne może być odinstalowanie Python z komputera z systemem Windows całkowicie.
Usunięcie Pythona z komputera nie jest tak proste, jak kliknięcie „odinstaluj”. Należy wykonać kilka kroków, a pominięcie nawet jednego może pozostawić szczątkowe pliki w systemie. Oto jak całkowicie odinstalować Pythona z komputera z systemem Windows, pozostawiając go czystym i gotowym na wszystko, co będzie dalej.
Spis treści

Znajdź swoją instalację Pythona.
Pierwszym krokiem jest zlokalizowanie miejsca, w którym Python jest zainstalowany na komputerze. Możesz znaleźć ścieżkę instalacji, wpisując Where python w pliku Wiersz polecenia.

To normalne, że Python jest instalowany w wielu lokalizacjach i zwykle wynika to z tego, jak instalowane są różne wersje i dystrybucje Pythona. Zapamiętaj ścieżki plików, ponieważ będziesz ich potrzebować za chwilę.
Jak Odinstaluj Pythona.
Aby odinstalować Pythona, zacznij od aplikacji Ustawienia.
- Naciskać Okna + I aby otworzyć Ustawienia.
- Wybierać Aplikacje z lewego panelu, a następnie kliknij Zainstalowane aplikacje.

- Przewiń w dół, aż znajdziesz aplikację Python. Kliknij trzy kropki obok niego i wybierz Odinstaluj z menu kontekstowego.

- Potwierdź, że chcesz odinstalować Pythona, klikając Odinstaluj Ponownie.
Rozpocznie się dezinstalacja, która nie potrwa długo. W razie potrzeby powtórz te kroki dla innych aplikacji w języku Python, takich jak Python Launcher.
Po odinstalowaniu Pythona wróć do wiersza polecenia i ponownie uruchom polecenie Where python. Jeśli zwrócona zostanie ścieżka do pliku zawierającego Pythona, nie zostanie ona całkowicie odinstalowana.

W naszym przypadku coś pozostało w ścieżce pliku AppData\Local\Microsoft\WindowsApps. Dzieje się tak, ponieważ instalator Pythona w systemie Windows ustawia plik wykonywalny Pythona w tej ścieżce po wybraniu opcji „Dodaj Pythona do PATH” podczas instalacji.
W Eksploratorze plików mamy dwa pliki: python.exe I python3.exe.
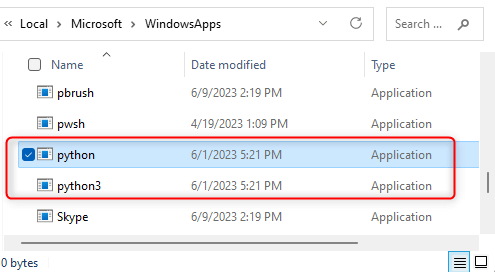
Usuńmy je.
- Otwórz wiersz polecenia i użyj polecenia cd, aby przejść do katalogu z dwoma plikami Pythona. W tym przykładzie byłoby to: cd AppData\Local\Microsoft\WindowsApps
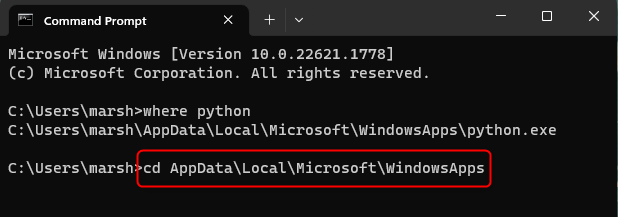
- Następnie wpisz del python.exe i naciśnij Wchodzić.

- Teraz wpisz del python3.exe i naciśnij Enter.

Zostały one pomyślnie odinstalowane. Możesz dwukrotnie sprawdzić, czy wszystko jest jasne, uruchamiając ponownie polecenie Where python. Jeśli INFO: Nie można znaleźć plików dla podanego wzorca (wzorców) zostanie zwrócony, oznacza to, że Python zostanie całkowicie odinstalowany z komputera.
Usuń swoje pakiety Pip.
Gdy odinstalujesz Pythona przy użyciu standardowego procesu dezinstalacji, nie usuwa on automatycznie zainstalowanych pakietów pip. Te pakiety są przechowywane w oddzielnym katalogu, który nie jest usuwany podczas dezinstalacji.
Możesz usunąć pakiety pip, otwierając Eksplorator plików i przechodząc do AppData\Local\Porgramy. Zobaczysz folder o nazwie „Pyton." Kliknij ten folder prawym przyciskiem myszy i kliknij ikonę kosza z menu kontekstowego, aby go usunąć.

Jeśli nie usuniesz tego folderu, będziesz mieć te same pakiety pip podczas ponownej instalacji Pythona.
Świeży łupek.
Pamiętaj, że nie chodzi tylko o główną dezinstalację Pythona — nie zapomnij o plikach Pythona i Python3, które zwykle pozostają w folderze WindowsApps, oraz o często pomijanym Pakiety pipsów zagnieżdżone we własnym katalogu. Upewnienie się, że te elementy również zostały usunięte, ma kluczowe znaczenie dla całkowitej dezinstalacji.
I proszę, dogłębne oczyszczenie Pythona. Teraz Twój komputer jest gotowy na wszystko, co ma nadejść: czyszczenie systemu, świeżą instalację języka Python lub zupełnie nowy język programowania.
Witamy w Help Desk Geek — blogu pełnym technicznych wskazówek od zaufanych ekspertów technicznych. Mamy tysiące artykułów i przewodników, które pomogą Ci rozwiązać każdy problem. Nasze artykuły zostały przeczytane ponad 150 milionów razy odkąd wystartowaliśmy w 2008 roku.
Chcieć imponować twoi przyjaciele i rodzina z Wspaniały maniakiem technologii?
Subskrybuj Help Desk Geek i codziennie otrzymuj świetne przewodniki, porady i triki! Wysyłamy tylko przydatne rzeczy!
Nigdy nie będziemy Cię spamować, zrezygnuj z subskrypcji w dowolnym momencie.


