Podgląd zdarzeń w systemie Windows to scentralizowana usługa dziennika wykorzystywana przez aplikacje i składniki systemu operacyjnego zgłaszać zdarzenia, które miały miejsce, takie jak nieukończenie działania lub nieuruchomienie komponentu lub program.
W Podglądzie zdarzeń znajduje się kilka sekcji, takich jak Podanie oraz Bezpieczeństwo w Dziennikach Windows i Dzienniki aplikacji i usług. Listy zdarzeń w każdej sekcji w Podglądzie zdarzeń kumulują się w czasie, a listy mogą stać się bardzo długie i skrócić czas ładowania Podglądu zdarzeń. Może też utrudnić znalezienie problemów. Możesz nawet napotkać komunikat informujący, że dziennik zdarzeń jest pełny.
Spis treści
W tym artykule wyjaśniono, jak wyeksportować dzienniki zdarzeń, aby utworzyć ich kopię zapasową, jak je wyczyścić i jak zwiększyć rozmiar dziennika zdarzeń.
Eksportuj dziennik zdarzeń systemu Windows
Zaleca się wyeksportowanie dziennika zdarzeń w celu utworzenia kopii zapasowej przed jego wyczyszczeniem. Aby to zrobić, kliknij prawym przyciskiem myszy dziennik, który chcesz wyeksportować w drzewie po lewej stronie okna Podglądu zdarzeń i wybierz
Zapisz wszystkie wydarzenia jako z menu podręcznego. Użyj strzałek po prawej stronie elementów drzewa, aby rozwinąć i zwinąć różne sekcje drzewa.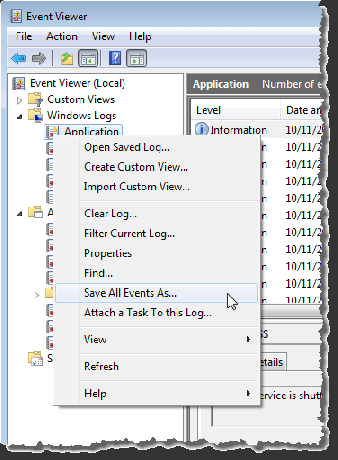
NOTATKA: Możesz także kliknąć Zapisz wszystkie wydarzenia jako w działania listę po prawej stronie okna. Nazwa wybranego dziennika jest wyświetlana jako nagłówek nad dostępnymi opcjami.
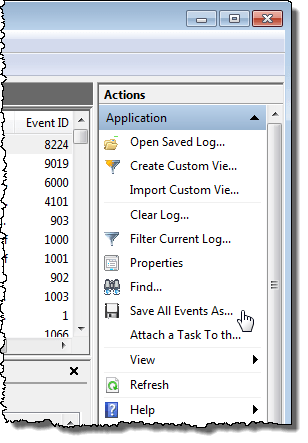
Jeśli nie widzisz dostępnych opcji, które są również dostępne w menu podręcznym pod nazwą wybranego dziennika, kliknij strzałkę w dół na nagłówku, aby rozwinąć listę.
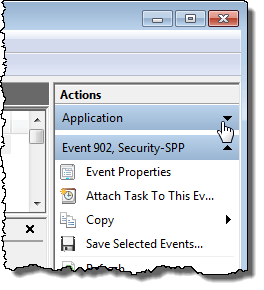
Na Zapisz jako w oknie dialogowym przejdź do miejsca, w którym chcesz zapisać plik dziennika zdarzeń. Wprowadź nazwę zapisanego pliku dziennika w Nazwa pliku i wybierz typ pliku z Zapisz jako typ Lista rozwijana.
NOTATKA: Możesz zapisać swój plik dziennika jako plik zdarzenia (.evtx), plik XML (.xml), plik rozdzielany tabulatorami (.tekst) lub plik rozdzielany przecinkami (.csv). Jedynym typem pliku, który można ponownie zaimportować do Podglądu zdarzeń, jest .evtx rodzaj. Inne typy umożliwiają przeglądanie danych dziennika poza Podglądem zdarzeń, ale plików nie można zaimportować z powrotem do Podglądu zdarzeń.
Kliknij Ratować aby zapisać dziennik zdarzeń do pliku.
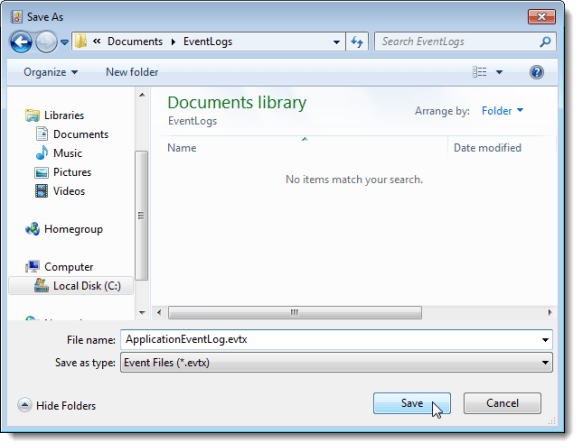
Jeśli wybrałeś .evtx typ pliku, Wyświetl informacje zostanie wyświetlone okno dialogowe. Jeśli chcesz mieć możliwość importowania danych dziennika do Podglądu zdarzeń na innym komputerze, może być konieczne dołączenie informacji o wyświetlaniu do wyeksportowanego pliku dziennika. Wybierz Wyświetl informacje dla tych języków Przycisk radiowy. Jeśli potrzebujesz innego języka, wybierz Pokaż wszystkie dostępne języki pole wyboru i zaznacz pole wyboru dla żądanego języka, jeśli jest dostępne. Kliknij ok.
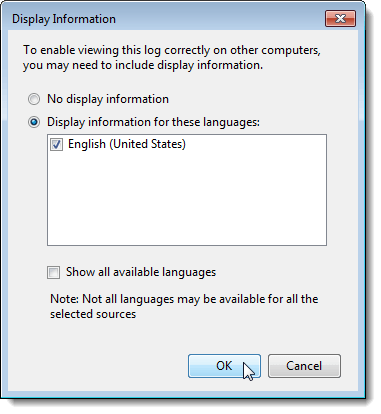
Katalog zawierający metadane ustawień regionalnych jest zapisywany w tym samym katalogu, co zapisany plik dziennika.
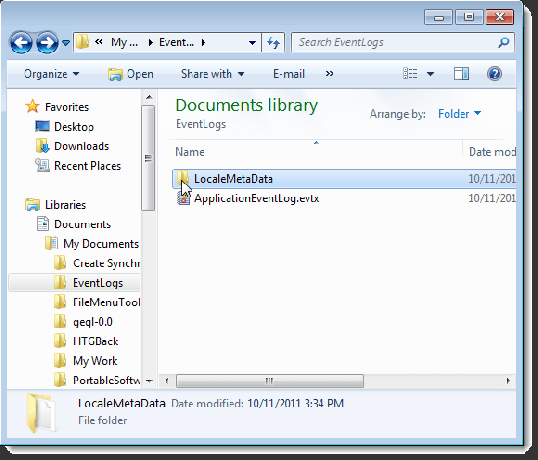
Otwórz zapisany dziennik
Aby otworzyć plik dziennika wyeksportowany jako plik .evtx, wybierz Otwórz zapisany dziennik od Akcja menu.
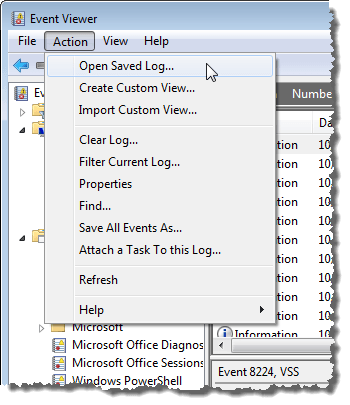
Na Otwórz zapisany dziennik w oknie dialogowym, przejdź do miejsca, w którym zapisałeś swój .evtx plik, wybierz go i kliknij otwarty.

Wyczyść dziennik zdarzeń
Po wyeksportowaniu dziennika możesz go łatwo wyczyścić. Aby to zrobić, wybierz Wyczyść log od Akcja menu.
UWAGA: Możesz także kliknąć prawym przyciskiem myszy dziennik i wybrać Wyczyść log z menu podręcznego lub kliknij Wyczyść log w działania listę po prawej stronie okna Podglądu zdarzeń.

Wyświetlone zostanie okno dialogowe umożliwiające zapisanie dziennika przed wyczyszczeniem, na wypadek, gdyby jeszcze go nie wyeksportowałeś. Jeśli klikniesz Zapisz i wyczyść, ten sam Zapisz jako pojawia się wspomniane wcześniej okno dialogowe, a Wyświetl informacje zostanie wyświetlone okno dialogowe, jeśli wybierzesz .evtx Typ pliku. Jeśli już zapisałeś swój plik dziennika, kliknij Jasne aby wyczyścić dziennik.
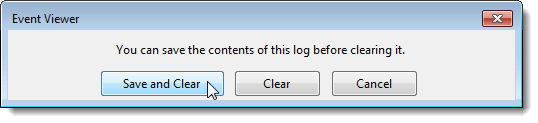
Zwiększ maksymalny rozmiar dziennika zdarzeń
Jeśli otrzymasz komunikat, że dziennik zdarzeń jest pełny, możesz zwiększyć maksymalny dozwolony rozmiar tego dziennika. Aby to zrobić, kliknij prawym przyciskiem myszy żądany dziennik i wybierz Nieruchomości z menu podręcznego.
NOTATKA: Ponownie możesz uzyskać dostęp do Nieruchomości opcja z Akcja menu lub w działania lista.
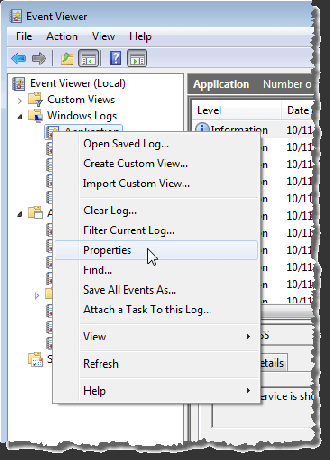
ten Właściwości dziennika zostanie wyświetlone okno dialogowe. Aby zwiększyć maksymalny dozwolony rozmiar wybranego dziennika, kliknij strzałkę w górę na Maksymalny rozmiar dziennika pole edycji, aby zmienić liczbę (w kilobajtach). Możesz także podświetlić bieżący numer i wpisać nowy numer.
Wybierz akcję do wykonania po osiągnięciu maksymalnego rozmiaru dziennika zdarzeń. Możesz wybrać Zastąp zdarzenia w razie potrzeby, zaczynając od najstarszych wydarzeń, do Archiwizuj dziennik, gdy jest pełny, który nie nadpisuje żadnych wydarzeń, lub Nie nadpisuj wydarzeń, co oznacza, że musisz ręcznie wyczyścić dziennik zdarzeń.
Możesz także wyczyścić wybrany dziennik na Właściwości dziennika okno dialogowe, klikając Wyczyść log. Kliknij ok po zakończeniu wprowadzania zmian.
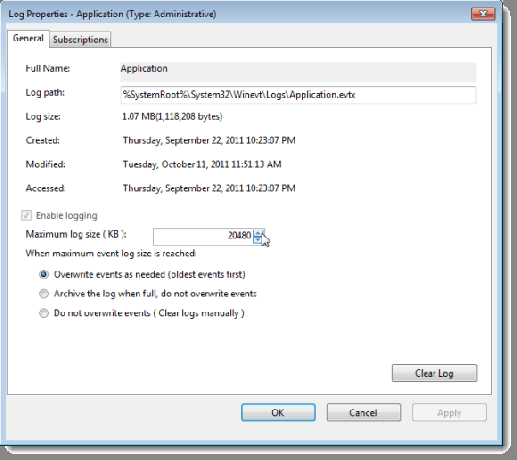
Aby zamknąć Podgląd zdarzeń, wybierz Wyjście od Plik menu.
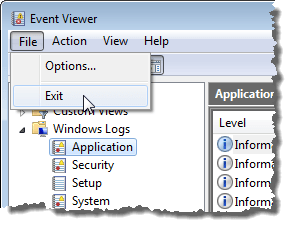
Przeglądarka zdarzeń systemu Windows to przydatne narzędzie do uzyskiwania informacji o sprzęcie, oprogramowaniu i składnikach systemu. Może pomóc w zidentyfikowaniu bieżących problemów systemowych, takich jak przyczyna awarii komputera lub przyczyna najnowszego problemu z określonym programem. Cieszyć się!
Witamy w Help Desk Geek - blogu pełnym porad technicznych od zaufanych ekspertów technicznych. Mamy tysiące artykułów i przewodników, które pomogą Ci rozwiązać każdy problem. Nasze artykuły zostały przeczytane ponad 150 milionów razy od momentu uruchomienia w 2008 roku.
Zapisz się do Help Desk Geek.
Dołącz do ponad 15 000 innych osób, które codziennie otrzymują wskazówki, porady i skróty prosto do swojej skrzynki odbiorczej.
Nienawidzimy też spamu, wypisz się w dowolnym momencie.


