Chcesz porównać zmiany w dwóch dokumentach? Notatnik ci nie pomoże, ale Notepad ++ może. Notepad ++ to potężny edytor tekstu dla systemu Windows, oferujący wiele ulepszeń funkcjonalności i dostosowywania w porównaniu z podobnym imiennikiem.
Za pomocą wtyczki innej firmy możesz użyć Notepad ++, aby pomóc zidentyfikować różnice między dwiema wersjami dokumentu tekstowego. Jest to szczególnie przydatne, gdy wspólnie pracujecie nad projektami lub próbujecie poprawić jakiś kod.
Spis treści
Aby porównać dwa pliki w Notepad ++, wykonaj następujące kroki.
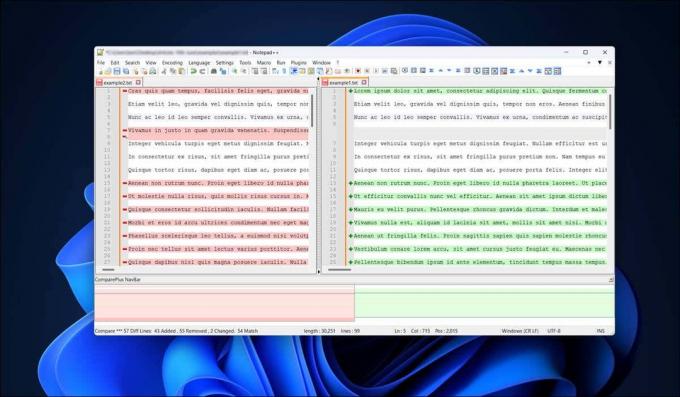
Instalowanie wtyczki Porównaj w Notepad ++
W przeciwieństwie do programu Microsoft Word, który na to pozwala porównaj dokumenty Worda, Notepad++ nie zawiera domyślnie możliwości porównywania plików. Zamiast tego będziesz potrzebować wtyczki innej firmy, aby włączyć tę funkcję.
Dobrze nazwany Porównywać plugin do Notepad++ umożliwia przeglądanie zmian i różnic między dwoma plikami tekstowymi obok siebie. Chociaż nie jest fabrycznie zainstalowany z Notepad ++, możesz go szybko zainstalować, wykonując te czynności.
- Najpierw otwórz Notepad ++ i naciśnij Wtyczki > Administrator wtyczek z menu rozwijanego.

- w Administrator wtyczki zobaczysz listę dostępnych wtyczek. Wyszukaj Porównaj wtyczkę w Dostępny patka.
- Zaznacz pole obok Porównywać nazwę wtyczki i kliknij zainstalować przycisk. Spowoduje to zainicjowanie procesu instalacji. Możesz także zainstalować tzw PorównajPlus plugin jako alternatywa oparta na oryginale Porównywać wtyczka, którą polecamy.
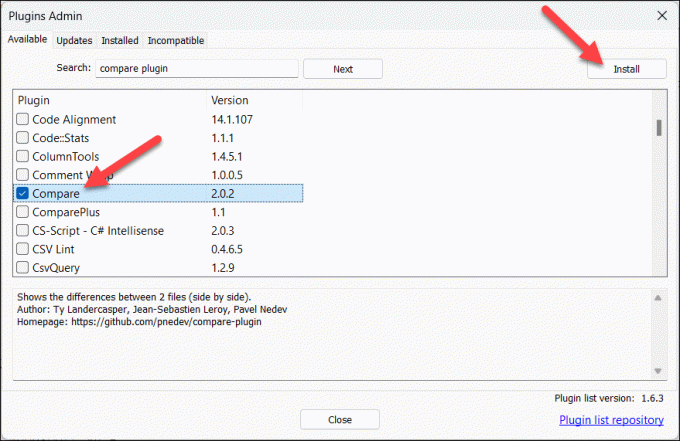
- Notepad ++ może monitować o ponowne uruchomienie aplikacji w celu dokończenia instalacji wtyczki — kliknij Tak aby zatwierdzić akcję i pozwolić na ponowne uruchomienie oprogramowania.

Po wykonaniu tych kroków powinieneś pomyślnie zainstalować wtyczkę Porównaj w swojej aplikacji Notepad ++. Wtyczka będzie teraz dostępna przez Wtyczki menu.
Aby upewnić się, że jest poprawnie zainstalowany, naciśnij Wtyczki > Administrator wtyczki i sprawdź to Porównywać jest widoczny w Zainstalowane patka.

Jak porównać dwa pliki w Notepad ++
Po zainstalowaniu Porównywać plugin, możesz otworzyć i porównać dwa dokumenty w Notepad++. Zobaczysz różnice, linia po linii, w obu dokumentach.
Aby porównać dwa pliki w Notepad ++, wykonaj następujące kroki.
- Otwórz dwa pliki, które chcesz porównać w Notepad ++. Możesz to zrobić, przechodząc doPlik > otwartyi wybierając odpowiednie pliki.

- Gdy oba pliki zostaną otwarte w Notepad ++, przejdź do Wtyczki menu i wybierz Porównywać > Porównywać.

- Spowoduje to wyświetlenie dwóch dokumentów obok siebie, z wyróżnionymi różnicami w tekście. Stąd możesz analizować różnice, przeglądając dodane, przeniesione lub zmodyfikowane linie w każdym pliku.
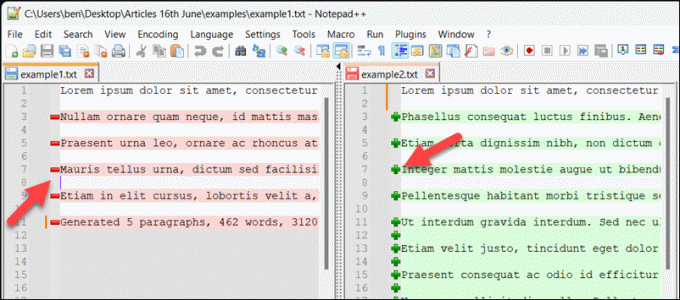
- Jeśli chcesz scalić zmiany, zaznacz linię lub sekcję, którą chcesz skopiować w jednym dokumencie, kliknij ją prawym przyciskiem myszy i wybierz Kopiuj.

- Przejdź do odpowiedniej lokalizacji w innym pliku, zaznacz istniejącą linię (jeśli chcesz ją nadpisać) lub umieść migający kursor we właściwym miejscu, a następnie kliknij prawym przyciskiem myszy i naciśnij Pasta Zamiast.
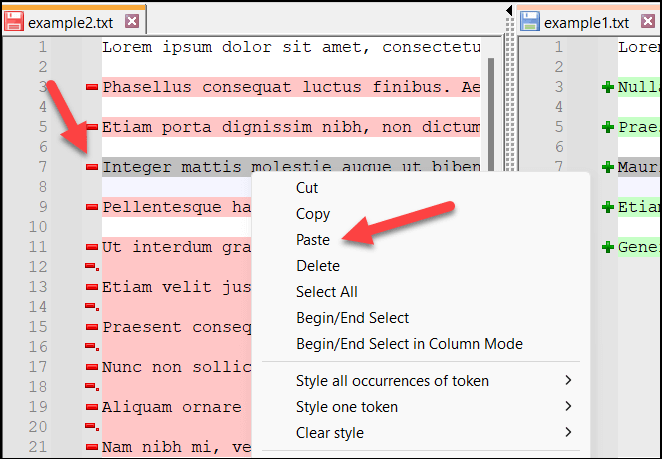
- Powtórz ten proces dla wszystkich zmian, które chcesz scalić między dwoma plikami.
- Jeśli chcesz zatrzymać porównywanie plików, naciśnij Wtyczki > Porównywać i wybierz Wyczyść aktywne porównanie aby zamknąć okno zawierające migający kursor i wyczyścić aktywne porównanie. W przeciwnym razie naciśnij Wyczyść wszystkie porównania aby wyczyścić wszystkie porównywane dokumenty aktualnie otwarte w Notepad ++.
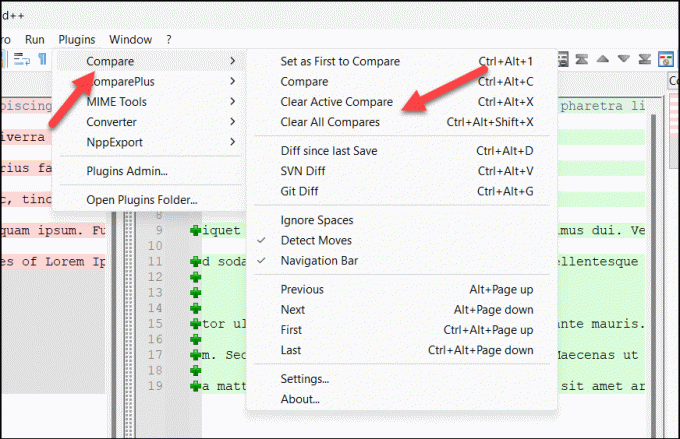
Zrozumienie różnic w Notepad ++
Korzystając z wtyczki Porównaj, Notepad ++ wyświetla odmiany tekstu za pomocą prostego systemu kodowania kolorami i symboli, aby zapewnić jasny przegląd zmian.
W procesie porównywania napotkasz trzy główne typy różnic: dodane linie, usunięte linie i zmienione sekcje w liniach.
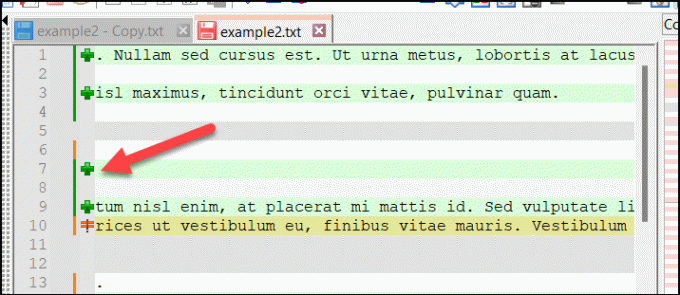
Dodane linie są reprezentowane przez a zielony kolor i “+” symbol, podczas gdy usunięte linie pojawiają się w kolor czerwony z “-“ symbol.

Zmienione sekcje w obrębie linii mają a “≠” symbolem i są również podświetlone w czerwony lub zielony odpowiednio do usunięcia lub dodania.
Numery linii również odgrywają kluczową rolę w pomaganiu w poruszaniu się po różnicach. Numery wierszy dla obu wersji są wyświetlane obok siebie, co umożliwia śledzenie zmian podczas przeglądania plików.
Dostosowywanie wtyczki Porównaj w Notepad ++
Możesz dostosować wtyczkę Porównaj w Notepad ++, aby lepiej odpowiadała Twoim wymaganiom. Na przykład, jeśli masz problemy z używanymi kolorami, możesz przełączyć się na alternatywy.
W menu Ustawienia można również ustawić inne ustawienia, takie jak zawijanie tekstu i priorytet plików. Aby dostosować wtyczkę Porównaj w Notepad ++, wykonaj następujące kroki.
- Uruchom Notepad ++ i otwórz dwa pliki, które chcesz porównać, naciskając Plik > otwarty.
- Aby porównać pliki, naciśnij Wtyczki > Porównywać > Porównywać. Umożliwi to natychmiastowe zobaczenie wszelkich zmian wprowadzonych w ustawieniach.

- Po rozpoczęciu porównania ponownie otwórz menu Wtyczki i naciśnij Porównywać > Ustawienia.
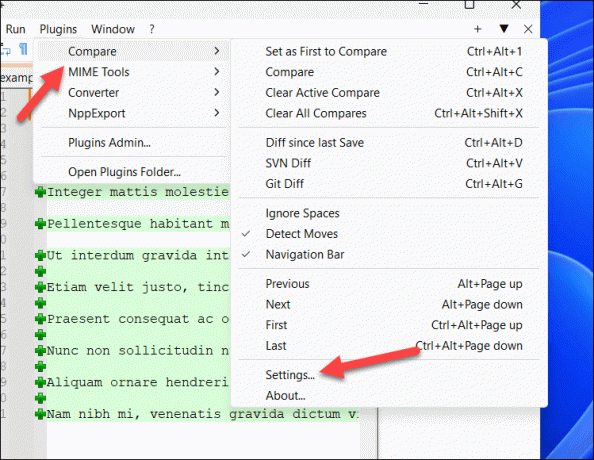
- w Ustawienia W oknie można dostosować różne funkcje i opcje dotyczące procesu porównywania. Na przykład możesz ustawić położenie pliku za pomocą Pierwszy jest opcję lub automatycznie przejdź do pierwszej różnicy w pliku, włączając opcję Przejdź do pierwszego porównania po ponownym porównaniu opcja.

- Jeśli chcesz dostosować ustawienia kolorów, wybierz jedną z kart kolorów w Ustawienia kolorów sekcję i wybierz alternatywę. Możesz także ustawić poziomy przezroczystości za pomocą Zaznacz przezroczystość wartość (od 0 Do 100).
- Aby zresetować wprowadzone zmiany, naciśnij Resetowanie. W przeciwnym razie naciśnij OK aby zapisać ustawienia.
Za pomocą Notepad++
Dzięki powyższym krokom możesz szybko porównać dwa pliki w Notepad ++ za pomocą wtyczki Porównaj. Notepad++ to doskonała alternatywa dla otwieranie dużych plików tekstowych jeśli Twój domyślny edytor tekstu (taki jak oryginalny Notatnik) ma z nimi problemy.
Notepad ++ udowadnia, że nie powinieneś zadowalać się domyślnymi aplikacjami w systemie Windows. Tam są wiele dobrych alternatywnych aplikacji możesz wypróbować następny.
Witamy w Help Desk Geek — blogu pełnym technicznych wskazówek od zaufanych ekspertów technicznych. Mamy tysiące artykułów i przewodników, które pomogą Ci rozwiązać każdy problem. Nasze artykuły zostały przeczytane ponad 150 milionów razy odkąd wystartowaliśmy w 2008 roku.
Chcieć imponować twoi przyjaciele i rodzina z Wspaniały maniakiem technologii?
Subskrybuj Help Desk Geek i codziennie otrzymuj świetne przewodniki, porady i triki! Wysyłamy tylko przydatne rzeczy!
Nigdy nie będziemy Cię spamować, zrezygnuj z subskrypcji w dowolnym momencie.


