Jeśli jesteś użytkownikiem Androida, powinieneś mieć do czynienia z sytuacjami, w których musisz szybko przesyłać pliki między urządzeniem z Androidem a komputerem. Oczywiście istnieje mnóstwo aplikacji, takich jak AirDroid, które pozwalają to zrobić, ale te aplikacje są oparte na sieci Web. Nie pozwolą Ci zmapować urządzenia z Androidem na komputer z systemem Windows, dzięki czemu będziesz mieć dostęp do wszystkich plików i folderów na swoim Androidzie za pomocą Eksploratora plików Windows przez Wi-Fi. Oto jednak, w jaki sposób możesz uzyskać dostęp do plików Androida z Eksploratora plików Windows przez Wi-Fi.
Uzyskaj dostęp do plików Android na komputerze z systemem Windows
Aby uzyskać dostęp do plików i folderów Androida na komputerze z systemem Windows przez Wi-Fi, użyjemy popularnego menedżera plików ES File Explorer.
Zacząć, zainstaluj Eksplorator plików ES jeśli jeszcze tego nie zrobiłeś. Uruchom go, przesuń palcem od lewej strony ekranu, a następnie wybierz opcję „Remote Manager” z menu głównego.

Po otwarciu okna Remote Manager musimy je skonfigurować. Wystarczy dotknąć ikony Ustawienia, aby kontynuować.
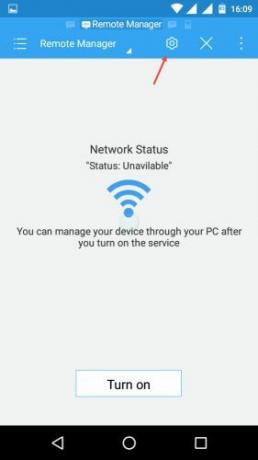
Powyższe działanie otworzy okno ustawień Remote Managera. Jak widać na poniższym obrazku, ES Explorer już ustawił domyślny port i bieżącego użytkownika na „Anonimowy”.
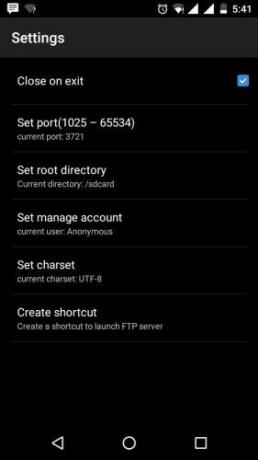
Zalecam dodanie nazwy użytkownika i hasła, aby inni użytkownicy w sieci LAN nie mogli uzyskać do niego dostępu bez autoryzacji. Aby to zrobić, dotknij opcji „Ustaw zarządzaj kontem”, wprowadź nazwę użytkownika i hasło i dotknij przycisku „OK”, aby kontynuować.
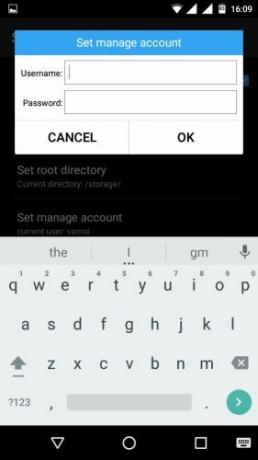
Jeśli chcesz, możesz również zmienić „Aktualny port”, aby był łatwy do zapamiętania podczas dodawania go do innych systemów. Upewnij się, że numer portu mieści się w zakresie od 1025 do 65534.
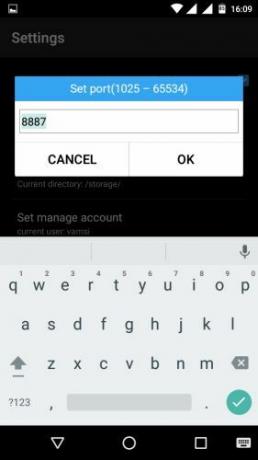
Ponadto, jeśli chcesz zmienić katalog główny, dotknij opcji „Ustaw katalog główny” i wybierz domyślny katalog główny. W moim przypadku wybieram zewnętrzną kartę SD jako mój katalog główny. Jeśli chcesz uzyskać dostęp zarówno do pamięci wewnętrznej, jak i zewnętrznej, wybierz „/”.

Gdy skończysz, tak to wygląda na ekranie ustawień Remote Managera.
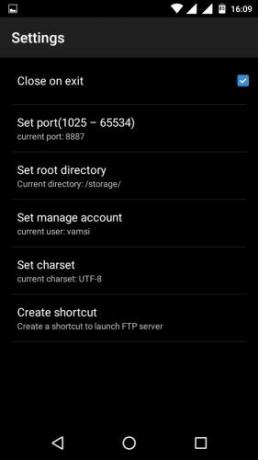
Teraz przejdź do ekranu głównego i dotknij przycisku "Włącz". Spowoduje to aktywację serwera FTP. ES Explorer wyświetla również adres FTP, którego będziemy potrzebować.
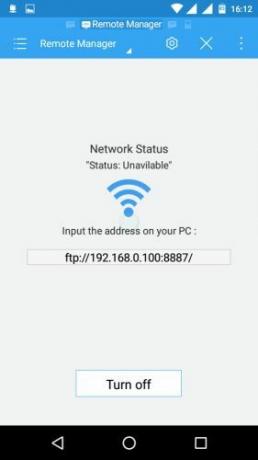
W systemie Windows otwórz Eksplorator plików i wybierz opcję „Mapuj dysk sieciowy” z zakładki „Komputer”.
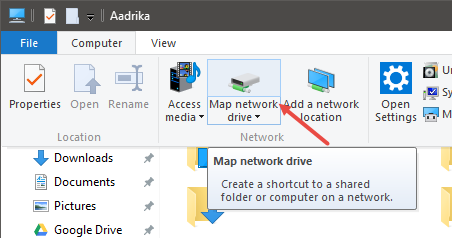
W oknie „Mapuj dysk sieciowy” kliknij łącze „Połącz z witryną internetową…”
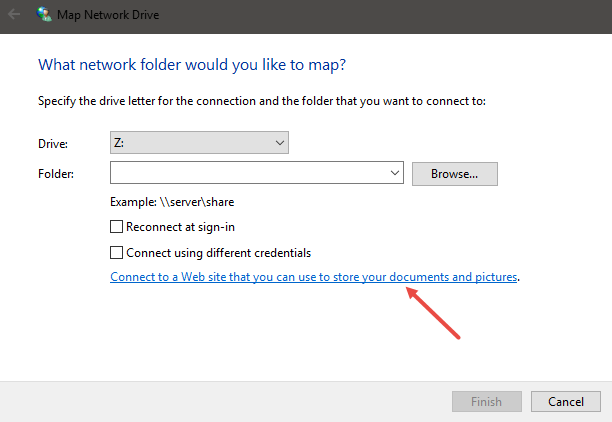
Powyższe działanie spowoduje otwarcie „Kreatora lokalizacji sieci”. Tutaj kliknij przycisk „Dalej”, aby kontynuować.
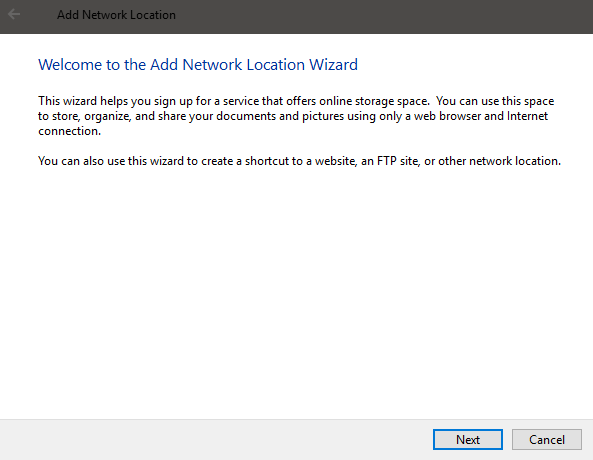
Teraz kliknij dwukrotnie „Wybierz niestandardową lokalizację sieciową”.
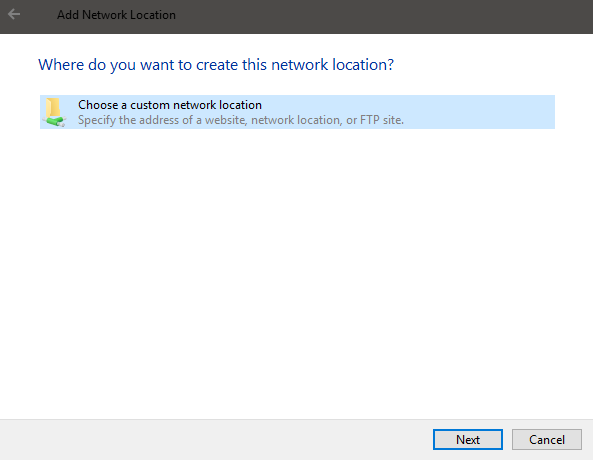
W tym oknie wprowadź adres FTP wraz z numerem portu, jak pokazano na ekranie ES Explorer, i kliknij przycisk „Dalej”.
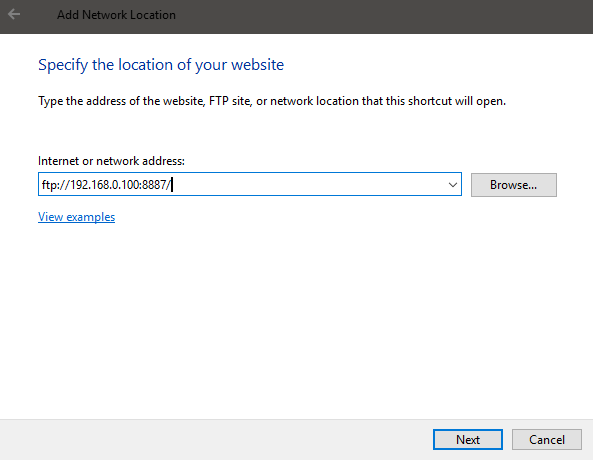
Odznacz pole wyboru „Zaloguj się anonimowo”, wprowadź nazwę użytkownika używaną w ES Explorer i kliknij przycisk „Dalej”, aby kontynuować.
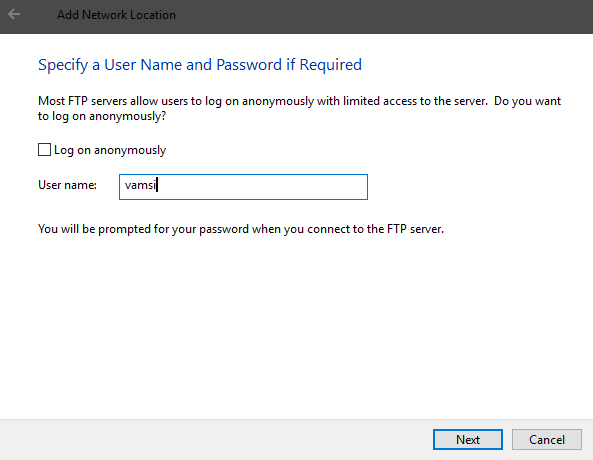
Nazwij swój udział sieciowy. Zawsze możesz to zmienić później.

Wystarczy kliknąć przycisk „Zakończ”, aby zakończyć procedurę.
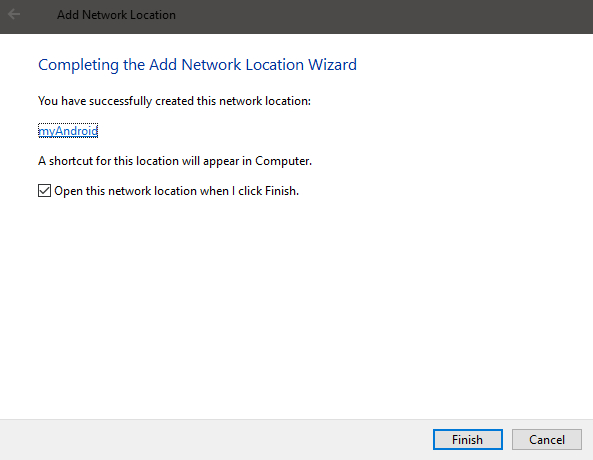
Ponieważ zmapowaliśmy udział sieciowy, pojawi się on w Eksploratorze plików systemu Windows w obszarze Lokalizacje sieciowe. Po prostu kliknij go dwukrotnie, aby otworzyć.
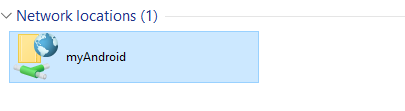
Ponieważ jest to pierwszy raz, system Windows poprosi o hasło do FTP. Wystarczy wpisać hasło i kliknąć przycisk „Zaloguj się”. Jeśli często się logujesz, wybierz opcję „Zapisz hasło”.
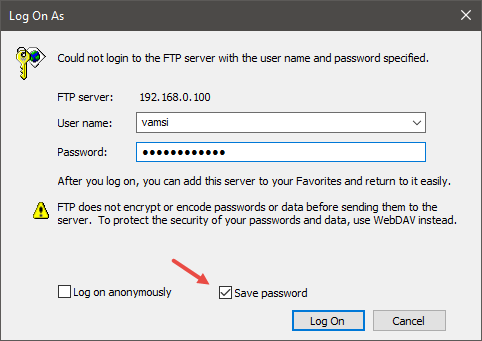
Zaraz po kliknięciu przycisku Zaloguj się zostaniesz zalogowany i będziesz mieć dostęp do wszystkich swoich plików i folderów bezpośrednio z Eksploratora plików Windows przez Wi-Fi.

Po zakończeniu budzenia z plikami i folderami na urządzeniu z Androidem wyłącz Remote Managera.
Szybka wskazówka: Przechodząc do ustawień Remote Managera i wybierając opcję „Utwórz skrót”, ES Explorer utworzy ikonę szybkiego skrótu na ekranie głównym, której można użyć do szybkiego uruchomienia FTP serwer. Eliminuje to potrzebę uruchamiania ES Explore za każdym razem, gdy chcesz włączyć Remote Managera.
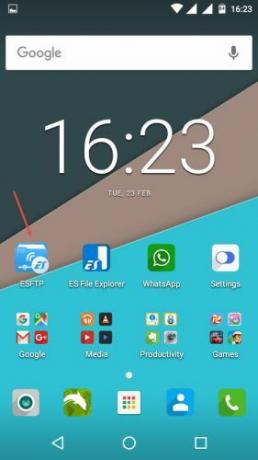
Jeśli nie używasz ES Explorera i chcesz tego samego rozwiązania, istnieje kilka innych dedykowanych Aplikacje serwera FTP możesz spróbować.
Zrób komentarz poniżej, dzieląc się swoimi przemyśleniami i doświadczeniami na temat korzystania z powyższej metody, aby uzyskać dostęp do plików i folderów Androida bezpośrednio z Eksploratora plików Windows przez Wi-Fi.
Ujawnienie podmiotu stowarzyszonego: Make Tech Easier może zarabiać prowizję od produktów zakupionych za pośrednictwem naszych linków, co wspiera pracę, którą wykonujemy dla naszych czytelników.


