Chociaż Microsoft Word może nie być pierwszym narzędziem do rysowania, o którym myślisz, jego narzędzia do rysowania należą do jego mało znane funkcje które są proste do nauczenia i łatwe w użyciu.
Te narzędzia do rysowania mają różne kształty i formy, w tym strzałki, banery, objaśnienia, kwadraty, koła, gwiazdy i kształty schematów blokowych, których można użyć do tworzyć obrazy lub ilustracje.
Spis treści
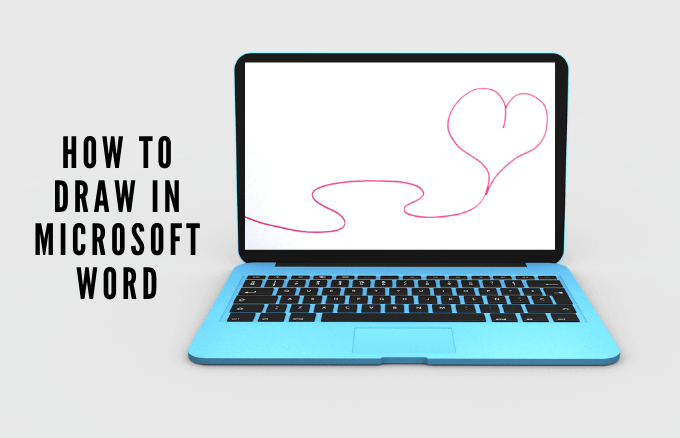
Jeśli szukasz odpowiedniego obrazu lub obrazek dodać do dokumentu, a nie możesz znaleźć dokładnie tego, którego chcesz, możesz narysować go w programie Word za pomocą narzędzi do rysowania.
Niezależnie od tego, czy rysujesz, robisz notatki wizualne, czy szkicujesz, oto jak rysować w programie Microsoft Word, aby nadać projektowi trochę osobowości.
Jak rysować w programie Microsoft Word
Istnieje kilka typów rysunków, które można tworzyć w programie Word, w tym podstawowe linie i kształty, kształty o dowolnym kształcie i nie tylko. Nauczmy się rysować w programie Word za pomocą wstępnie zdefiniowanych kształtów i dostępnych narzędzi do rysowania.
Zrzuty ekranu pochodzą z Microsoft Word dla macOS. Użytkownicy systemu Windows mogą również wykonać te same kroki.
Jak rysować podstawowe linie i kształty w programie Word
Jeśli chcesz narysować w dokumencie proste kształty, program Word oferuje kilka kształtów.
- Aby narysować podstawowe linie i kształty, otwórz dokument programu Word. Wybierz Wstaw > Kształty z paska narzędzi.
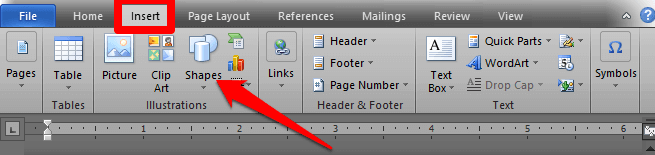
- Wybierz kształt, który chcesz narysować, zacznij i przeciągnij go do punktu końcowego w miejscu, w którym chcesz umieścić kształt w dokumencie. Możesz wybrać uchwyty zmiany rozmiaru kształtu i przeciągnąć je, aby zmienić jego rozmiar, a następnie zwolnić, gdy uzyskasz żądany rozmiar.

Jeśli chcesz, możesz sformatować kształt, otwierając Format narzędzi do rysowania patka. Ta karta oferuje różne opcje, które umożliwiają zmianę koloru, wyglądu i stylu kształtu dodawanego do dokumentu.
- Aby zmienić wygląd i kolor kształtu, wybierz kształt, aby otworzyć Format zakładka, w której możesz bawić się efektami kolorystycznymi lub edytować rodzaj linii konturu kształtu i nie tylko.

- Od Format zakładka, możesz wybrać predefiniowany styl, zmień kolor kształtu, wybierając Wypełnienie kształtu lub zmień kolor konturu za pomocą Zarys kształtu opcja. Możesz także użyć Efekty kształtu możliwość dodania cieni i innych efektów lub zaznaczenia kształtu i wpisania w nim tekstu.

- Jeśli chcesz przełączyć się na inny kształt, na przykład z kwadratu na koło, wybierz Format > Edytuj kształt > Zmień kształt i wybierz preferowany kształt.

Jak stworzyć dowolny rysunek w programie Word
Jeśli istnieje określony kształt, którego nie możesz znaleźć we wstępnie zdefiniowanych kształtach, możesz narysować go samodzielnie, korzystając z kształtów Freeform. Istnieją dwa sposoby tworzenia dowolnych kształtów za pomocą myszy lub gładzika:
- Korzystanie z Freeform: Bazgroły dla ręcznie rysowanych kształtów
- Korzystanie z Freeform: Kształt dla kształtów z prostymi lub zakrzywionymi segmentami
Aby utworzyć dowolny rysunek za pomocą bazgrołów:
- Wybierz Wstaw > Kształty > Dowolny kształt: Bazgroły.

- Następnie wybierz obszar, w którym chcesz narysować swój dowolny kształt, a następnie przeciągnij w dowolne miejsce, aby go narysować.
Aby narysować dowolne kształty:
- Wybierz Wstaw > Kształty > Dowolny kształt: Kształt.

- Utwórz krzywe lub segmenty linii prostych, jak chcesz, wybierając punkt początkowy i przeciągając do punktu końcowego. Powtórz ten proces, jeśli chcesz narysować serię linii prostych lub segmentów krzywych.
Notatka: Jeśli masz trudności z rysowaniem dowolnych kształtów w programie Word, możesz spróbować rysować w programie Microsoft Paint, a później wstawić obraz do programu Word.
Jak rysować w programie Word za pomocą kanwy rysunkowej
Jeśli chcesz zgrupować swoje kształty, możesz utworzyć kanwę rysunku i dodać do niej kształty.
- Aby utworzyć kanwę rysunku, wybierz Wstaw > Kształty > Nowa kanwa rysunku.

- Następnie przesuń kanwę rysunku w wybrane miejsce w dokumencie, a kształty przesuną się wraz z kanwą. Możesz przeciągnąć uchwyty zmiany rozmiaru, aby zmienić rozmiar płótna i wybrać Format aby nadać kanwie kolor wypełnienia lub kształt konturu.
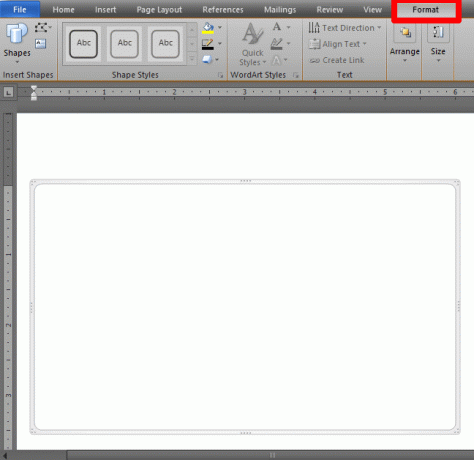
Notatka: Chociaż niekoniecznie potrzebujesz kanwy rysunkowej podczas pracy z obiektami rysunkowymi w programie Word, możesz użyj go jako pomocy organizacyjnej, aby dodać łączniki między kształtami lub pracować z kilkoma rysunkami przedmioty.
Jak rysować w programie Word za pomocą narzędzi pióra
Jeśli chcesz rysować bardziej złożone kształty, narzędzia pióra Microsoft Word pozwalają to zrobić zamiast używać podstawowych linii lub dowolnych kształtów.
- Aby rysować za pomocą narzędzi pióra Word, wybierz Rysować a następnie wybierz Długopis, Ołówek lub Zakreślacz.

- Za pomocą myszy kliknij, przytrzymaj i przeciągnij, aby utworzyć kształt i dodać żądane elementy. Po zakończeniu wybierz Rysować ponownie.
- Wybierz menu rozwijane, aby zmienić kolor lub grubość narzędzia i wybierz to, co chcesz. Możesz także wybrać Więcej kolorów aby uzyskać dostęp do wielu innych kolorów oprócz 16 dostępnych kolorów standardowych.

- Możesz również dodać efekty specjalne w tym tęcza, lawa, galaktyka, ocean, złoto, różowe złoto, srebro i brąz.

Jak usunąć swój rysunek w programie Word
Słowo oferuje gumka do mazania w menu Narzędzia do rysowania, aby usunąć wszelkie błędy w rysunkach. Narzędzie do wymazywania ma trzy typy:
- Mała gumka do wymazywania małego obszaru
- Gumka do obrysu, aby usunąć cały skok
- Średnia gumka do wymazywania większego obszaru
Aby wymazać mały lub duży obszar, kliknij, przytrzymaj i przeciągnij myszą na obszar, który chcesz usunąć. Jeśli chcesz usunąć linię, wybierz Gumkę obrysu i kliknij linię, aby ją usunąć.
Jak dodać rysunek do dokumentu Word
Jeśli chcesz ulepszyć swój dokument programu Word, możesz dodać rysunek zamiast używać podstawowych linii i kształtów lub dowolnych kształtów.
Możesz dodawać SmartArt, obrazy, wykresy, obiekty clipart lub rysunki, takie jak WordArt, schematy blokowe, schematy i nie tylko. Te obiekty rysunkowe są częścią programu Word i można je ulepszać lub zmieniać za pomocą wzorów, kolorów, obramowań i innych efektów.
- Aby dodać rysunek w programie Word, wybierz obszar, w którym chcesz utworzyć rysunek w dokumencie. Wybierz Wstaw > Kształty i wybierz SmartArt, obraz, clipart, wykres lub Zrzut ekranu.

- w Format możesz zmienić kształt, dodać tekst do kształtu lub pogrupować wybrane kształty. Możesz także rysować za pomocą opcji Dowolny lub Bazgroły.
Jak sformatować zawijanie tekstu wokół rysunku?
Jeśli masz jakiś tekst, który chcesz owinąć wokół rysunku, możesz to zrobić za pomocą Format w menu Narzędzia do rysowania.
- Aby zawinąć tekst wokół rysunku, wybierz rysunek, a następnie wybierz Zawijaj tekst w Format patka.

- Następnie wybierz opcję zawijania tekstu: Kwadrat, W linii z tekstem, Przez, ciasno, Góra i dół, Za tekstem, lub Przed tekstem.

- Jeśli Twój rysunek ma nieregularny kształt, możesz otoczyć go tekstem, przechodząc do Format kształtu> Ułóż> Zawijaj tekst i wybierz Edytuj punkty zawijania.

Zmień granicę, wybierając i przeciągając punkty graniczne. Pozwala to również kontrolować sposób zawijania tekstu wokół rysunku.
Innym sposobem dodawania rysunków do dokumentu programu Word jest użycie obrazów graficznych premium. Możesz uzyskać dostęp do tysięcy szablonów Word z Rynek elementów lub GraficznyRzeka, które są profesjonalnie zaprojektowane z myślą o maksymalnym wpływie.
Przetestuj swój kunszt
Niezależnie od tego, czy używasz myszy, gładzika, ekranu dotykowego czy pióra cyfrowego, narzędzia do rysowania w programie Word mogą pomóc w tworzeniu kształtów, dodawaniu notatek, edytowaniu tekstu i nie tylko.
Połącz swoje rysunki z piękne czcionki w programie Word i tworzyć dokumenty, które przyciągają wzrok czytelników.
Witamy w Help Desk Geek - blogu pełnym porad technicznych od zaufanych ekspertów technicznych. Mamy tysiące artykułów i przewodników, które pomogą Ci rozwiązać każdy problem. Nasze artykuły zostały przeczytane ponad 150 milionów razy od momentu uruchomienia w 2008 roku.
Zapisz się do Help Desk Geek.
Dołącz do ponad 15 000 innych osób, które codziennie otrzymują wskazówki, porady i skróty prosto do swojej skrzynki odbiorczej.
Nienawidzimy też spamu, wypisz się w dowolnym momencie.


