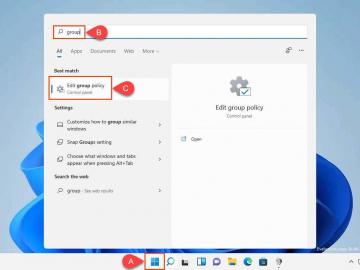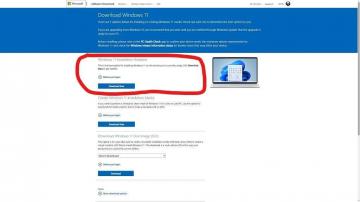Czy Windows 11? Funkcja wyszukiwania nie działa na twoim komputerze? Masz problem ze znalezieniem plików? Istnieje wiele elementów, które mogą zepsuć funkcjonalność wyszukiwania systemu Windows, w tym zarówno działania użytkownika, jak i działania systemowe.
Na szczęście istnieje kilka standardowych poprawek, które można zastosować, gdy wyszukiwanie w systemie Windows 11 nie działa na komputerze.
Spis treści

Uruchom ponownie komputer
Gdy wyszukiwarka Windows przestanie działać, pierwszą rzeczą, którą należy spróbować, jest: uruchom ponownie komputer. Spowoduje to zresetowanie wielu tymczasowych elementów na komputerze i daje nową szansę na uruchomienie wyszukiwarki.
Aby ponownie uruchomić komputer z systemem Windows 11, otwórz Początek menu, wybierz Moc opcję i wybierz Uruchom ponownie.

Gdy komputer uruchomi się ponownie, uzyskaj dostęp Szukaj i zobacz, czy działa.
Zaktualizuj swój komputer
Często powodem, dla którego jakakolwiek funkcja systemu Windows nie działa na twoim komputerze, jest to, że używasz starej wersji systemu operacyjnego Windows. Jeśli nie aktualizowałeś oprogramowania swojego komputera od dłuższego czasu, powinieneś to zrobić, aby rozwiązać wszelkie problemy, w tym wyszukiwania, na swoim komputerze.
W systemie Windows 11 do pobrania wystarczy połączenie internetowe i zainstaluj aktualizacje systemu:
- Otworzyć Ustawienia aplikację, naciskając Okna + i klawisze w tym samym czasie.
- W Ustawieniach z paska bocznego po lewej stronie wybierz Aktualizacja systemu Windows.

- Na ekranie Windows Update po prawej stronie wybierz Sprawdź aktualizacje przycisk.

- Pobierz i zainstaluj dostępne aktualizacje.
Uruchom ponownie wyszukiwanie systemu Windows
Twój system Windows 11 używa procesu o nazwie SearchHost do świadczenia usług wyszukiwania. Ten proces pozostaje zawieszony, gdy nie korzystasz z wyszukiwania systemu Windows. Ale jak tylko uruchomisz wyszukiwanie, ten proces zaczyna działać.
Możliwe, że w tym procesie występuje niewielka usterka, która powoduje, że wyszukiwanie nie działa. W tym przypadku, ponowne uruchomienie procesu może rozwiązać Twój problem.
- Otworzyć Zaawansowane menu użytkownika. Zrób to, naciskając Okna + x klawisze w tym samym czasie lub klikając prawym przyciskiem myszy Początek ikona menu.
- Z menu użytkownika zaawansowanego wybierz Menadżer zadań.

- W oknie Menedżera zadań wybierz Detale zakładka u góry.
- W zakładce Szczegóły znajdź SearchHost.exe proces.
- Kliknij prawym przyciskiem myszy SearchHost.exe proces i wybór Zakończ zadanie z menu.

- Wybierz Koniec procesu w wyświetlonym monicie.
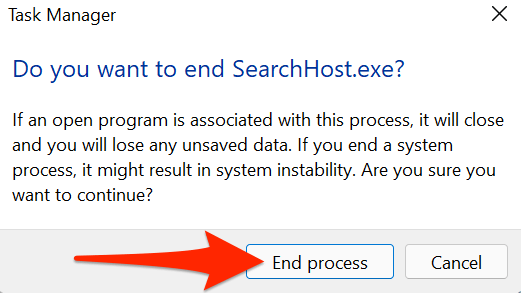
- Wznowienie Wyszukiwanie w systemie Windows wybierając ikonę lupy na pasku zadań.

Wycofaj aktualizację systemu Windows 11
Jeśli wyszukiwanie przestało działać po zainstalowaniu aktualizacji systemu Windows, prawdopodobnie przyczyną jest zainstalowana aktualizacja. W przeszłości pojawiły się aktualizacje, które powodowały awarię wielu funkcji systemu.
Na szczęście w Windows 11 możesz cofnij się zainstalowaną aktualizację i to powinno rozwiązać problem.
- Uruchom Ustawienia aplikację, naciskając Okna + i klawisze jednocześnie.
- W Ustawieniach z paska bocznego po lewej stronie wybierz Aktualizacja systemu Windows.

- Na ekranie Windows Update wybierz Historia aktualizacji.
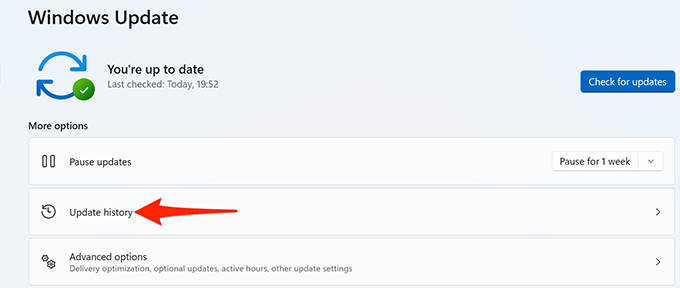
- Przewiń stronę Historia aktualizacji i wybierz Odinstaluj aktualizacje.

- W otwartym oknie Zainstalowane aktualizacje wybierz najnowszą aktualizację z listy. Następnie wybierz Odinstaluj na górze.

- W wyświetlonym monicie wybierz tak.

- Uruchom ponownie komputer i sprawdź, czy Szukaj Pracuje.
Zmień ustawienia wyszukiwania systemu Windows
Jeśli występuje problem polegający na tym, że wyszukiwanie w systemie Windows 11 działa, ale nie skanuje wszystkich plików przechowywanych na komputerze, może to oznaczać problem z konfiguracją wyszukiwania.
Możesz przyjrzeć się konfiguracji wyszukiwania, wprowadzić wymagane zmiany, co prawdopodobnie powinno rozwiązać problemy związane z wyszukiwaniem.
- wciśnij Okna + i klawisze jednocześnie i Ustawienia będzie otwarte.
- W Ustawieniach wybierz Prywatność i bezpieczeństwo z lewego paska bocznego.
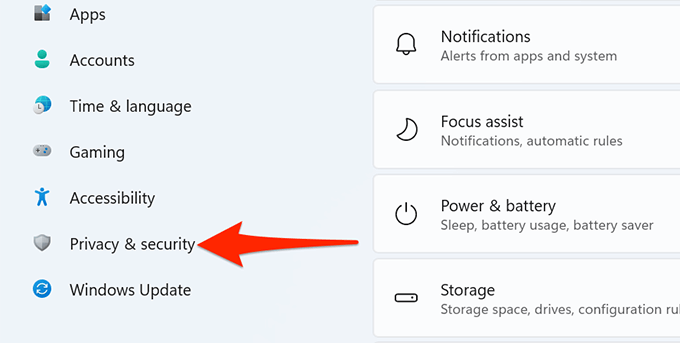
- W okienku po prawej wybierz Wyszukiwanie w systemie Windows.

- Wybierz Znajdź moje pliki na ekranie, który się otworzy, a będziesz miał Klasyczny i Wzmocniony opcja.
- Jeśli wybierzesz Klasyczny, system Windows skanuje tylko foldery Dokumenty, Obrazy, Muzyka i Pulpit. Jeśli wybierzesz Wzmocniony, system Windows przeskanuje cały komputer.

- Jeśli chcesz, aby wyszukiwarka szukała plików na całym komputerze, wybierz Wzmocniony opcja.
- Przejrzyj Wyklucz foldery z rozszerzonego wyszukiwania ponieważ zawiera listę folderów, których Windows Search nie będzie skanował. Usuń stąd wszystkie foldery, które chcesz uwzględnić w wyszukiwaniach.

Uruchom ponownie usługę wyszukiwania systemu Windows
Warto ponownie uruchomić usługę Windows Search, jeśli nadal nie możesz korzystać z funkcji wyszukiwania na swoim komputerze. Pozwala to wyszukiwarce na ponowne załadowanie od zera.
- wciśnij Okna + r klucze w tym samym czasie, aby otworzyć Biegać.
- W polu Uruchom wpisz services.msc i naciśnij Wejść.
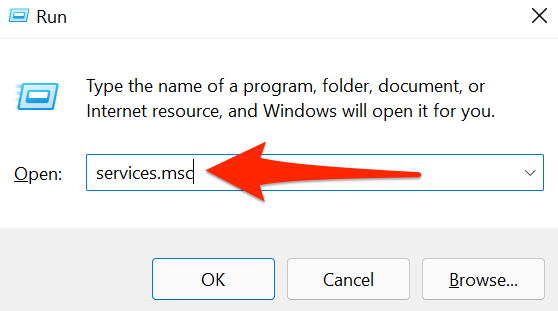
- Na Usługi okno, które się otworzy, znajdź Wyszukiwanie w systemie Windows i kliknij dwukrotnie tę usługę.

- ten Właściwości wyszukiwania systemu Windows otworzy się okno. Tutaj wybierz Zatrzymać przycisk. Następnie wybierz Początek przycisk, aby ponownie uruchomić usługę Windows Search.

- Zamknij Usługi aplikacja.
- Sprawdź, czy Wyszukiwanie w systemie Windows teraz działa.
Odbuduj indeks wyszukiwania systemu Windows
Aby ułatwić szybkie znajdowanie plików i innych elementów na komputerze, system Windows 11 używa indeks wyszukiwania. Czasami ten indeks ma problemy, które z kolei powodują, że wyszukiwanie nie działa.
Warto to odbudować indeks wyszukiwania gdy masz problemy z opcją wyszukiwania na komputerze.
- Otworzyć Ustawienia aplikację, klikając prawym przyciskiem myszy Początek ikona menu i wybór Ustawienia.

- Wybierz Prywatność i bezpieczeństwo na lewym pasku bocznym okna Ustawienia.
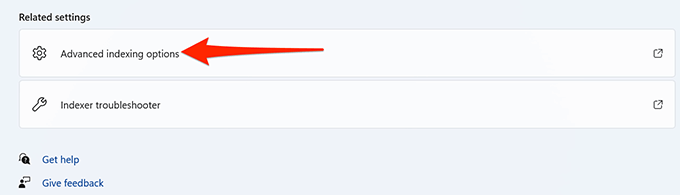
- Wybierz Wyszukiwanie w systemie Windows w okienku po prawej stronie.
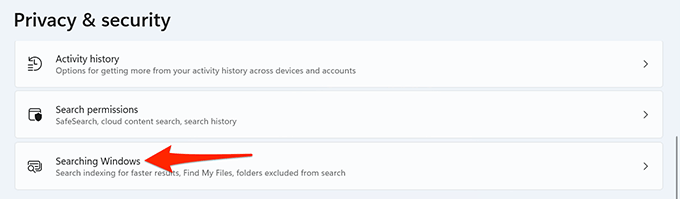
- Przewiń ekran i wybierz Zaawansowane opcje indeksowania.

- U dołu okna Opcje indeksowania wybierz Zaawansowany.
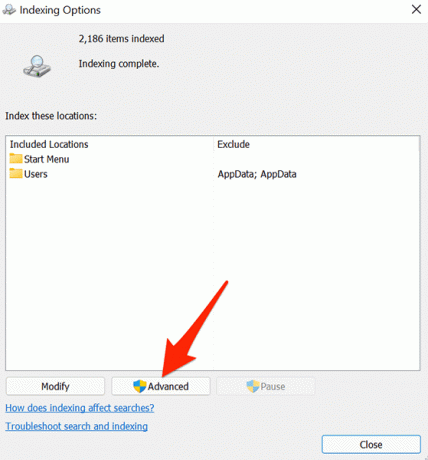
- w Ustawienia indeksu zakładka, od Rozwiązywanie problemów sekcji, wybierz Odbudować przycisk.

- Wybierz ok w wyświetlonym monicie.

- Po przebudowaniu indeksu otwórz Wyszukiwanie w systemie Windows i zobacz, czy działa.
Użyj narzędzia do rozwiązywania problemów z wyszukiwaniem w systemie Windows
System Windows 11 zawiera różne narzędzia do rozwiązywania problemów, z których jednym jest narzędzie do rozwiązywania problemów z wyszukiwaniem i indeksowaniem. Możesz użyć tego do znalezienia i rozwiązania problemów z Windows Search.
- wciśnij Okna + x klawisze w tym samym czasie i wybierz Ustawienia z menu.

- Wybierz System z lewego paska bocznego w Ustawieniach.
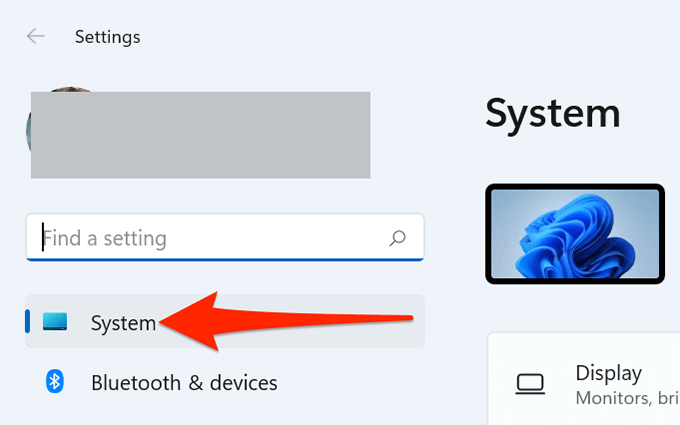
- Przewiń stronę System i wybierz Rozwiązywanie problemów.

- Wybierz Inne narzędzia do rozwiązywania problemów.

- Obok Wyszukiwanie i indeksowanie, Wybierz Biegać.

- W oknie Wyszukiwanie i indeksowanie wybierz problemy, które występują z funkcją wyszukiwania. Następnie na dole wybierz Następny.
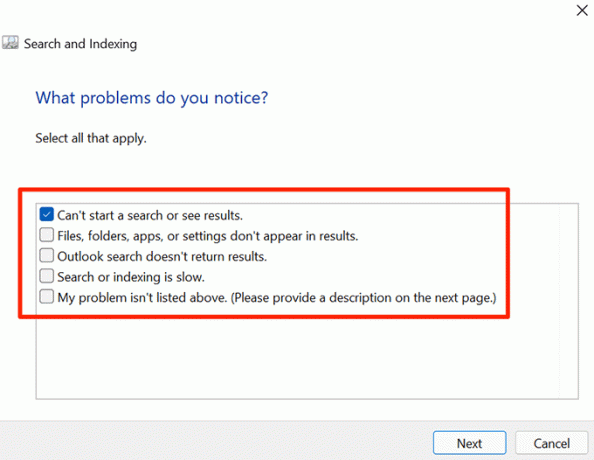
- Narzędzie do rozwiązywania problemów znajdzie problemy z wyszukiwaniem i zaoferuje pomoc w ich rozwiązaniu.
Napraw uszkodzone pliki
Uszkodzone pliki są często przyczyną wielu problemów na komputerze z systemem Windows 11. Możliwe, że plik systemowy związany z wyszukiwarką Windows został uszkodzony i może to być przyczyną, dla której wyszukiwanie nie działa.
Na szczęście system Windows 11 zawiera polecenie, którego można użyć do napraw wszelkie uszkodzone pliki. Zasadniczo uruchamiasz polecenie z terminala Windows, a następnie polecenie zajmie się resztą.
- Otworzyć Początek menu i wybierz Wszystkie aplikacje na górze.

- Przewiń listę aplikacji i znajdź Terminal Windows.
- Kliknij prawym przyciskiem myszy Terminal Windows i wybierz Więcej > Uruchom jako administrator.

- Wybierz tak w monicie Kontrola konta użytkownika.
- W oknie Terminala Windows, które się otworzy, wpisz następujące polecenie i naciśnij Wejść: sfc /skanuj
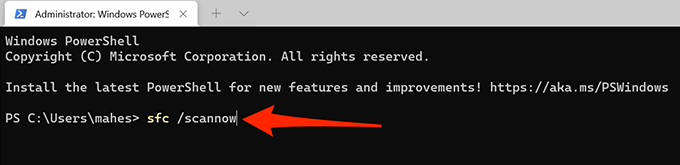
- Poczekaj, aż system Windows znajdzie i naprawi uszkodzone pliki w systemie.
Zresetuj komputer
Jeśli nic innego nie działa, ostatnią deską ratunku jest: zresetuj komputer. Spowoduje to zresetowanie opcji ustawień niestandardowych i przywrócenie tych opcji do wartości domyślnych.
Przed rozpoczęciem procesu resetowania możesz wybrać, czy chcesz zachować swoje pliki, czy też jesteś zadowolony z ich usunięcia.
Aby zresetować komputer z systemem Windows 11:
- Uzyskać dostęp do Ustawienia na komputerze.
- Wybierz System > Powrót do zdrowia w Ustawieniach.
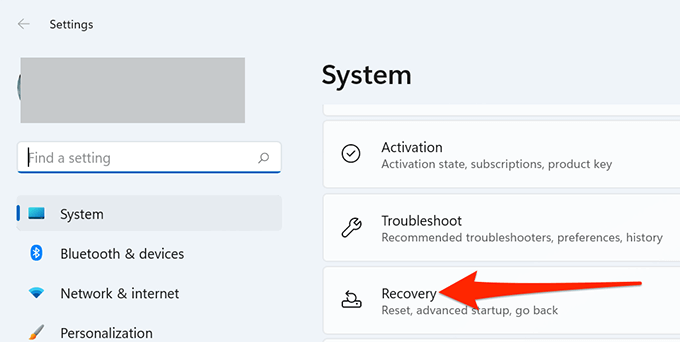
- Wybierz Zresetuj komputer przycisk obok Zresetuj ten komputer.
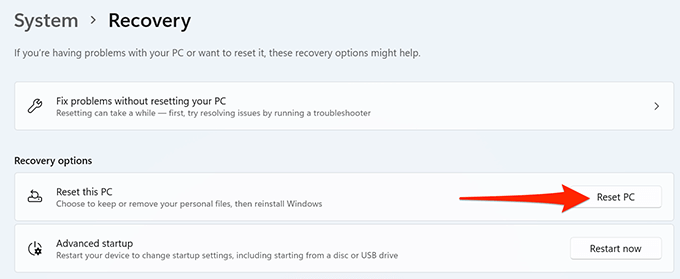
- Wybierz albo Zachowaj moje pliki lub Usuń wszystko.

- Postępuj zgodnie z instrukcjami wyświetlanymi na ekranie, aby zakończyć resetowanie komputera.
Naprawianie uszkodzonego wyszukiwania w systemie Windows 11
Najgorsze są problemy związane z wyszukiwaniem, ponieważ uniemożliwiają znajdowanie potrzebnych plików wtedy. Na szczęście naprawa funkcji wyszukiwania systemu Windows 11 nie jest tak skomplikowana, jak mogłoby się wydawać. Dzięki kilku poprawkom tu i tam możesz ponownie rozpocząć wyszukiwanie na swoim ukochanym komputerze!
Witamy w Help Desk Geek - blogu pełnym porad technicznych od zaufanych ekspertów technicznych. Mamy tysiące artykułów i przewodników, które pomogą Ci rozwiązać każdy problem. Nasze artykuły zostały przeczytane ponad 150 milionów razy od momentu uruchomienia w 2008 roku.
Chcieć imponować twoi przyjaciele i rodzina z świetny maniakiem technicznym?
Zapisz się do Help Desk Geek i codziennie otrzymuj świetne przewodniki, porady i wskazówki! Wysyłamy tylko przydatne rzeczy!
Nienawidzimy też spamu, wypisz się w dowolnym momencie.