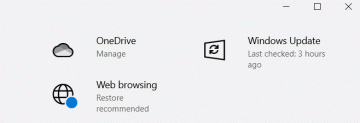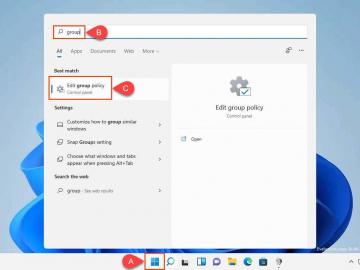Na komputerze z systemem Windows 11 niezbędnym narzędziem, do którego często będziesz potrzebować dostępu, jest Eksplorator plików. Podobnie jak w przypadku systemu Windows 10, istnieje kilka sposobów otwierania Eksploratora plików na komputerze z systemem Windows 11.
Możesz użyć skrótu klawiaturowego, ikony na pulpicie, a nawet paska zadań systemu Windows, aby otworzyć wbudowaną aplikację menedżera plików systemu Windows.
Spis treści

Korzystanie ze skrótu klawiaturowego
Najszybszym sposobem na uruchomienie Menedżera plików w systemie Windows 11 jest za pomocą skrótu klawiaturowego. Podobnie jak w przypadku innych aplikacji, istnieje kombinacja klawiszy, którą możesz nacisnąć, aby szybko otworzyć Menedżera plików, bez względu na to, gdzie jesteś na swoim komputerze.
Aby to zrobić, naciśnij Okna + mi w tym samym czasie. Spowoduje to otwarcie nowego okna Eksploratora plików na ekranie. Ten otwiera się okno szybkiego dostępu sekcji Eksploratora.
Z wyszukiwarki Windows
Innym sposobem na uruchomienie Eksploratora plików w systemie Windows 11 jest
za pomocą tradycyjnej wyszukiwarki Windows. Możesz wyszukać to narzędzie, podobnie jak inne aplikacje, i uruchomić je z wyników wyszukiwania.Aby to zrobić:
- Na pasku zadań systemu Windows (pasek u dołu ekranu) wybierz Szukaj opcja (która jest ikoną lupy).

- W oknie wyszukiwania, które się otworzy, wpisz Przeglądarka plików.
- W wynikach wyszukiwania wybierz Przeglądarka plików i narzędzie się otworzy.

Z menu Start
Windows 11 pozwala przypinać różne elementy do menu Start, z których jednym jest Eksplorator plików. Możesz przypiąć to narzędzie do menu Start i mieć szybki dostęp do narzędzia, kiedy tylko chcesz.
Aby to zrobić:
- Otwórz Windowsa 11 Ustawienia aplikację, naciskając Okna + i w tym samym czasie.
- Na ekranie Ustawienia wybierz z paska bocznego po lewej stronie Personalizacja.

- Przewiń ekran Personalizacja i wybierz Początek. Pozwala to dostosować elementy menu Start.

- Na stronie startowej wybierz Lornetka składana.

- Na wyświetlonym ekranie Foldery włącz Przeglądarka plików opcja.

- Eksplorator plików jest teraz przypięty do Twojego Początek menu. wciśnij Okna klucz, a zobaczysz wszystkie przypięte elementy.

Z paska zadań
Pasek zadań systemu Windows 11 jest przypięty do różnych aplikacji, z których jedną jest Eksplorator plików. Możesz kliknąć tę ikonę Eksploratora plików, aby otworzyć narzędzie.
Jeśli nie znajdziesz ikony na pasku zadań, prawdopodobnie narzędzie jest odpięte od paska zadań. Aby dodać Eksplorator plików z powrotem do paska zadań systemu Windows:
- Otworzyć Początek menu, naciskając Okna klucz.
- Szukaj Przeglądarka plików w menu Start.
- Odnaleźć Przeglądarka plików w wynikach wyszukiwania kliknij narzędzie prawym przyciskiem myszy i wybierz Przypnij do paska zadań.

- Twój pasek zadań powinien teraz zawierać Przeglądarka plików ikona na nim. Kliknij tę ikonę, aby uruchomić narzędzie.

Z menu użytkownika zaawansowanego
Aby ułatwić szybki dostęp do różnych wbudowanych narzędzi, system Windows 11 oferuje menu użytkownika zaawansowanego. To menu ma również Eksplorator plików, co oznacza, że możesz użyć menu, aby otworzyć to narzędzie.
Aby uzyskać dostęp do Eksploratora w ten sposób:
- Otworzyć Zaawansowane menu użytkownika. Zrób to, klikając prawym przyciskiem myszy Początek ikona menu lub naciśnięcie Okna + x klawisze jednocześnie.
- W wyświetlonym menu użytkownika zaawansowanego wybierz Przeglądarka plików.

- Otworzy się nowe okno Eksploratora plików.
Korzystanie z wiersza polecenia
Ktoś może rzadko chcieć otwierać okno Eksploratora plików z Wiersz polecenia, ale jeśli chcesz to zrobić, jest sposób.
Istnieje polecenie, które możesz uruchomić z wiersza polecenia, aby otworzyć narzędzie.
- Otworzyć Początek menu, szukaj Wiersz poleceniai wybierz Wiersz polecenia w wynikach wyszukiwania.

- W otwartym oknie wiersza polecenia wpisz następujące polecenie i naciśnij Wejść: poszukiwacz

- Na ekranie powinno otworzyć się nowe okno Eksploratora plików.
Korzystanie ze skrótu na pulpicie
Jeśli jesteś przyzwyczajony do uruchamiania aplikacji przez dwukrotne kliknięcie skrótów aplikacji na pulpicie, możesz również użyć tej samej metody, aby otworzyć Eksplorator plików. Wystarczy dwukrotnie kliknąć ikonę Eksploratora plików na pulpicie, a narzędzie się otworzy.
Jeśli na pulpicie nie ma ikony Eksplorator plików, dodaj ikonę tą drogą:
- Otworzyć Ustawienia aplikację, naciskając Okna + i klawisze w tym samym czasie.
- W Ustawieniach na pasku bocznym po lewej stronie wybierz Personalizacja.

- Na ekranie Personalizacja wybierz Motywy.

- Przewiń w dół ekran Motywy i wybierz Ustawienia ikon pulpitu.

- Otworzy się okno dialogowe. Tutaj włącz Komputer skrzynka.

- Kliknij Zastosować śledzony przez ok na dnie.
- Twój pulpit ma teraz Ten komputer Ikona. Kliknij dwukrotnie tę ikonę, aby otworzyć okno Eksploratora plików.

Z Run Boxa
Windows 11 Uruchom pole daje dostęp do wielu aplikacji zainstalowanych na komputerze, w tym Eksploratora plików.
- wciśnij Okna + r klucze w tym samym czasie, aby otworzyć Biegać.
- W polu Uruchom wpisz następujące polecenie i naciśnij Wejść: poszukiwacz

- Uruchom otworzy nowe okno Eksploratora plików.
Z Menedżera zadań
Jeśli jesteś w środku Menadżer zadań i specyficznie chcesz otworzyć Eksplorator plików, nie musisz wychodzić z narzędzia Menedżer zadań. Możesz uruchomić menedżera plików z poziomu Menedżera zadań.
- Na Menadżer zadań okno, wybierz Plik > Uruchom nowe zadanie z paska menu.

- w Utwórz nowe zadanie w oknie, które się otworzy, wpisz następujące polecenie i naciśnij Wejść: poszukiwacz

- Menedżer zadań uruchomi Eksplorator plików.
Kilka sposobów na uruchomienie Eksploratora plików w systemie Windows 11
Jeśli wolisz pewne sposoby otwierania aplikacji niż inne, system Windows 11 zapewnia różne sposoby otwierania wbudowanego menedżera plików komputera. Daj nam znać, jaką metodę preferujesz w komentarzach poniżej.
Witamy w Help Desk Geek - blogu pełnym porad technicznych od zaufanych ekspertów technicznych. Mamy tysiące artykułów i przewodników, które pomogą Ci rozwiązać każdy problem. Nasze artykuły zostały przeczytane ponad 150 milionów razy od momentu uruchomienia w 2008 roku.
Zapisz się do Help Desk Geek.
Dołącz do ponad 15 000 innych osób, które codziennie otrzymują wskazówki, porady i skróty prosto do swojej skrzynki odbiorczej.
Nienawidzimy też spamu, wypisz się w dowolnym momencie.