Microsoft Outlook pozwala przenieść najczęściej używane foldery na górę. Ta sekcja, pomysłowo nazwana Ulubione, zapewnia dostęp do najważniejszych i najczęściej odwiedzanych folderów poczty e-mail bez konieczności przewijania (potencjalnie dużej) listy folderów.
Co się stanie, gdy Folder Outlooka wypada jednak z łask? Możesz zarządzać folderami na liście Ulubione w programie Microsoft Outlook, aby pomóc Ci usunąć te, którymi nie musisz się już martwić. Możesz także całkowicie wyłączyć tę funkcję. Aby usunąć foldery Ulubione w programie Microsoft Outlook, wykonaj poniższe czynności.
Spis treści
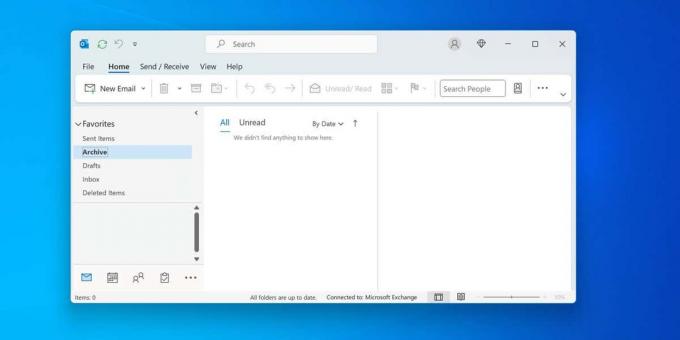
Jakie są foldery ulubionych w programie Microsoft Outlook?
Foldery ulubionych to skróty do folderów często używanych w programie Outlook, które pojawiają się w panel nawigacji po lewej stronie.

Ponieważ są to łącza do oryginalnych folderów na liście folderów głównych, nie zakłócają one ich rzeczywistej pozycji — w razie potrzeby nadal możesz je znaleźć na liście głównej. Podobnie, gdy usuniesz go z Ulubionych, nie zostanie usunięty folder, a jedynie łącze do niego.
W zależności od wersji Outlooka, której używasz, Outlook może automatycznie dodać niektóre foldery do Twojej listy Ulubione. Obejmuje to W pudełku, Wysłane elementy, Warcaby, I Usunięte przedmioty lornetka składana. Możesz jednak dodać do sekcji dowolny inny folder, przeciągając go tam i upuszczając.
Możesz także kliknąć prawym przyciskiem myszy folder na liście głównej i wybrać Pokaż w Ulubionych. Alternatywnie, naciśnij Pokaż w Ulubionych przycisk w Teczka zakładka na pasku wstążki.
Jak usunąć folder z listy ulubionych w programie Outlook.
Jeśli chcesz usunąć pojedynczy folder z listy Ulubione w programie Outlook, możesz to zrobić, wykonując poniższe kroki.
- Otwórz klienta Outlook i wybierz Poczta zakładka w lewym dolnym rogu.
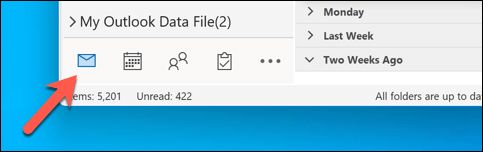
- Kliknij prawym przyciskiem myszy folder, który chcesz usunąć z Ulubione lista.
- Wybierać Usuń z ulubionych, aby usunąć skrót.

Folder zniknie z sekcji Ulubione. Jednak nadal będzie on wyświetlany na liście folderów głównych Twojego konta e-mail w programie Outlook. Należy zaznaczyć, że jeśli w dowolnym momencie usuniesz folder, zostanie on również usunięty z listy Ulubione (chyba że możesz odzyskać usunięty folder później).
Jak usunąć wszystkie foldery z listy ulubionych w programie Outlook.
Możesz także całkowicie usunąć listę Ulubione, usuwając wszystkie foldery z listy. Jeśli na liście nie ma żadnych folderów, sekcja Ulubione zniknie całkowicie, dopóki nie zdecydujesz się ponownie dodać do niej folderu.
Aby usunąć jednocześnie wszystkie foldery z listy Ulubione w programie Outlook, wykonaj następujące kroki.
- Otwórz klienta Outlook i wybierz Poczta patka.
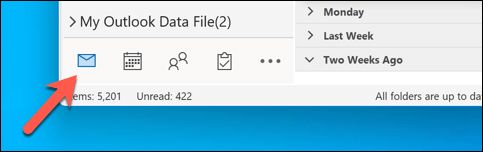
- Następnie upewnij się, że pełna lista folderów w pliku Ulubione sekcja są widoczne.
- Kliknij prawym przyciskiem myszy pierwszy folder i wybierz Usuń z ulubionych aby usunąć go z listy.

- Powtórz tę czynność dla wszystkich folderów w pliku Ulubione lista.
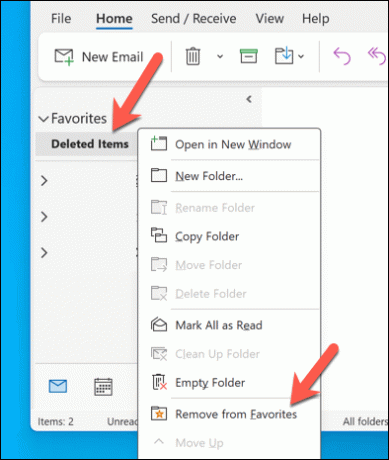
Po usunięciu ostatniego folderu sekcja zniknie do czasu ponownego dodania folderu.
Jak przywrócić folder do listy ulubionych w programie Outlook.
Jeśli wcześniej usunąłeś folder z listy Ulubione w Outlooku, możesz go łatwo przywrócić w dowolnym momencie. Aby przywrócić folder na listę Ulubione w programie Outlook, wykonaj następujące kroki.
- Otwórz klienta Outlook i upewnij się, że plik Poczta zakładka jest aktywna.
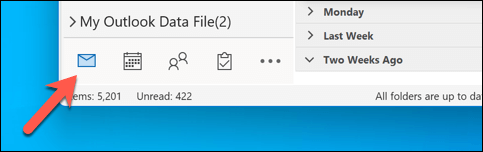
- Upewnij się, że pełna lista folderów jest widoczna dla Twojego konta e-mail w panelu po lewej stronie.
- Aby ponownie dodać folder do listy, kliknij prawym przyciskiem myszy folder na liście głównej i wybierz Dodaj do ulubionych.

- Folder pojawi się na dole pliku Ulubione lista — w razie potrzeby przeciągnij i upuść ją w nowym miejscu.
- Alternatywnie przeciągnij folder z listy głównej i upuść go w Ulubione sekcję, aby utworzyć tam skrót do niej.

Jak wyłączyć ulubione w programie Microsoft Outlook.
Jeśli nie chcesz usuwać każdego folderu osobno, istnieje inny sposób wyłączenia folderu Ulubione w Outlooku. Można to zrobić za pośrednictwem Panel folderów menu ustawień.
Aby wyłączyć folder Ulubione w programie Microsoft Outlook, wykonaj następujące kroki.
- Otwórz klienta Outlook i upewnij się, że plik Poczta wybrana jest zakładka.

- Na pasku wstążki wybierz opcję Pogląd patka.
- wciśnij Panel folderów (Lub Okienko nawigacji), w zależności od wersji programu Outlook.
- Z menu rozwijanego sprawdź, czy plik Ulubione opcja jest odznaczona. Jeśli obok znajduje się pole wyboru Ulubione, wybierz go, aby go usunąć.
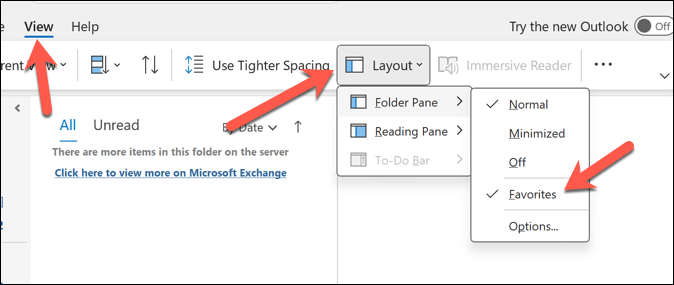
Po odznaczeniu opcji Ulubione opcja ta sekcja zniknie z panelu folderów po lewej stronie. Jeśli zmienisz zdanie i chcesz ponownie włączyć sekcję Ulubione, powtórz te kroki, upewniając się, że Ulubione pole wyboru jest aktywne w Panel folderów (Lub Okienko nawigacji) menu.
Zarządzanie kontem Outlook.
Jeśli jesteś Zaawansowany użytkownik Outlooka, lista Ulubione może szybko pomóc Ci przełączać się między najczęściej używanymi folderami. Łatwo jest przełączać, usuwać i ponownie dodawać potrzebne foldery, ale możesz też całkowicie wyłączyć tę funkcję, jeśli przeszkadza.
Chcesz posunąć się dalej? Możesz tworzyć grupy kalendarzy w Outlooku do grupowania ważnych kalendarzy i ułatwienia przeglądania ważnych zadań i wydarzeń. Jeśli Program Outlook zaczyna działać zbyt wolno, jednak być może będziesz musiał pomyśleć o wyczyszczeniu niektórych starych folderów (i e-maili).
Witamy w Help Desk Geek — blogu pełnym porad technicznych od zaufanych ekspertów technicznych. Mamy tysiące artykułów i przewodników, które pomogą Ci rozwiązać każdy problem. Od chwili uruchomienia w 2008 roku nasze artykuły przeczytano ponad 150 milionów razy.


