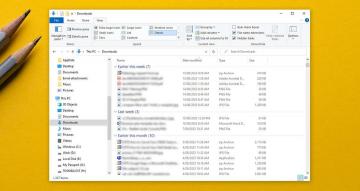Czy masz problemy ze znalezieniem Zdjęć Microsoft na komputerze z systemem Windows? Nie można go znaleźć w menu Start; Wyszukiwarka systemu Windows nie wyświetli tego; dwukrotne kliknięcie obrazu nie powoduje jego uruchomienia. Frustrujące, prawda?
Jeśli ponowne uruchomienie systemu Windows nie pomogło (spróbuj tego, jeśli jeszcze tego nie zrobiłeś), dobrą wiadomością jest to, że istnieje kilka sposobów na przywrócenie aplikacji Zdjęcia do systemu Windows.
Spis treści

W tym samouczku znajdziesz najskuteczniejsze metody naprawiania problemu z brakiem aplikacji Zdjęcia Microsoft w systemach Windows 11 i 10.
1. Upewnij się, że aplikacja Zdjęcia jest zainstalowana.
Pierwszą rzeczą, którą musisz zrobić, to dokładnie sprawdzić, czy aplikacja Zdjęcia jest zainstalowana na komputerze z systemem Windows. Aby to zrobić:
- Otwórz Microsoft Store za pomocą paska zadań lub menu Start.
- Szukaj Zdjęcia i wybierz aplikację spośród wyników wyszukiwania.
- Jeśli istnieje Dostawać wybierz go, aby zainstalować Zdjęcia.
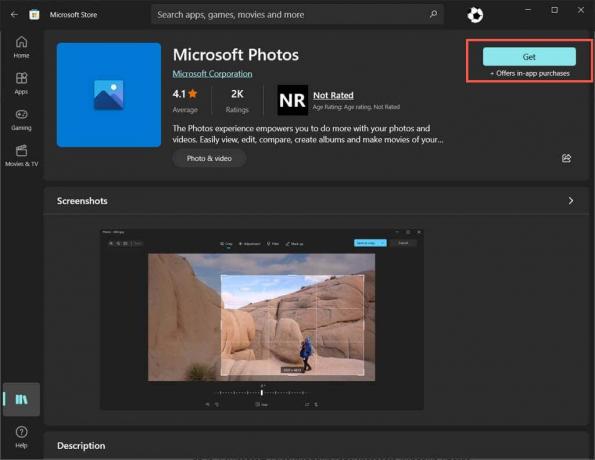
Zdjęcia są już zainstalowane, jeśli widzisz komunikat otwarty przycisk, ale problem z oprogramowaniem uniemożliwia jego zlokalizowanie lub otwarcie. W takim przypadku przejdź do poniższych poprawek.
2. Zarejestruj ponownie aplikację Zdjęcia.
Jeśli aplikacja Zdjęcia jest zainstalowana, ale nie pojawia się w systemie Windows, spróbuj ponownie zarejestrować aplikację w systemie operacyjnym. Wiąże się to z uruchomieniem określonego polecenia za pośrednictwem konsoli wiersza poleceń z podwyższonym poziomem uprawnień. Oto jak:
- Otworzyć Menu startowe, typ cmdi wybierz Uruchom jako administrator.

- Wybierać Tak w wyskakującym okienku Kontrola konta użytkownika.
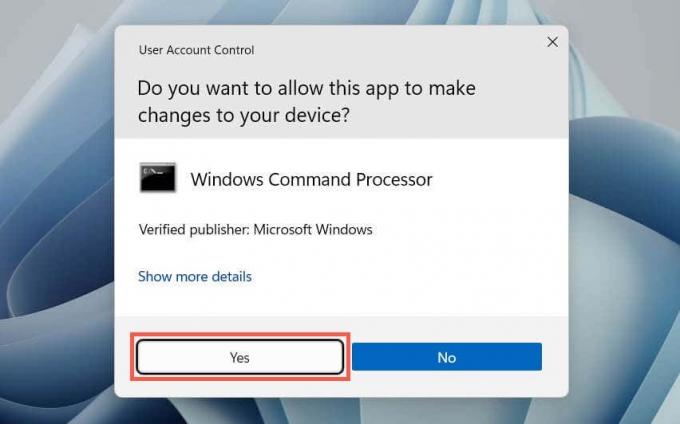
- Wklej następujące polecenie i naciśnij klawisz Wchodzić klucz:
PowerShell -ExecutionPolicy Unrestricted -Polecenie „& {$manifest = (Pobierz AppxPackage *Zdjęcia*).InstallLocation + „\AppxManifest.xml’; Add-AppxPackage -DisableDevelopmentMode -Register $manifest}”

3. Napraw lub zresetuj aplikację Zdjęcia.
Jeśli nadal masz problemy ze znalezieniem i otwarciem Zdjęć, napraw instalację aplikacji, aby rozwiązać problemy z potencjalnym uszkodzeniem plików. Aby to zrobić:
- Kliknij prawym przyciskiem myszy Menu startowe i wybierz Zainstaluj aplikacje Lub Aplikacje i funkcje.

- Przewiń w dół i wybierz MicrosoftuZdjęcia > Zaawansowane opcje.

- Wybierać Naprawa.

Jeśli naprawa aplikacji nie pomoże, wybierz Resetowanie aby przywrócić ustawienia fabryczne zdjęć.
4. Uruchom narzędzie do rozwiązywania problemów z aplikacjami ze Sklepu Windows.
Narzędzie do rozwiązywania problemów z aplikacjami ze Sklepu Windows pomaga identyfikować i naprawiać problemy ze Zdjęciami i innymi aplikacjami ze Sklepu Microsoft. Jeśli problem będzie się powtarzał, oto jak go uruchomić:
- Kliknij prawym przyciskiem myszyMenu startowei wybierz Ustawienia.
- Przewiń w dół System sekcję i wybierz Rozwiązywanie problemów. Jeśli rozwiązujesz problemy z aplikacją Zdjęcia w systemie Windows 10, wybierz Aktualizacja i odzyskiwanie > Rozwiązywanie problemów.
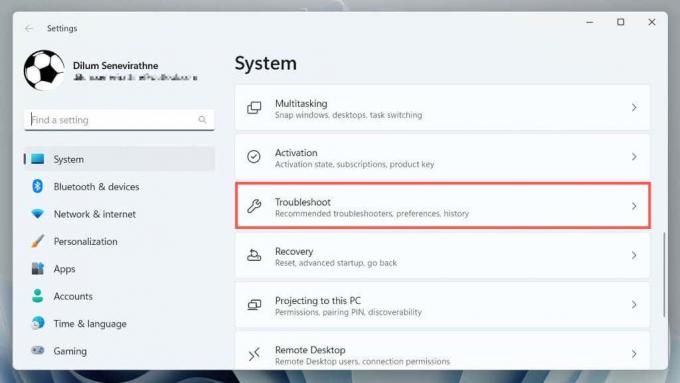
- Wybierać Inny/Dodatkowe narzędzia do rozwiązywania problemów.
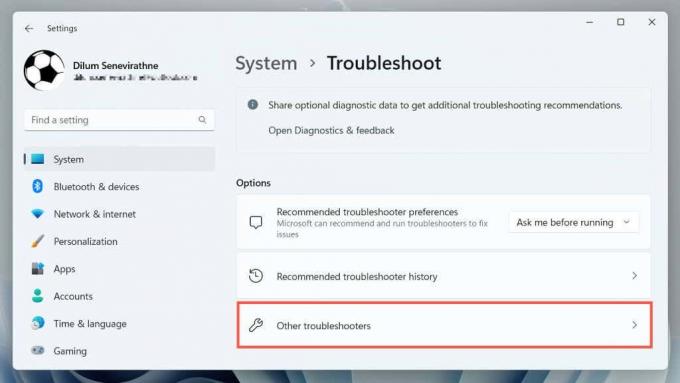
- Wybierać Aplikacje ze Sklepu Windows i wybierz Uruchomić/Uruchom narzędzie do rozwiązywania problemów.

- Poczekaj, aż narzędzie do rozwiązywania problemów z aplikacjami ze sklepu Windows przeskanuje i rozwiąże problemy z aplikacjami ze sklepu Microsoft Store na komputerze.
5. Wyczyść pamięć podręczną aplikacji Microsoft Store.
Uszkodzenie pamięci podręcznej sklepu Microsoft Store powoduje różne problemy z aplikacjami natywnymi w systemach Windows 10 i 11. Jeśli po wypróbowaniu innych rozwiązań nadal brakuje aplikacji Zdjęcia, uruchom narzędzie WSReset aby usunąć i odbudować pamięć podręczną Sklepu. Aby to zrobić:
- Kliknij prawym przyciskiem myszy Przycisk Start i wybierz Okna PowerShell (Admin).
- Typ wsreset.exe i naciśnij Wchodzić.

- Poczekaj, aż narzędzie WSReset uruchomi się samo. Następnie sklep Microsoft Store powinien otworzyć się automatycznie.
6. Odinstaluj i ponownie zainstaluj aplikację Zdjęcia.
Następująca poprawka polega na całkowitym usunięciu i ponownej instalacji aplikacji Zdjęcia za pomocą PsTools firmy Microsoft. Oto jak:
- Pobierz PsTools z witryny Microsoftu.

- Wyodrębnij pobrany plik ZIP (kliknij prawym przyciskiem myszy i wybierz Rozpakuj pliki) i nastaw C:/PSTools jako miejsce docelowe ekstrakcji.

- Otwórz podwyższone okno Windows PowerShell i wykonaj polecenie:
Pobierz AppxPackage *zdjęcia* | Usuń AppxPackage

- Wyjdź z programu Windows PowerShell.
- Otwórz konsolę wiersza poleceń z uprawnieniami administracyjnymi i uruchom polecenie:
C:\PSTools\PsExec.exe -sid C:\Windows\System32\cmd.exe
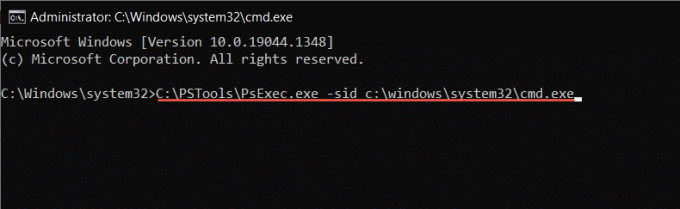
- Wiersz poleceń powinien automatycznie uruchomić nowe okno. Wpisz następujące polecenie i naciśnij Patka aby uzupełnić go poprawną nazwą katalogu Photos:
rd /s „C:\Program Files\WindowsApps\Microsoftu. Okna. Zdjęcia_
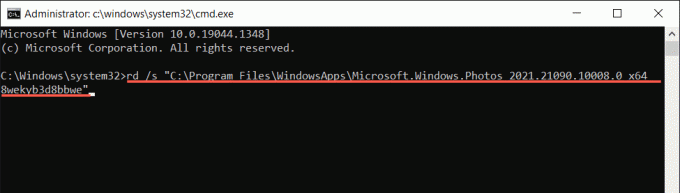
Notatka: Być może będziesz musiał nacisnąć Patka wielokrotnie, aż zobaczysz x64 jako część nazwy folderu, podobnie jak na powyższym zrzucie ekranu.
- Wykonaj polecenie i poczekaj, aż PSTools usunie Zdjęcia.
- Zamknij wszystkie okna wiersza poleceń i uruchom ponownie komputer.
- Wyszukaj i zainstaluj ponownie aplikację Zdjęcia w sklepie Microsoft Store.
7. Uruchom skanowanie SFC i DISM.
Uruchamianie Skanowanie SFC (Kontroler plików systemowych) i DISM (Obsługa i zarządzanie obrazami wdrażania). może pomóc zidentyfikować i naprawić uszkodzone pliki systemowe Windows, uniemożliwiając wyświetlanie aplikacji Zdjęcia.
Aby to zrobić, otwórz konsolę Windows PowerShell z podwyższonym poziomem uprawnień, uruchom kolejno następujące polecenia i poczekaj, aż każde narzędzie przeskanuje partycję systemową dysku twardego w poszukiwaniu problemów:
- sfc /skanuj.
- DISM.exe /Online /Cleanup-Image /Restorehealth.
8. Zaktualizuj do najnowszej wersji systemu Windows.
Zainstalowanie najnowszych aktualizacji systemu Windows rozwiązuje mnóstwo błędów i usterek uniemożliwiających prawidłowe działanie aplikacji. Jeśli nadal nie ma aplikacji Zdjęcia Microsoft:
- otwarty Ustawienia.
- Wybierać Aktualizacja systemu Windows.
- Wybierać Sprawdź aktualizacje.
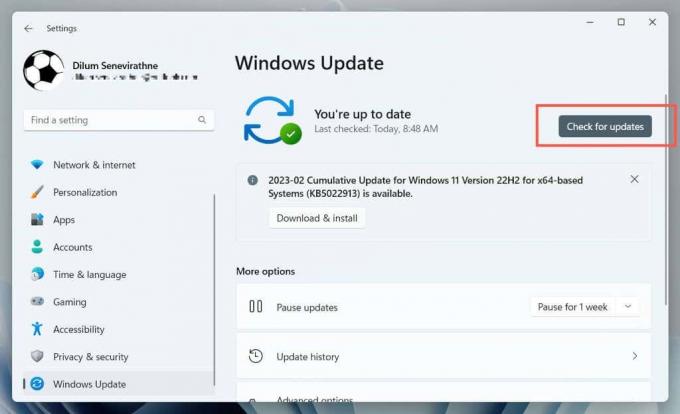
Jeśli istnieją oczekujące aktualizacje systemu Windows, wybierz Ściągnij i zainstaluj aby je zainstalować. Aby sfinalizować aktualizacje, musisz ponownie uruchomić komputer.
9. Wykonaj przywracanie systemu.
Jeśli wszystko inne zawiedzie, a aplikacji Zdjęcia nadal nie ma lub nie działa, należy wykonać przywracanie systemu do punktu, w którym aplikacja jest obecna i działa poprawnie. Procedura usuwa aktualizacje, aplikacje i ustawienia z punktu przywracania, więc musisz to zrobić utwórz kopię zapasową ważnych plików przed kontynuowaniem.
Gdy będziesz gotowy do przeniesienia z przywracaniem systemu, musisz:
- Naciskać Okna + R, typ rstruii wybierz OK.
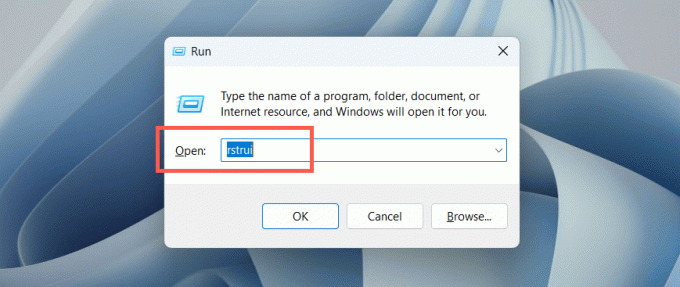
- Wybierać Następny w oknie dialogowym Przywracanie systemu.

- Wybierz punkt przywracania i wybierz Następny.

- Wybierać Skanuj w poszukiwaniu zainfekowanych programów (opcjonalnie), aby zidentyfikować programy, na które będzie miało to wpływ podczas procesu przywracania, i dokonać wyboru Skończyć.

- Poczekaj, aż system Windows zakończy przywracanie systemu do punktu przywracania.
10. Utwórz nowe konto użytkownika.
Problemy z uszkodzeniem profilu w systemie Windows to kolejny czynnik uniemożliwiający wyświetlanie natywnych programów, takich jak Zdjęcia. Utwórz nowe konto lokalne na komputerze z systemem Windows i sprawdź, czy możesz w ten sposób uzyskać dostęp do aplikacji.
- Otwórz aplikację Ustawienia systemu Windows i wybierz Konta.
- Wybierać Inni użytkownicy.

- Wybierz Dodaj konto przycisk.

- Wykonaj monity, aby skonfigurować konto — nie musisz wpisywać adresu e-mail ani logować się przy użyciu konta Microsoft.

- Otworzyć Menu startowe, wybierz ikonę swojego profilu i zaloguj się na nowe konto.

- Sprawdź, czy aplikacja Zdjęcia jest dostępna na nowym koncie użytkownika. Jeśli tak, rozważ migrację danych ze starego profilu na nowe konto. Możesz usuń uszkodzony profil po tym.
Aplikacja Microsoft Photos: Rzeczy zgubione i znalezione.
Gdy zauważysz, że aplikacja Zdjęcia zniknęła z komputera z systemem Windows, nie panikuj. Niezależnie od tego, czy chodzi o ponowną rejestrację aplikacji, czy o zaawansowane rozwiązywanie problemów, takie jak przywracanie systemu lub tworzenie nowego konta użytkownika, istnieje wiele opcji odzyskania aplikacji Zdjęcia. Pamiętaj tylko o utworzeniu kopii zapasowej ważnych zdjęć lub plików przed próbą wprowadzenia znaczących zmian w systemie.
Jeśli żadne z powyższych rozwiązań nie zadziała, jedyną pozostałą opcją jest przywróć ustawienia fabryczne systemu Windows 11 Lub 10 do ustawień domyślnych. Alternatywnie, sprawdź naszą listę przeglądarki zdjęć dla systemu Windows innych firm które są nie tylko lepsze pod względem użyteczności, ale także obsługują szerszą gamę formatów obrazów.
Witamy w Help Desk Geek — blogu pełnym porad technicznych od zaufanych ekspertów technicznych. Mamy tysiące artykułów i przewodników, które pomogą Ci rozwiązać każdy problem. Od chwili uruchomienia w 2008 roku nasze artykuły przeczytano ponad 150 milionów razy.