Dzięki zupełnie nowemu wyglądowi i wielu nowym funkcjom aplikacja Zdjęcia została całkowicie przebudowana w systemie Windows 11. Oto poradnik jak poruszać się po przekształconym interfejsie.
Nawet w tym systemie operacyjnym istnieje duża różnica między niektórymi wersjami aplikacji Zdjęcia. Aktualizacja 22H2 przyniosła mnóstwo poważnych zmian, zmieniając interfejs i funkcje. Wprowadzono również Clipchamp do pakietu aplikacji systemu Windows, zapewniając dostęp do potężniejszego i usprawnionego edytora wideo niż domyślny edytor zdjęć.
Spis treści
Co nowego w aplikacji Zdjęcia w systemie Windows 11?
Najbardziej oczywista różnica w nowej wersji aplikacji Zdjęcia – a raczej w każdym jej aspekcie Windows 11 w porównaniu z Windowsem 10, naprawdę – to odnowiony interfejs. Okna wyglądają inaczej, zmieniono układ przycisków, a wiele opcji umieszczono w innych niż dotychczas lokalizacjach.
Ogólnie uzyskany wygląd jest czystszy i bardziej estetyczny niż wcześniej. Większość potrzebnych opcji nadal istnieje, tylko w bardziej uproszczonej formie. Pod wieloma względami interfejs użytkownika naśladuje pełną wdzięku prostotę Apple i nie jest to złe.
Otwieranie zdjęcia z Eksploratora plików.
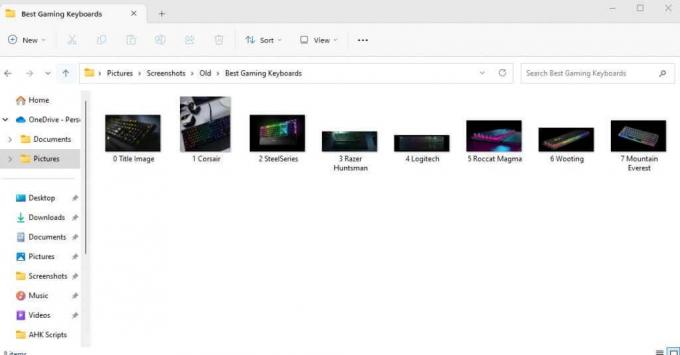
Tam są dwa sposoby przejścia do aplikacji Zdjęcia— bezpośrednio otwierając aplikację lub po prostu klikając dwukrotnie zdjęcie na komputerze. O ile nie zmienisz ustawień domyślnych, spowoduje to otwarcie obrazu za pomocą aplikacji Zdjęcia, dając bardziej minimalistyczne okno niż to, które otrzymujesz w pełnej aplikacji. Oto niektóre cechy tego widoku:
Znikający pasek narzędzi.
Gdy otworzysz zdjęcie bezpośrednio w Eksploratorze Windows, nad zdjęciem pojawi się pasek narzędzi. Kliknięcie w dowolnym miejscu zdjęcia spowoduje jego zniknięcie, ale zawsze możesz kliknąć ponownie, aby je przywrócić.
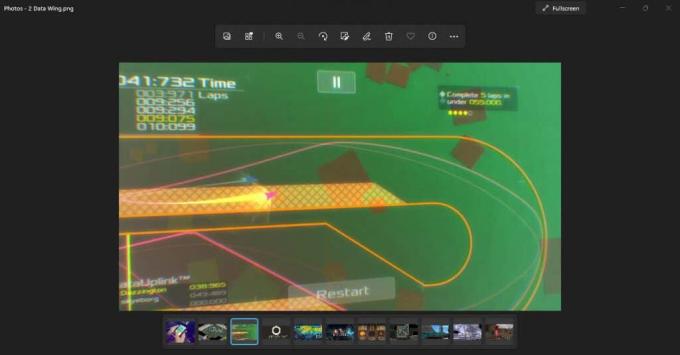
Jeśli chodzi o sam pasek narzędzi, tutaj również widoczne jest usprawnione podejście do nowego systemu Windows 11. Zobaczysz tylko niewielki wybór najczęściej używanych opcji reprezentowanych przez nowe ikony.

Nie martw się jednak. Reszta opcji nadal istnieje. Kliknij Trzy kropki na końcu paska narzędzi, aby wyświetlić menu zawierające brakujące opcje, takie jak Zmień rozmiar, Pokaz slajdów, a nawet Ustawienia.

Pasek filmowy.
W dolnej części aplikacji Zdjęcia zobaczysz wstążkę zdjęć. Ta taśma filmowa przedstawia wszystkie obrazy w bieżącym folderze, umożliwiając łatwe przełączanie między nimi.

Pamiętaj, że na pasku filmów wyświetlane są tylko zdjęcia z bieżącego katalogu, a nie całe urządzenie. Aby uzyskać wydajniejszy sposób przeglądania wielu obrazów, możemy skorzystać z funkcji Albumy.
Widok kolażu.
Co więcej, możesz wybrać wiele zdjęć z paska kliszy, który wyświetli je wszystkie na raz w swego rodzaju widoku kolażu. Aby to zrobić, po prostu przesuń kursor do rogu kafelka obrazu na pasku kliszy i zaznacz pole wyboru.

Za pomocą tej metody możesz dowolnie zaznaczać i odznaczać obrazy, mieszając kolaż w celu porównania zdjęć. Jedyną wadą tej metody jest to, że ogranicza się ona do obrazów w bieżącym folderze.

Bardziej intuicyjna galeria.
Domyślny widok galerii, który otrzymujesz po otwarciu aplikacji Zdjęcia, również ma inny wygląd. Zwany Kolekcja, na tej karcie wyświetlane są wszystkie ostatnio otwarte zdjęcia, posortowane według daty, tak jak poprzednio.

Na górze znajduje się kilka wyróżnionych kolekcji, rzucających światło na takie rzeczy, jak ostatnio przeglądane zdjęcia lub zdjęcia kliknięte tego samego dnia. Po prawej stronie znajduje się suwak daty, który możesz przeciągnąć w dół, aby cofnąć się w czasie i uzyskać dostęp do starszych zdjęć.
Możesz także kliknąć w różnych punktach suwaka, aby wyświetlić zdjęcia z konkretnego miesiąca, co jest przydatne do wyszukiwania zdjęć zapisanych w określonych datach.
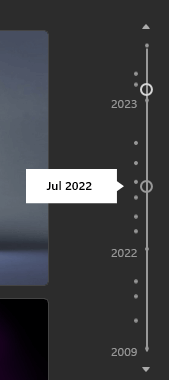
Zrozumienie nowego interfejsu użytkownika.
Przyjrzeliśmy się już, jak wygląda aplikacja Zdjęcia po otwarciu, ale przyjrzyjmy się po kolei elementom wyświetlanym na ekranie.
Na początek górny pasek to miejsce, w którym znajduje się większość opcji poruszania się po aplikacji.
Po lewej stronie znajdują się różne zakładki, które omówimy w odpowiednich sekcjach. Następnie pojawi się pasek wyszukiwania, który jest przydatny do wyszukiwania zdjęć według określonej nazwy lub nawet tagu. Jest to oczywiście bardziej przydatne dla osób, które mają system nazewnictwa lub odpowiednio tagują swoje zdjęcia.

Następnie po prawej stronie zobaczysz ikonę OneDrive, która pomoże Ci uzyskać dostęp do zdjęć w chmurze OneDrive.

Poniżej znajduje się seria przycisków: Nowy, Wybierać, Import, I Konto.

Pierwsza z nich umożliwia utworzenie nowego projektu wideo lub albumu.
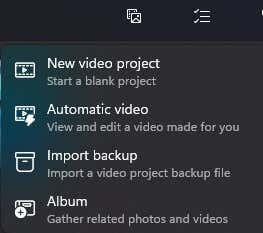
Opcja Wybierz umożliwia wybranie wielu zdjęć z kolekcji.

Następny przycisk służy do importowania folderów spoza Twojej kolekcji, z komputera lub nawet zewnętrznego dysku twardego.
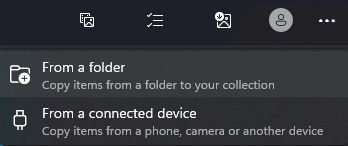
Przycisk konta służy wyłącznie do zarządzania kontami Microsoft połączonymi z Twoją aplikacją.
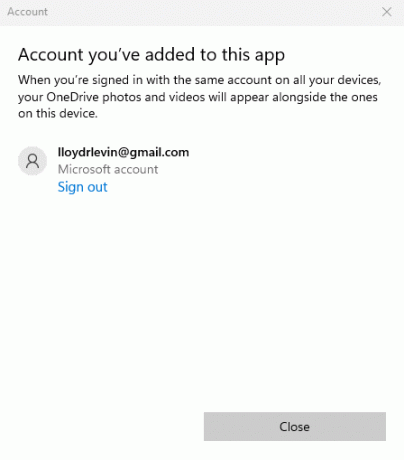
Na koniec masz ikonę z trzema kropkami, która otwiera małe menu zawierające więcej opcji, takich jak Pokaz slajdów i Ustawienia.

Porządkuj zdjęcia za pomocą albumów.

Druga zakładka w aplikacji Zdjęcia to Albumy. Jak sama nazwa wskazuje, daje to możliwość tworzenia własnych albumów ze zdjęciami, swobodnego dodawania i usuwania zdjęć w razie potrzeby.
Nie muszą nawet pochodzić z tego samego folderu – możesz tworzyć albumy porządkujące zdjęcia znajdujące się w dowolnym miejscu na komputerze, a nawet w OneDrive. Oczywiście będziesz musiał najpierw zaimportować je do swojej kolekcji.

Ludzie.
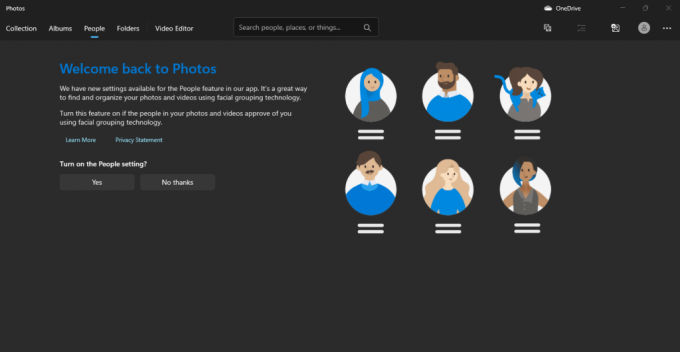
Na tej karcie możesz porządkować zdjęcia według osób, co ułatwia przeglądanie dużych albumów ze zdjęciami. I nie martw się, nie musisz ręcznie oznaczać każdego zdjęcia – aplikacja użyje algorytmu grupowania obrazów, aby automatycznie posortować zdjęcia według znajdujących się na nich osób.
Jednak nie wszyscy czują się komfortowo, gdy ich zdjęcia są oznaczane w ten sposób, dlatego rób to tylko wtedy, gdy masz zgodę zaangażowanych osób.
Wyświetl wszystkie zdjęcia na swoim komputerze z folderami.

Zakładka Foldery zawiera w jednym miejscu całe katalogi zawierające zdjęcia. Domyślnie obejmuje to OneDrive oraz folder Obrazy, ale możesz także dodać dowolne inne foldery.
W niektórych przypadkach może to sprawić, że ta karta będzie lepszym narzędziem do przeglądania wszystkich zdjęć z komputera niż widok Galerii. Jeśli na przykład zdjęcia są już uporządkowane w starannie oznaczonych folderach, pomieszane wyniki na karcie Kolekcja nie będą przydatne.
Edytor wideo.

W Internecie pojawiają się sprzeczne informacje na temat stanu domyślnego edytora wideo Zdjęcia. Większość artykułów twierdzi, że wbudowany edytor wideo został wycofany i nie bez powodu – Microsoft wprowadził Clipchamp do ekosystemu aplikacji Windows, aby zamiast tego pełnił rolę edytora wideo.
Jeśli jednak masz najnowszą wersję systemu Windows i uruchomisz aplikację, zauważysz, że karta Edytor wideo jest tam dostępna i w większości nadal działa. Chociaż możliwe jest, że ta funkcja zostanie ostatecznie wycofana, na razie można używać edytora wideo Zdjęcia do wprowadzania zmian w filmach na komputerze z systemem Windows.

Jego wydajność jest również całkiem dobra, przynajmniej w przypadku drobnych zadań edycyjnych, takich jak usuwanie/dodawanie dźwięku lub przycinanie filmów. Zawsze możesz także użyć Clipchampa, ponieważ jest on również dostarczany w pakiecie z systemem Windows.
Integracja z chmurą.
Nowa aplikacja Zdjęcia zapewnia integrację chmury z usługami iCloud oraz OneDrive, dzięki czemu stanie się centrum zdjęć zarówno dla ekosystemów Windows, jak i Apply. Oznacza to, że możesz w końcu oglądać kliknięte zdjęcia na swoim iPhonie, bez konieczności ręcznego przesyłania ich na komputer.
Aby to zrobić, musisz zainstalować iCloud dla Windows z oficjalnego sklepu Microsoft. Domyślnie w aplikacji Zdjęcia dostępna jest tylko opcja OneDrive.
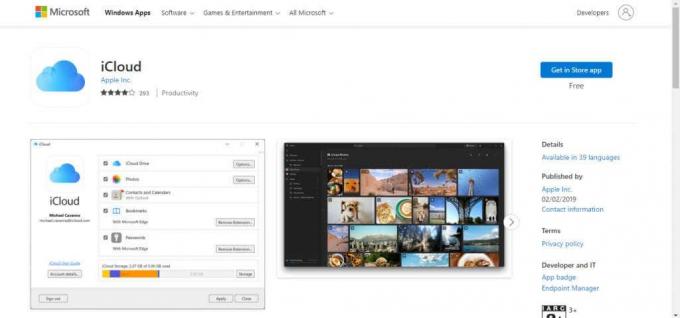
Możesz z łatwością importować nie tylko zdjęcia z magazynu w chmurze, ale także całe dyski zewnętrzne. Jest to ratunek dla każdego, kto ma wiele zdjęć zgromadzonych przez lata na wielu dyskach. Po prostu je podłącz, zaimportuj zdjęcia i możesz je porządkować tak jak inne.
Czy warto korzystać z nowej aplikacji Zdjęcia?
Ludzie są sceptyczni wobec dużych zmian i nie bez powodu – drastyczne różnice w interfejsie użytkownika mogą często utrudniać korzystanie z ulubionych aplikacji. Windows 8 zawiódł właśnie z tego powodu i wygląda na to, że Microsoft wyciągnął wnioski ze swoich błędów.
Nowa aplikacja Zdjęcia ma przeprojektowany interfejs, ale nie rezygnuje z funkcji, dzięki którym działa. Wszystko, do czego jesteś przyzwyczajony, nadal jest dostępne w bardziej usprawnionej formie.
Ponadto oferuje szereg nowych funkcji, które czynią go bardziej zgodnym z bardziej popularnymi aplikacjami do przeglądania zdjęć, dzięki czemu nie ma potrzeby pobierania czegokolwiek innego w tym celu. Masz lepszą galerię i obsługę chmury (w tym iCloud) oprócz wbudowanego edytora wideo, który nadaje się do podstawowych zadań, takich jak przycinanie filmów.
Witamy w Help Desk Geek — blogu pełnym porad technicznych od zaufanych ekspertów technicznych. Mamy tysiące artykułów i przewodników, które pomogą Ci rozwiązać każdy problem. Od chwili uruchomienia w 2008 roku nasze artykuły przeczytano ponad 150 milionów razy.


