Czy Steam pobiera lub instaluje aktualizacje przy każdym uruchomieniu? Jeśli tak, w Twojej aplikacji może występować problem techniczny. Aktualizacje aplikacji są konieczne, ponieważ usuwają błędy i ewentualnie dodają nowe funkcje, ale Twoja aplikacja nie powinna być aktualizowana za każdym razem, gdy ją otwierasz. Istnieje kilka sposobów naprawienia tego dziwnego zachowania Steam na komputerze z systemem Windows, a my pokażemy Ci, jakie to są sposoby.
Niektóre powody, dla których Steam ciągle aktualizuje Twój komputer, to fakt, że aplikacja może nie mieć uprawnień do wprowadzania trwałych zmian w Twoim komputerze system, zapora sieciowa mogła zablokować dostęp aplikacji do Internetu, zainstalowane gry Steam mogą być aktualizowane oraz więcej.
Spis treści
1. Uruchom Steam jako administrator.
Jednym z powodów, dla których Steam wyświetla okno aktualizacji przy każdym uruchomieniu aplikacji, jest to, że aplikacja nie może wprowadzić trwałych zmian w systemie. Aktualizacje aplikacji mogą wymagać wprowadzenia pewnych zmian w systemie, a brak wymaganych uprawnień zapobiega temu.
W tym przypadku możesz uruchom Steam jako administrator aby rozwiązać Twój problem. Uruchomienie aplikacji jako administrator przyznaje jej wszystkie potrzebne uprawnienia, rozwiązując wszystkie problemy związane z uprawnieniami.
- Znajdować Para w Twoim Początek menu lub na pulpicie.
- Kliknij aplikację prawym przyciskiem myszy i wybierz Uruchom jako administrator.
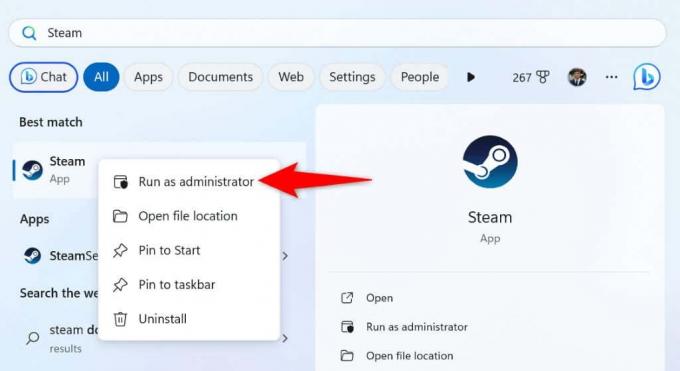
- Wybierać Tak w Kontrola konta użytkownika podpowiedź.
Jeśli ta metoda rozwiąże problem, spraw, aby system Windows zawsze uruchamiał klienta Steam z uprawnieniami administratora, wykonując następujące kroki:
- Kliknij prawym przyciskiem myszy Para skrót na pulpicie i wybierz Nieruchomości.
- Otworzyć Skrót zakładkę i wybierz Zaawansowany.
- Włącz Uruchom jako administrator opcję i wybierz OK.
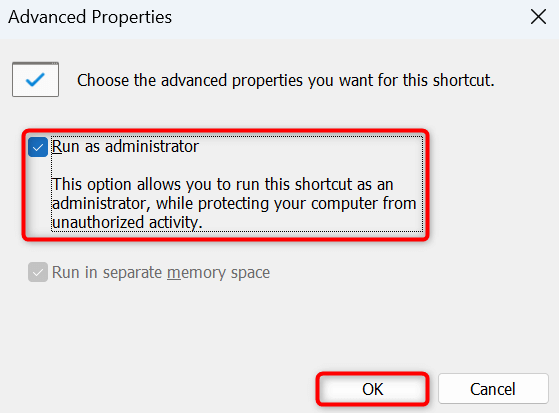
- Wybierać Stosować śledzony przez OK aby zapisać zmiany.
Od teraz kliknij dwukrotnie skrót Steam na pulpicie, aby uruchomić aplikację z uprawnieniami administratora.
2. Dodaj Steam do białej listy swojej zapory sieciowej.
Jeśli zapora sieciowa Twojego komputera ograniczyła dostęp Steam do Internetu, może to być przyczyną, dla której funkcja aktualizacji aplikacji nie działa zgodnie z oczekiwaniami. Dodaj Steam do bezpiecznej listy zapory sieciowej, aby Twoja aplikacja zawsze mogła nawiązywać wszystkie wymagane połączenia.
- Otworzyć Początek menu, znajdź Bezpieczeństwo systemu Windowsi uruchom aplikację.
- Wybierać Zapora sieciowa i ochrona sieci w aplikacji.
- Wybierać Zezwalaj aplikacji na zaporę sieciową na następnym ekranie.
- Wybierać Zmień ustawienia na górze.
- Włącz oba Prywatny I Publiczny pola wyboru obok Para.

- Wybierać OK aby zapisać zmiany.
- Początek Para.
3. Zapobiegaj uruchamianiu Steam podczas uruchamiania komputera.
Jeśli Steam automatycznie uruchamia się i aktualizuje po włączeniu komputera, aplikacja znajduje się na liście programów startowych. Możesz usuń aplikację z tej listy aby uniknąć sprawdzania postępu aktualizacji aplikacji po uruchomieniu komputera.
Następnie możesz zaktualizować aplikację ręcznie, uruchamiając ją w swoim systemie.
- Kliknij prawym przyciskiem myszy Pasek zadań Windowsa i wybierz Menadżer zadań.
- Uzyskać dostęp do Aplikacje startowe kartę w Menedżerze zadań.
- Znajdować para, kliknij aplikację prawym przyciskiem myszy i wybierz Wyłączyć.
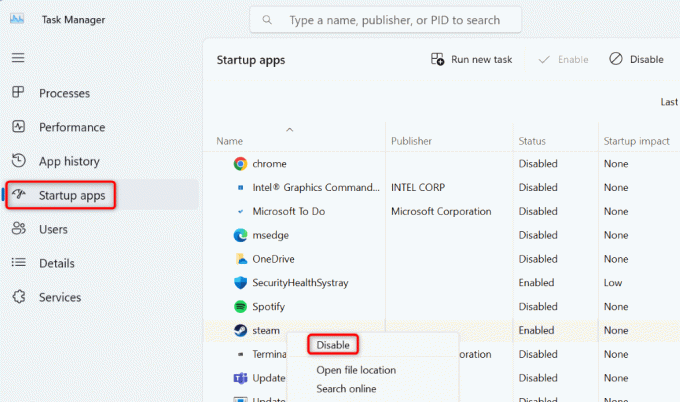
4. Zmień ustawienia aktualizacji Steam.
Jeśli nie wiesz, Steam umożliwia dostosowanie ustawień aktualizacji, tak aby aplikacja pobierała i instalowała tylko dostępne aktualizacje w określonym harmonogramie. Możesz skonfigurować tę opcję z poziomu aplikacji Steam, a my pokażemy Ci, jak to zrobić.
- Początek Para w Twoim komputerze.
- Wybierać Para > Ustawienia na pasku menu.
- Wybierać Pliki do pobrania na lewym pasku bocznym.
- Włącz Zaplanuj automatyczne aktualizacje opcja po prawej stronie.
- Wybierz godzinę z Ogranicz aktualizacje do pomiędzy menu rozwijane.

5. Wyłącz aktualizacje swoich gier Steam.
Zamiast aktualizacji Steam, pobrałeś gry mogą być aktualizowane za pośrednictwem Steam, wyświetlając okno dialogowe aktualizacji. Jeśli chcesz uniemożliwić automatyczne aktualizowanie gier, możesz skonfigurować opcję w swoim kliencie Steam w następujący sposób.
- Początek Para w Twoim komputerze.
- Wybierać Biblioteka na górze i znajdź grę, dla której chcesz wyłączyć aktualizacje.
- Kliknij grę prawym przyciskiem myszy i wybierz Nieruchomości.
- Wybierać Aktualizacje na lewym pasku bocznym.
- Wybierz Automatyczne aktualizacje menu rozwijane po prawej stronie i wybierz Aktualizuj tę grę tylko wtedy, gdy ją uruchamiam.
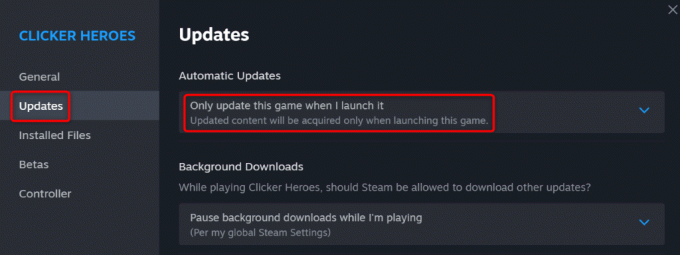
Steam będzie teraz aktualizował twoją grę tylko wtedy, gdy uruchomisz grę w kliencie. Powtórz powyższe kroki dla wszystkich swoich gier, aby nie aktualizowały się automatycznie.
6. Odinstaluj gry, w które już nie grasz.
Jeśli zainstalowałeś wiele gier za pośrednictwem Steam, aplikacja może próbować znaleźć i zainstalować aktualizacje dla wszystkich Twoich gier. Jeśli nie grasz we wszystkie zainstalowane gry, dobrym pomysłem jest usunięcie tych gier, aby Steam nie szukał aktualizacji dla tych elementów.
Zawsze możesz pobrać grę ponownie, jeśli chcesz w nią zagrać w przyszłości.
- otwarty Para w Twoim komputerze.
- Wybierać Biblioteka i znajdź grę do usunięcia.
- Kliknij grę prawym przyciskiem myszy i wybierz Zarządzać > Odinstaluj.
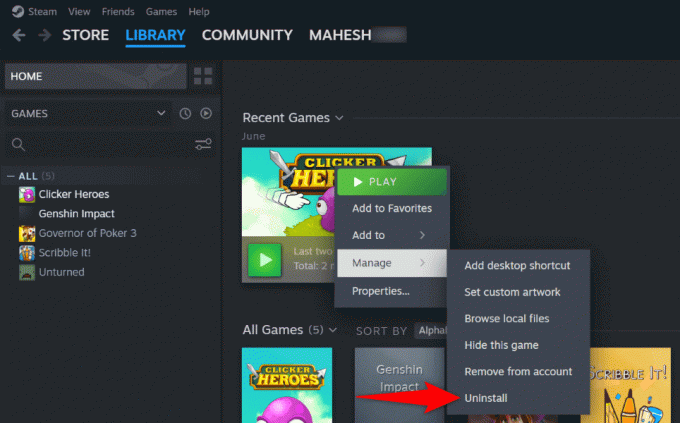
- Wybierać Odinstaluj w monicie o usunięcie gry.
Powtórz powyższe kroki, aby usunąć wszystkie niechciane gry z biblioteki Steam.
7. Usuń i ponownie zainstaluj Steam na swoim komputerze.
Jeśli problem z aktualizacją Steam pozostaje nierozwiązany, możesz skorzystać z ostatecznego rozwiązania: usuń i ponownie zainstaluj aplikację Steam na swoim komputerze. Dzieje się tak dlatego, że w Twojej aplikacji może występować problem z plikiem podstawowym, prowadzący do różnych problemów.
Odinstalowanie i ponowne zainstalowanie aplikacji rozwiązuje wszystkie problemy z plikami, umożliwiając normalne korzystanie z aplikacji.
Pamiętaj, że Steam usuwa zainstalowane gry, gdy ty odinstaluj aplikację. Możesz zachować swoje gry, tworząc kopię zapasową pliku aplikacje Steam katalog znajdujący się w folderze instalacyjnym Steam. Dzięki temu nie będziesz musiał ponownie pobierać swoich gier.
W systemie Windows 11.
- Kliknij prawym przyciskiem myszy Początek ikonę menu i wybierz Ustawienia.
- Nawigować do Aplikacje > Zainstalowane aplikacje w Ustawieniach.
- Znajdować Para, wybierz trzy kropki obok aplikacji i wybierz Odinstaluj.

- Wybierać Odinstaluj w monicie o usunięcie aplikacji.
W systemie Windows 10.
- otwarty Ustawienia naciskając Okna + I.
- Wybierać Aplikacje w Ustawieniach.
- Wybierać Para na liście wybierz Odinstaluji wybierz Odinstaluj w monicie.
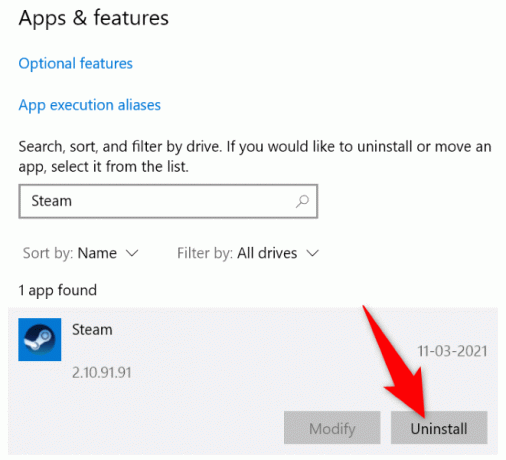
Teraz, gdy usunąłeś Steam, przejdź do oficjalna strona Steama oraz pobierz i zainstaluj nową wersję aplikacji na swoim komputerze.
Rozwiąż problem ze stałą aktualizacją Steam na swoim komputerze.
Istnieje wiele powodów, dla których Steam rozpoczyna aktualizację zaraz po uruchomieniu aplikacji. Na szczęście naprawienie problemu nie jest tak trudne, jak mogłoby się wydawać. Możesz użyć metod opisanych powyżej rozwiąż problemy z aplikacją Steam, co zapobiegnie ciągłemu aktualizowaniu aplikacji na Twoim komputerze. Możesz wtedy cieszyć się ulubionymi grami w aplikacji bez żadnych przerw.
Witamy w Help Desk Geek — blogu pełnym porad technicznych od zaufanych ekspertów technicznych. Mamy tysiące artykułów i przewodników, które pomogą Ci rozwiązać każdy problem. Od chwili uruchomienia w 2008 roku nasze artykuły przeczytano ponad 150 milionów razy.


