Jedziesz i nagle nawigacja w Mapach Google nie działa prawidłowo. Albo aplikacja się zawiesza, aplikacja nawiguje w złym kierunku, albo Mapy Google w ogóle nie mogą znaleźć odpowiedniej trasy.
Te problemy z Mapami Google mają wiele różnych przyczyn, które powodują wiele różnych zachowań. W tym przewodniku dowiesz się, którą poprawkę zastosować w przypadku napotkanego problemu z aplikacją Mapy Google.
Spis treści

W większości przypadków Mapy Google przestaną działać poprawnie z powodu problemu związanego z samym oprogramowaniem. Z tego powodu ważne jest, aby zacząć od najprostszego rozwiązania (aktualizacja aplikacji) i przejść do bardziej skomplikowanych rozwiązań (sprawdzenie ustawień telefonu).
Przeprowadzimy Cię przez każdy z tych kroków w tym przewodniku.
1. Zaktualizuj Mapy Google
Google często aktualizuje oprogramowanie, aby naprawić błędy lub usunąć wszelkie luki w zabezpieczeniach. Z tego powodu ważne jest, aby upewnić się, że Twoja aplikacja Mapy Google jest aktualna.

- Otwórz aplikację Google Play na swoim urządzeniu i wyszukaj Mapy Google.
- Wyszukaj „Mapy Google”.
- Wybierz zielony Aktualizacja przycisk.
- Poczekaj, aż Google Play zakończy instalowanie aktualizacji aplikacji.
- Wybierz zielony otwarty przycisk, aby ponownie uruchomić Mapy Google.
Aby uniknąć ponownego wystąpienia tego problemu, rozważ automatyczne aktualizowanie Map Google.
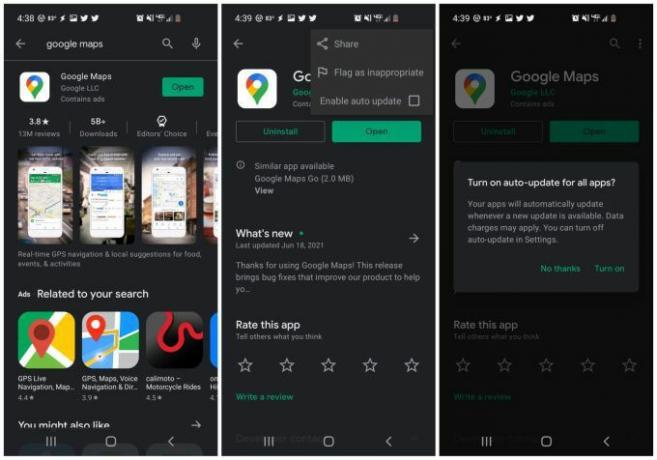
- Zamiast wybierać Otwórz, stuknij nazwę aplikacji, mapy Google.
- Wybierz trzy kropki w prawym górnym rogu, aby otworzyć menu.
- Zaznacz pole wyboru po prawej stronie Włącz automatyczną aktualizację.
- Wybierz Włączyć w oknie potwierdzenia.
2. Ponowna kalibracja Kompasu Map Google
Mapy Google wykorzystują czujnik w telefonie zwany magnetometrem, aby określić, w jakim kierunku jest skierowany telefon.
Ten czujnik działa, mierząc siłę i kierunek pól magnetycznych Ziemi wokół ciebie. Zapewnia to bardzo dokładną funkcjonalność kompasu, ale podobnie jak zwykły kompas, może na niego wpływać pola magnetyczne lub elektromagnetyczne wokół ciebie. Może to pochodzić z innych urządzeń elektronicznych, takich jak komputery, telewizory i inne.
W wyniku tej interferencji magnetometr nie jest tak dokładny, jak zwykle. Dziwne zachowania Map Google, które wynikają z tego powodu, obejmują:
- Trudność w określeniu dokładnej lokalizacji na mapie.
- Niedokładne określenie kierunku, w wyniku którego mapa obraca się w przód iw tył.
- Nieprawidłowe określenie usług i firm znajdujących się w pobliżu podczas przeszukiwania mapy.
Rozwiązanie tego problemu wymaga ponownej kalibracji magnetometru. Nie martw się, jest to łatwy proces i zajmuje tylko mniej niż 30 sekund.

- Otwórz aplikację Mapy Google i dotknij małej niebieskiej kropki, która pokazuje Twoją aktualną lokalizację.
- Wybierz Skalibruj kompas w lewym dolnym rogu ekranu.
- Postępuj zgodnie z instrukcjami w wyskakującym okienku (przesuń telefon w ósemkę z niewielkim skrętem na obu końcach).
- Po zakończeniu zobaczysz potwierdzenie, że kompas w telefonie jest teraz skalibrowany.
Notatka: Zauważysz również inną opcję kalibracji Na żywo. Jeśli wybierzesz tę opcję, możesz skierować aparat na szyldy sklepów lub budynki użyteczności publicznej w pobliżu, a Mapy Google wykorzystają te informacje do określenia Twojej lokalizacji i kierunku, w którym się znajdujesz na stojąco.
Po zakończeniu kalibracji uruchom ponownie telefon i ponownie uruchom Mapy Google.
3. Włącz uprawnienia lokalizacji
Jeśli Mapy Google nie mogą wskazać Twoja lokalizacja w ogóle możliwe, że ustawienia lokalizacji w telefonie nie są poprawnie skonfigurowane dla aplikacji Mapy Google.

- Otwórz Ustawienia Androida i wybierz Aplikacje.
- Przewiń w dół do Mapy i wybierz ją.
- Wybierz Uprawnienia.
- Wybierz Lokalizacja.
- Upewnić się Pozwól cały czas jest zaznaczony.
Po zaktualizowaniu tego ustawienia uruchom ponownie telefon i upewnij się, że Mapy Google działają teraz prawidłowo.
4. Włącz lokalizację o wysokiej dokładności
Jeśli nadal masz problemy z dokładnym określeniem Twojej pozycji w Mapach Google, warto włączyć tryb wysokiej dokładności dla Twoja lokalizacja Androida.
W tym trybie oprócz Bluetooth, Wi-Fi i pobliskich stacji komórkowych będą używane satelity GPS, aby zwiększyć dokładność określania Twojej pozycji. Bez wysokiej dokładności Mapy Google nie będą używać GPS dla Twojej lokalizacji i nie będą działać poprawnie.

- Otwórz Ustawienia Androida i wybierz Lokalizacja.
- Przewiń w dół do Dokładność lokalizacji Google i wybierz go.
- Upewnij się, że przełącznik po prawej stronie Popraw dokładność lokalizacji jest włączony.
Uruchom ponownie urządzenie i ponownie uruchom Mapy Google. Sprawdź, czy dokładność Twojej pozycji w Mapach Google działa teraz prawidłowo.
5. Wyczyść pamięć podręczną i dane Map Google
Jak większość aplikacji, Mapy Google zachowają informacje o tym, gdzie byłeś, czego szukasz na mapie i nie tylko. Te informacje są zawarte w pamięci podręcznej aplikacji.
Czasami dane w pamięci podręcznej mogą stać się nieaktualne lub nawet uszkodzone. Wyczyszczenie pamięci podręcznej i wszystkich zapisanych danych Map Google może rozwiązać problemy z niedziałającymi Mapami Google.

- Otwórz Ustawienia Androida i wybierz Aplikacje.
- Przewiń w dół do Mapy i wybierz go.
- Wybierz Magazynowanie.
- Wybierz Wyczyść pamięć podręczną u dołu ekranu.
- Wybierz Wyczyść dane u dołu ekranu.
- Wybierz ok w oknie potwierdzenia.
Gdy skończysz, ponownie uruchom Mapy Google i sprawdź, czy problemy, które napotkałeś, zostały już rozwiązane.
6. Zresetuj Usługi Google Play
Chociaż jest to rzadkie, czasami problemy z pamięcią podręczną aplikacji Google Play mogą wpływać na zainstalowane aplikacje na Twoim Androidzie. Czyszczenie aplikacji dla Usługi Google Play może rozwiązać nietypowe problemy z Mapami Google.

- Otwórz Ustawienia Androida i wybierz Aplikacje.
- Przewiń w dół do Usługi Google Play i wybierz go.
- Przewiń w dół i wybierz Magazynowanie.
- Wybierz Wyczyść pamięć podręczną u dołu ekranu.
- Wybierz Zarządzaj pamięcią w lewym dolnym rogu ekranu.
- Wybierz Wyczyść wszystkie dane.
Teraz ponownie uruchom Mapy Google i sprawdź, czy teraz działają poprawnie.
7. Zainstaluj ponownie Mapy Google
Jeśli wszystko inne zawiodło, musisz całkowicie odinstalować, a następnie ponownie zainstalować aplikację Mapy Google. Spowoduje to zresetowanie wszystkich ustawień i uprawnień aplikacji do wartości domyślnych i powinno rozwiązać wszystkie problemy z Mapami Google.

- Uruchom Google Play i wyszukaj „Mapy Google”. Stuknij nazwę aplikacji.
- Na stronie aplikacji wybierz Odinstaluj.
- W oknie potwierdzenia wybierz Odinstaluj.
- W Google Play ponownie wyszukaj „Mapy Google” i wybierz zainstalować.
Po zainstalowaniu ponownie uruchom Mapy Google i miejmy nadzieję, że w tym momencie wszystkie problemy z Mapami Google zostaną rozwiązane.
Witamy w Help Desk Geek - blogu pełnym porad technicznych od zaufanych ekspertów technicznych. Mamy tysiące artykułów i przewodników, które pomogą Ci rozwiązać każdy problem. Nasze artykuły zostały przeczytane ponad 150 milionów razy od momentu uruchomienia w 2008 roku.
Zapisz się do Help Desk Geek.
Dołącz do ponad 15 000 innych osób, które codziennie otrzymują wskazówki, porady i skróty prosto do swojej skrzynki odbiorczej.
Nienawidzimy też spamu, wypisz się w dowolnym momencie.


