Jeśli używasz również systemu Windows XP na innym komputerze, możesz przenieść ten plik VHD na komputer XP i zamontować go bez konieczności uruchamiania Wirtualny komputer PC lub Serwer wirtualny firmy Microsoft. Możesz zainstalować tylko składnik Serwer wirtualny firmy Microsoft i uruchom polecenie z wiersza poleceń.
NOTATKA: Jeśli zastosowałeś hasło do pliku VHD za pomocą BitLocker w systemie Windows 7 NIE MOŻNA uzyskać dostępu do pliku VHD w systemie Windows XP. Zostaniesz poproszony o sformatowanie dysku.
Spis treści
Pobierać Serwer wirtualny firmy Microsoft z
http://www.microsoft.com/downloads/details.aspx? FamilyId=BC49C7C8-4840-4E67-8DC4-1E6E218ACCE4&displaylang=en.
Rozpocznij instalację MicrosoftWirtualny serwer klikając dwukrotnie na setup.exe plik. Inicjał Konfiguracja Microsoft Virtual Server 2005 R2 SP1 wyświetlane na ekranie. Kliknij przycisk obok Zainstaluj Microsoft Virtual Server 2005 R2 SP1.
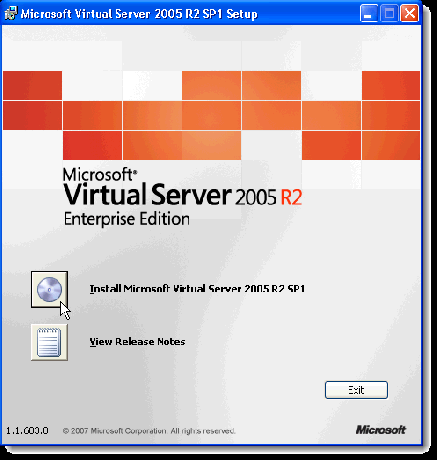
ten Umowa licencyjna wyświetlacze. Wybierz Akceptuję warunki umowy licencyjnej przycisk opcji i kliknij Następny.
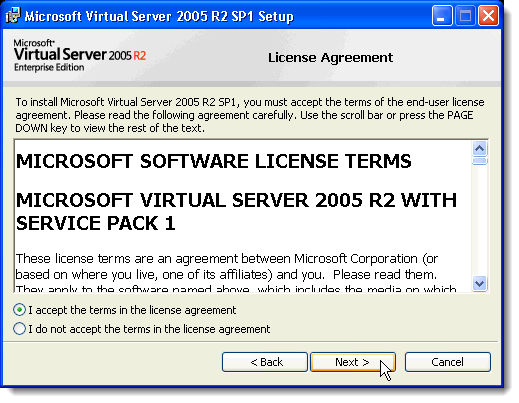
ten Informacje dla klientów wyświetlane na ekranie. Wprowadź swój Nazwa Użytkownika oraz Organizacja. ten Klucz produktu jest wprowadzany automatycznie. Kliknij Następny.
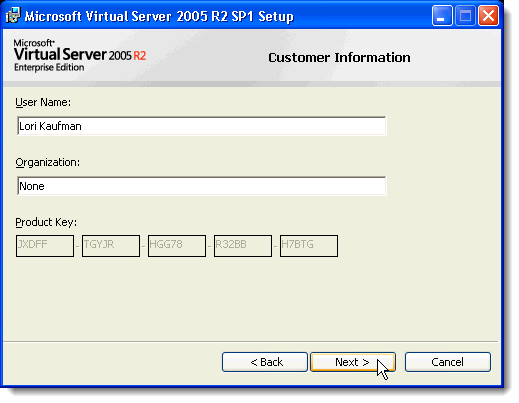
Na Typ instalacji ekranie, wybierz Zwyczaj przycisk opcji i kliknij Następny.
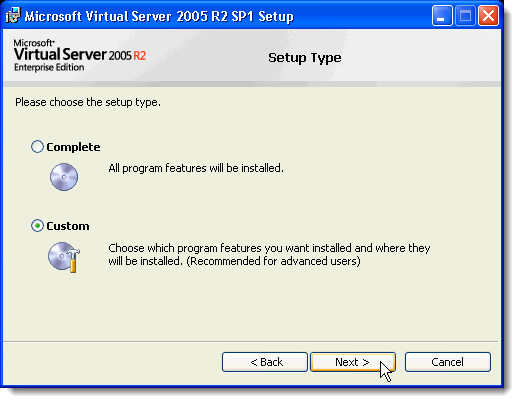
Na Konfiguracja niestandardowa ekranie, kliknij przycisk obok pierwszej funkcji na liście, Usługa serwera wirtualnegoi wybierz Ta funkcja nie będzie dostępna z menu podręcznego.
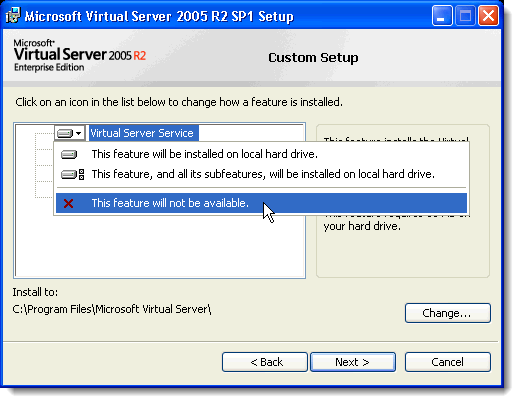
Zrób to samo dla wszystkich funkcji z wyjątkiem Mocowanie VHD funkcja. ten Konfiguracja niestandardowa ekran powinien wyglądać jak na poniższym obrazku. Kliknij Następny.
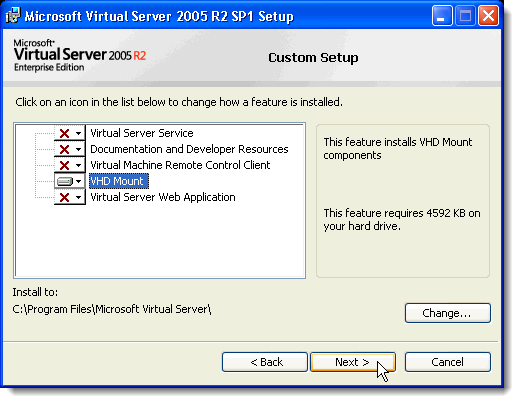
ten Mocowanie VHD funkcja jest gotowa do zainstalowania. Kliknij zainstalować.
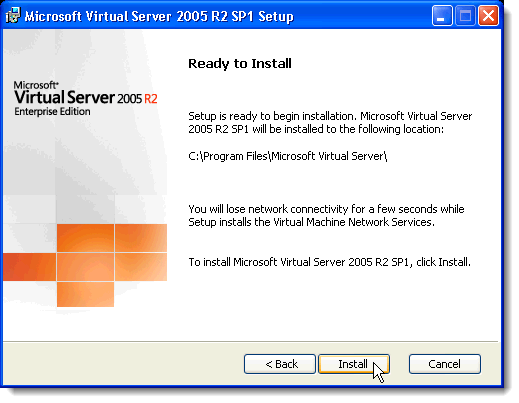
Wyświetlany jest postęp procesu instalacji.
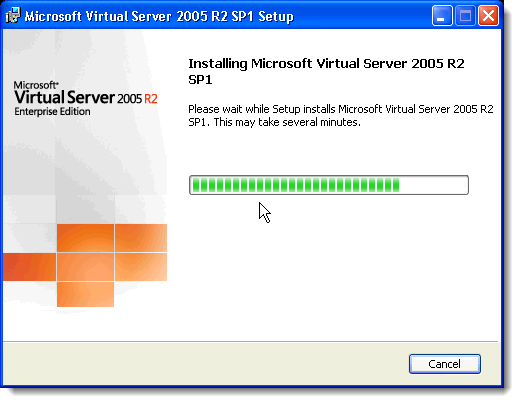
Kiedy Konfiguracja zakończona ekran wyświetla, kliknij Skończyć.
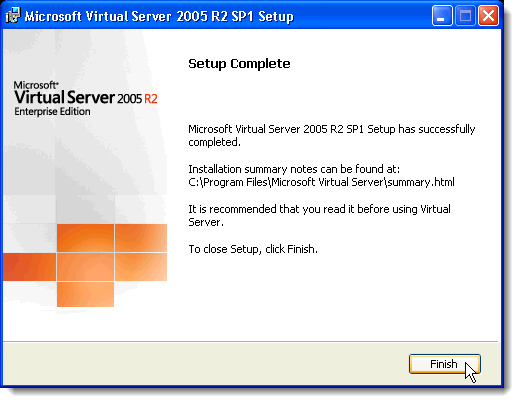
W Eksploratorze Windows przejdź do C:\Program Files\Microsoft Virtual Server informator. W prawym okienku przytrzymaj Zmiana klawisz, klikając prawym przyciskiem myszy Vhdmount informator. Wybierz Otwórz wiersz poleceń tutaj z menu podręcznego.
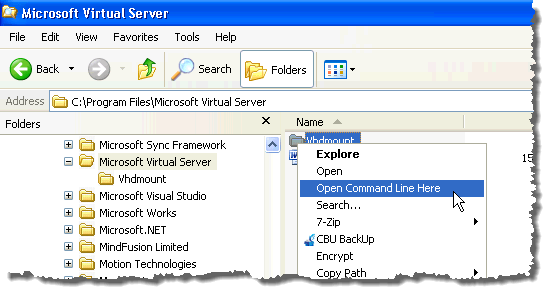
W wierszu polecenia wprowadź następujący wiersz.
vhdmount /p /f
Zastępować "” z lokalizacją pliku VHD, który chcesz dołączyć. naciskać Wchodzić. Powinieneś zobaczyć komunikat wskazujący, że wirtualny dysk twardy został pomyślnie podłączony.
NOTATKA: Aby uzyskać informacje o parametrach dla vhdmount polecenie, wpisz vhdmount po wyświetleniu monitu i naciśnij Wchodzić. Wyświetli się lista dostępnych parametrów wraz z opisami.
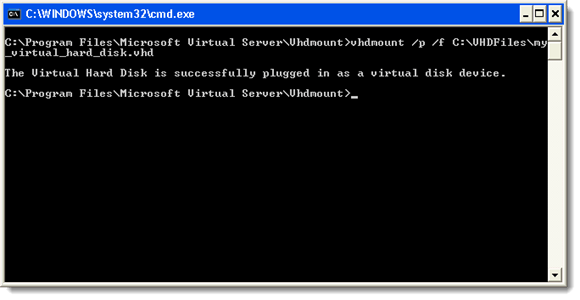
W Eksploratorze Windows plik VHD jest wyświetlany jako dysk twardy z literą dysku.
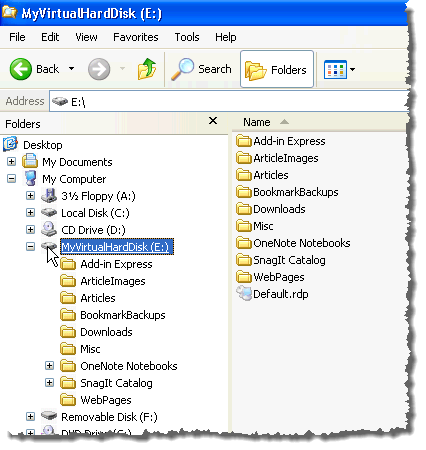
Aby odłączyć plik VHD, wprowadź następujący wiersz w wierszu polecenia:
vhdmount /u
Ponownie zamień „
Jeśli nadal masz otwarty Eksplorator Windows i wybrany dysk VHD, podczas próby odłączenia pliku VHD zostanie wyświetlony komunikat o błędzie. Musisz wybrać inny dysk lub zamknąć Eksploratora Windows.
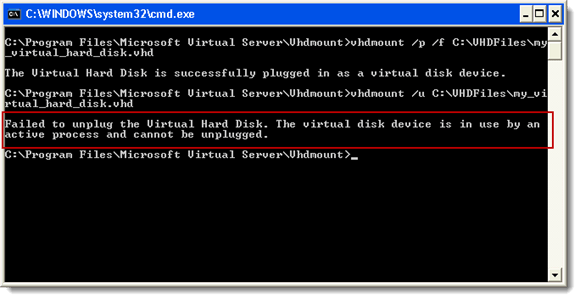
Gdy plik VHD nie jest już używany, możesz ponownie wprowadzić polecenie odłącz i powinien pojawić się komunikat wskazujący, że wirtualny dysk twardy został pomyślnie odłączony.
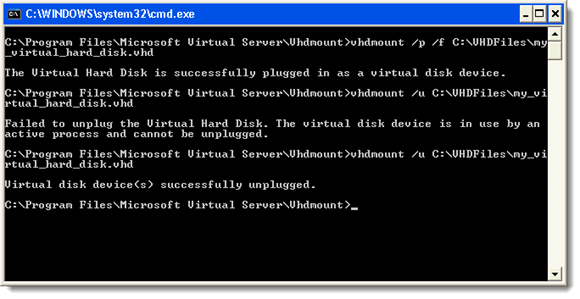
Ten składnik Serwer wirtualny firmy Microsoft jest przydatne w przypadku przesyłania plików między komputerem z systemem Windows 7 a komputerem z systemem Windows XP. Możesz przechowywać wszystkie swoje pliki w jednym przenośnym pliku i mieć do nich łatwy dostęp w obu systemach operacyjnych.
Witamy w Help Desk Geek - blogu pełnym porad technicznych od zaufanych ekspertów technicznych. Mamy tysiące artykułów i przewodników, które pomogą Ci rozwiązać każdy problem. Nasze artykuły zostały przeczytane ponad 150 milionów razy od momentu uruchomienia w 2008 roku.
Zapisz się do Help Desk Geek.
Dołącz do ponad 15 000 innych osób, które codziennie otrzymują wskazówki, porady i skróty prosto do swojej skrzynki odbiorczej.
Nienawidzimy też spamu, wypisz się w dowolnym momencie.

