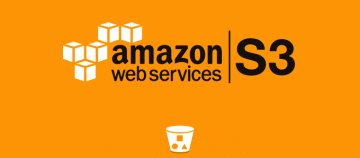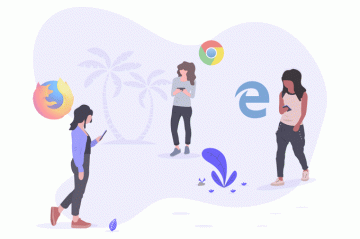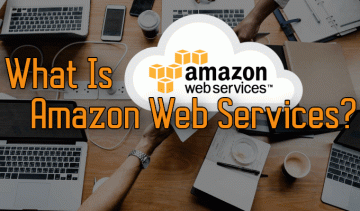Microsoft Teams to doskonałe narzędzie zebrać członków zespołu i współpracować przy projektach. Jeśli Ty lub Twoja organizacja już z niego korzysta, prawdopodobnie zdajesz sobie sprawę z wielu oferowanych przez niego funkcji. Istnieje znacznie więcej funkcji, niż mogłoby się wydawać na pierwszy rzut oka, a dostęp do nich można uzyskać, poznając niektóre z poniższych porad i wskazówek dotyczących usługi Microsoft Teams.
Pod koniec dnia będziesz o wiele bardziej produktywny, stosując te wskazówki na swoim koncie Teams.
Spis treści

Zapisz wiadomości do późniejszego czytania
Podobnie jak przeglądarki internetowe, Teams oferuje opcję zapisywania wiadomości w osobnej lokalizacji. W ten sposób możesz szybko do nich dotrzeć, kiedy chcesz, bez konieczności przewijania całej rozmowy.
- Znajdź wiadomość, którą chcesz zapisać do późniejszego przeczytania w dowolnej rozmowie.
- Kliknij trzy kropki obok wiadomości i wybierz Zapisz tę wiadomość.

- Rodzaj /saved na pasku wyszukiwania, aby wyświetlić zapisane wiadomości.
Szybko włączaj i wyłączaj Nie przeszkadzać
Dyskusje zespołowe mogą czasami odwracać uwagę od ważnych zadań, nad którymi pracujesz, ale włączanie trybu Nie przeszkadzać może rozwiązać to za ciebie. Po włączeniu nie będziesz już otrzymywać powiadomień, dopóki nie zostanie ponownie wyłączony.
- Umieść kursor w pasku wyszukiwania, wpisz /dndi uderzył Wchodzić.

- Funkcja DND powinna być teraz włączona.
- Aby go wyłączyć, wpisz /available w pasku wyszukiwania i naciśnij Wchodzić.
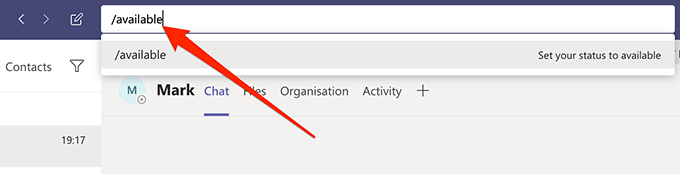
Włącz tryb ciemny w aplikacji
Podobnie jak wiele innych aplikacji, Microsoft Teams oferuje opcję: przełącz na tryb ciemny co sprawia, że wszystko na interfejsie jest nieco bardziej mroczne. Jeśli ci się nie podoba, zawsze możesz wrócić do normalnego trybu.
- Kliknij swój profil u góry i wybierz Ustawienia.

- Kliknij Ogólny na lewym pasku bocznym.
- Wybierać Ciemny po prawej stronie.

- Cała aplikacja stanie się ciemna.
Włącz i wyłącz potwierdzenia odczytu
Potwierdzenia odczytu Pomóż innym wiedzieć, że przeczytałeś ich wiadomości, a także informuje Cię, czy ktoś przeczytał Twoje wiadomości. Jeśli chcesz, możesz ją włączyć i wyłączyć dla swojego konta w usłudze Teams.
- Kliknij ikonę swojego profilu i wybierz Ustawienia.

- Kliknij Prywatność na lewym pasku bocznym.
- Przestaw przełącznik na Przeczytaj paragony do pozycji włączonej lub wyłączonej.

Szybki dostęp do kanału
Jeśli masz tak wiele kanałów i zespołów, że trudno jest uzyskać dostęp do potrzebnych kanałów, możesz użyć polecenia Zespoły, które pomoże Ci szybko uzyskać dostęp do wybranego kanału lub zespołu.
- Umieść kursor w pasku wyszukiwania, wpisz /gotoi naciśnij Wchodzić.
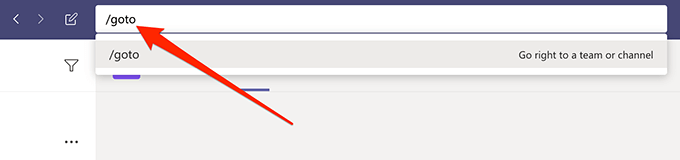
- Wprowadź nazwę kanału lub zespołu, do którego chcesz uzyskać dostęp, i naciśnij Wchodzić.

Sformatuj swój tekst
Domyślnie wiadomości, które piszesz w swoich kanałach i innych czatach w aplikacji, nie są sformatowane. Istnieją jednak opcje stylizacji i formatowania tekstu, jeśli chcesz, i możesz uzyskać do nich dostęp z poziomu pola tekstowego.
- Otwórz rozmowę, w której chcesz napisać sformatowaną wiadomość.
- Kliknij na A ikona pod polem tekstowym, a zobaczysz wszystkie dostępne opcje formatowania.

Publikuj treści na swoich kanałach za pomocą wiadomości e-mail
Każdy z was zgodzi się, że wiadomość e-mail nie zniknie w najbliższym czasie, a firma Microsoft faktycznie włączyła funkcję Teams, aby pomóc Ci współpracować w kanałach przy użyciu wiadomości e-mail. Możesz publikować w swoich kanałach, po prostu wysyłając wiadomość e-mail ze swojego konta e-mail.
- Znajdź kanał, na którym chcesz opublikować, kliknij trzy kropki obok niego i wybierz Uzyskaj adres e-mail.
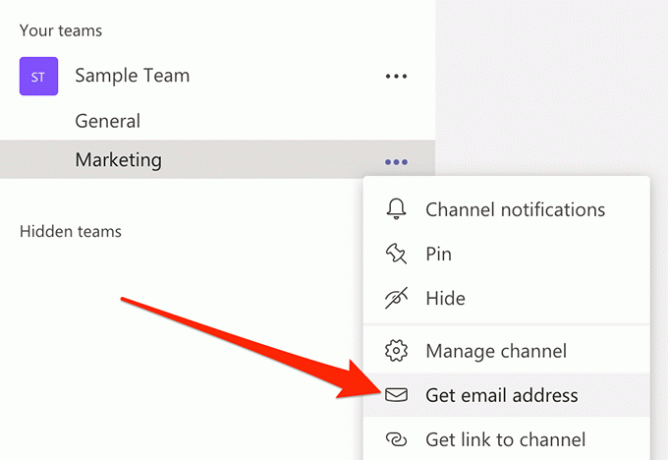
- Wszelkie wiadomości e-mail wysyłane na adres e-mail wyświetlany na ekranie zostaną opublikowane w wybranym kanale w aplikacji Teams.

Ukryj i odkryj kanały
Jeśli Twoja lista kanałów jest zaśmiecona i istnieją pewne kanały, których na razie nie będziesz używać, możesz je ukryć, aby nie pojawiały się na liście. Następnie możesz je odkryć w dowolnym momencie.
- Kliknij trzy kropki obok kanału, który chcesz ukryć i wybrać Ukryć.

- Aby to odkryć, kliknij ukryty kanał na dole wybierz swój kanał i wybierz Pokazać.
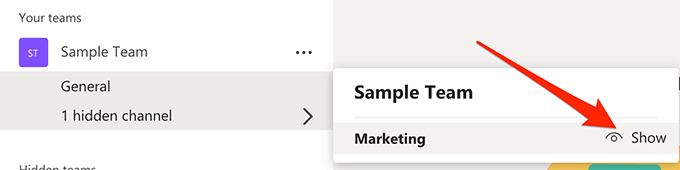
Używaj kanałów prywatnych do prywatnych dyskusji
Nie wszystkie Twoje konwersacje muszą być publicznie dostępne, a jedna z porad i wskazówek dotyczących Microsoft Teams umożliwia tworzenie prywatnych kanałów na potrzeby prywatnych dyskusji. Te kanały będą widoczne tylko dla wybranych przez Ciebie osób.
- Utwórz nowy kanał, klikając Dodaj kanał.
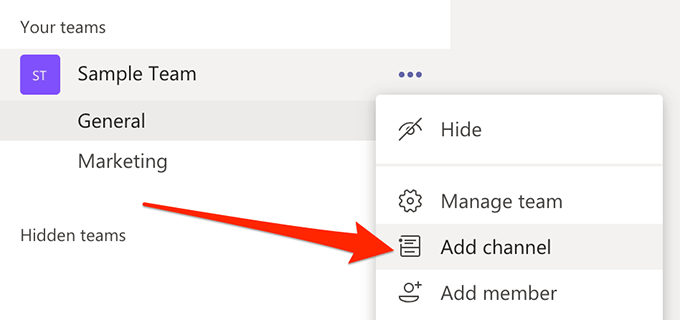
- Wybierz Prywatny od Prywatność menu rozwijane.
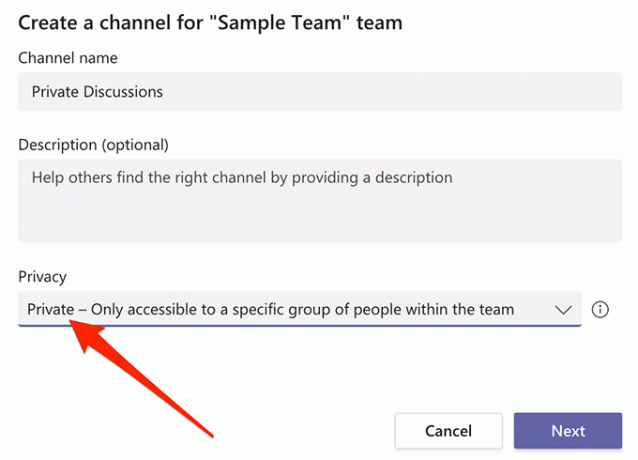
- Możesz dowolnie konfigurować inne opcje.
Chwal ludzi w swoim miejscu pracy
Pochwalanie to dobry sposób na uznanie pracy członków zespołu, a aplikacja Teams ma wbudowaną opcję, która może Ci w tym pomóc. Umożliwia wysyłanie odznak pochwalnych do członków zespołu, a do wyboru są różne odznaki.
- Otwórz czat z osobą, do której chcesz wysłać odznakę pochwalną.
- Kliknij małą ikonę odznaki pod polem tekstowym.

- Wybierz odznakę z opcji dostępnych na ekranie, a zostanie wysłana.

Niech czyta Twoje wiadomości na głos
Jeśli nie masz ochoty czytać wiadomości, możesz pobierz aplikację, aby przeczytać to na głos dla Was. Jest wbudowana funkcja, która może wypowiedzieć za Ciebie treść dowolnej wiadomości.
- Otwórz rozmowę i przejdź do wiadomości, którą chcesz przeczytać na głos.
- Kliknij trzy kropki obok wiadomości i wybierz Czytnik immersyjny.
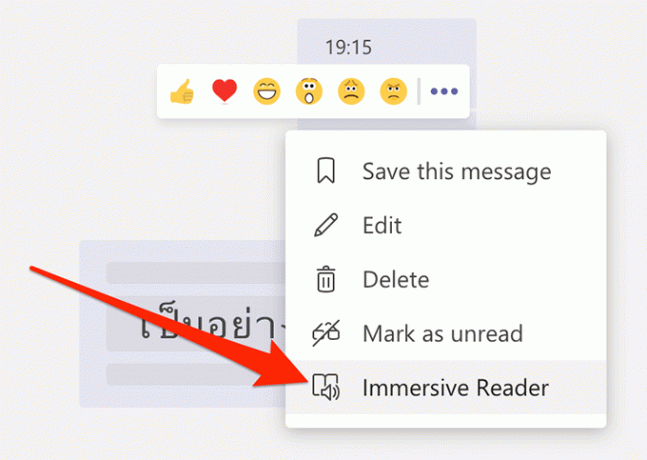
- Kliknij przycisk odtwarzania na następnym ekranie.
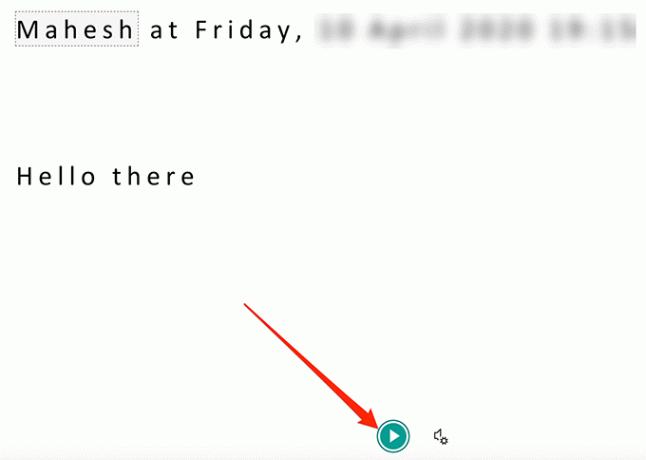
Mamy nadzieję, że nasza kompilacja najlepszych porad i wskazówek dotyczących Microsoft Teams pomoże Ci w pełni wykorzystać tę aplikację do współpracy na Twoich urządzeniach. Nawiasem mówiąc, jakie są twoje ulubione funkcje aplikacji? Daj nam znać w komentarzach poniżej.
Witamy w Help Desk Geek - blogu pełnym porad technicznych od zaufanych ekspertów technicznych. Mamy tysiące artykułów i przewodników, które pomogą Ci rozwiązać każdy problem. Nasze artykuły zostały przeczytane ponad 150 milionów razy od momentu uruchomienia w 2008 roku.
Chcieć imponować Twoi przyjaciele i rodzina z Wspaniały maniakiem technicznym?
Zapisz się do Help Desk Geek i codziennie otrzymuj świetne przewodniki, porady i wskazówki! Wysyłamy tylko przydatne rzeczy!
Nienawidzimy też spamu, wypisz się w dowolnym momencie.