Problemy z odtwarzaniem dźwięku i dźwięku na komputerach Mac są dość powszechne. Możesz napotkać błędy audio po aktualizacji systemu operacyjnego, zainstalowaniu nowego urządzenia audio, a nawet podczas przełączania się między aplikacjami. Na szczęście większość z tych problemów ma rozwiązania, które są tak proste, jak naciśnięcie i odblokowanie przycisku wyciszenia lub dostosowanie ustawień dźwięku. Oto kilka szybkich poprawek dotyczących sytuacji, gdy dźwięk nie działa na komputerze Mac.
Związane z: Jak naprawić komputer Mac z problemami z Wi-Fi i zrywaniem połączenia?
Sprawdź głośność i sprzęt
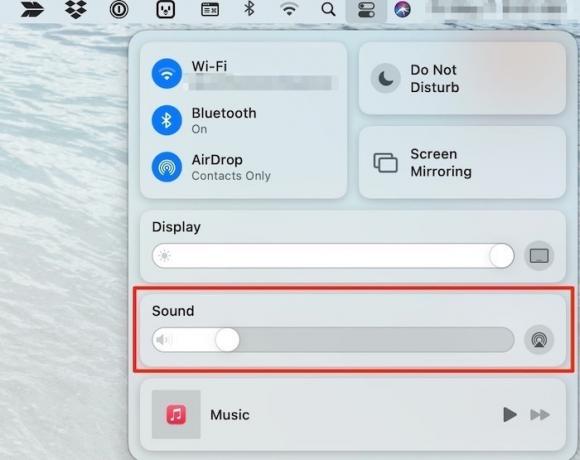
Najpierw upewnij się, że nie wyciszyłeś swojego systemu. Może się to wydawać pedantyczne, ale możesz potencjalnie oszczędzić sobie godzin rozwiązywania problemów z dźwiękiem, identyfikując to wcześnie. Dotknij przycisku wyciszania/wyłączania wyciszenia, a następnie zwiększ głośność przed ponownym przetestowaniem dźwięku. Jeśli podłączyłeś słuchawki lub głośniki zewnętrzne, jest to również dobry moment, aby sprawdzić, czy się zepsuły.
Sprawdź poszczególne aplikacje
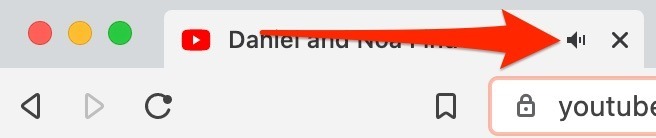
Jednym z najszybszych sposobów sprawdzenia problemów z dźwiękiem jest upewnienie się, że nie ma problemu w pojedynczej aplikacji. Na przykład upewnij się, że karta przeglądarki nie jest wyciszona. Może to być prawdą w Safari, Chrome, Edge, Firefox itp. Sprawdzenie kontroli dźwięku w tych aplikacjach to świetne miejsce, aby zacząć, aby upewnić się, że jakikolwiek problem z dźwiękiem nie jest bardziej prawdopodobny związany ze sprzętem. Ponieważ dźwięk jest odtwarzany na poszczególnych kartach, przeglądarki często mają wskaźniki obok nazwy witryny na karcie, które można wyciszyć lub wyłączyć. Sprawdź dokładnie, czy nie są one wyciszone lub czy odtwarzasz klip z YouTube, upewniając się, że klip również nie jest wyciszony.
Wybierz odpowiednie urządzenie audio
Jeśli po podłączeniu słuchawek lub podłączeniu komputera do zewnętrznego urządzenia audio nic nie słychać, prawdopodobnie odkryłeś jeden z najczęstszych błędów audio komputera Mac. Chociaż dokładny powód nie jest jasny, czasami komputery Mac wybierają niewłaściwe wyjściowe urządzenie audio podczas instalowania lub podłączania nowego.
1. Przejdź do menu Apple i wybierz „Preferencje systemowe -> Dźwięk -> Wyjście”.
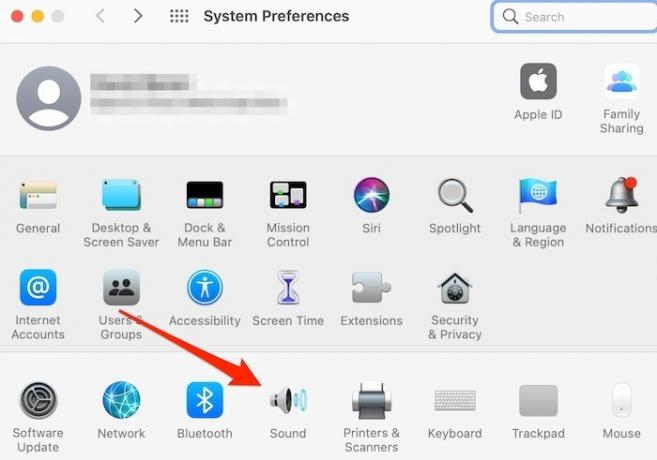
2. Wybierz właściwe urządzenie wyjściowe dla swojego dźwięku.
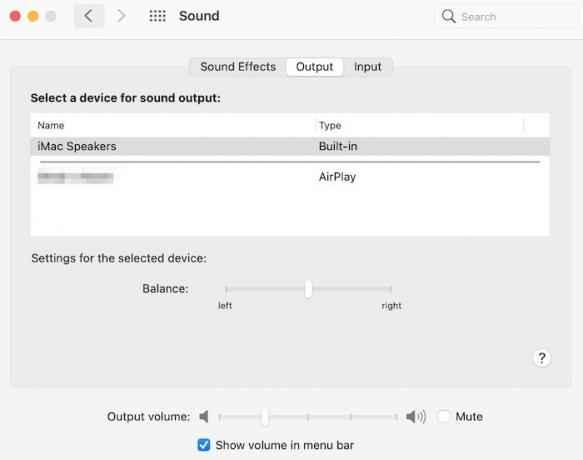
3. Jeśli urządzenie, na którym chcesz odtwarzać dźwięk, jest już wybrane, wybierz inne urządzenie audio. Ponowny wybór tego, który chcesz, może rozwiązać problem. Jeśli tak się nie stanie, możesz spróbować odłączyć i ponownie podłączyć urządzenia audio. Nie zapomnij odznaczyć opcji wyciszenia i dostosować dźwięk wyjściowy.
Zresetuj podstawowy dźwięk
Jeśli problemy z dźwiękiem nadal występują, może występować problem z jednym z interfejsów audio komputera Mac, co może powodować różne błędy, w tym brak lub zniekształcenie dźwięku. Resetowanie niskopoziomowego interfejsu API audio Mac, Core Audio często rozwiązuje te problemy.
1. Kliknij ikonę wyszukiwania Spotlight i wyszukaj „Terminal”.
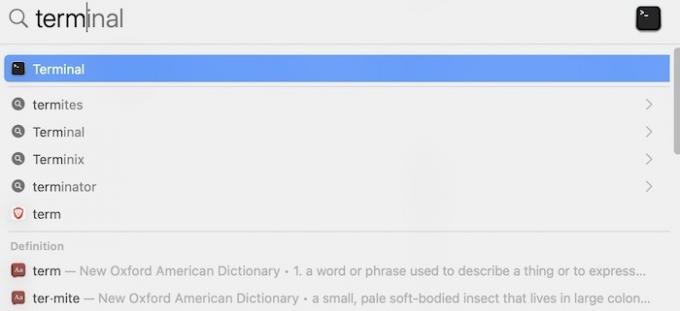
2. Uruchom Terminal i wpisz:
sudozabić wszystkich coreaudiod
w oknie wprowadzania i naciśnij Enter. Wpisz swoje hasło, jeśli zostaniesz o to poproszony.
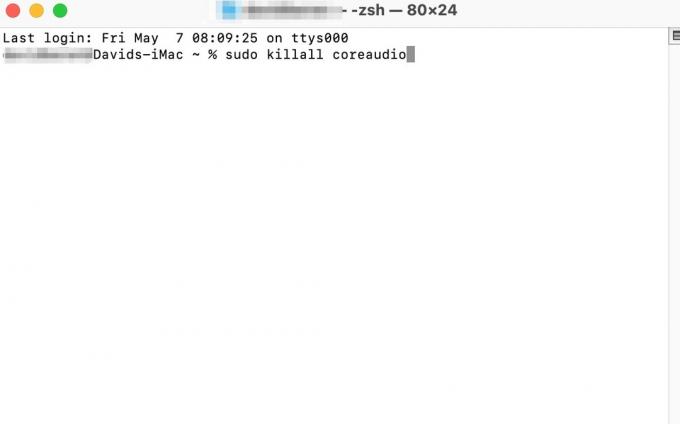
3. Po zresetowaniu interfejsu API przetestuj dźwięk, aby upewnić się, że działa poprawnie.
Związane z: Jak naprawić MacBooka, który się nie ładuje?
Alternatywnie możesz również usunąć proces „Coreaudiod” w Monitorze aktywności. Przejdź do „Aplikacje -> Narzędzia -> Monitor aktywności”, a zobaczysz listę wszystkich uruchomionych procesów z „% CPU” obok nich. Znajdź pasek wyszukiwania w prawym górnym rogu i wpisz „coreaudiod”, a następnie kliknij go myszą lub gładzikiem. Gdy tylko zostanie podświetlony, kliknij ikonę "X" w lewym górnym rogu okna Monitora aktywności, a automatycznie uruchomi się ponownie proces Core Audio komputera Mac.
Zrestartuj swój komputer
Czasami rozwiązanie problemu z dźwiękiem jest tak proste, jak wyłączenie komputera i włączam to ponownie. Jeśli nie słyszysz dźwięku lub jakość dźwięku jest niska, dobrym pomysłem może być całkowite wyłączenie komputera Mac. Ponowne uruchomienie komputera to dobry sposób na naprawienie różnych problemów z dźwiękiem, w tym zacinania się lub trzaskania dźwięków dochodzących z wewnętrznych głośników.
Zapnij NVRAM
Nieulotna pamięć o dostępie swobodnym (NVRAM) lub RAM z parametrami (PRAM) to specjalny typ pamięci używany przez komputer Mac do przechowywania informacji potrzebnych przed załadowaniem systemu operacyjnego. Informacje te obejmują ustawienia dźwięku i obrazu, preferencje strefy czasowej, bieżący dysk startowy oraz szczegóły wszystkich ostatnich krytycznych błędów systemowych. Problemy z pamięcią NVRAM/PRAM są rzadkie, ale mogą powodować wiele dziwnych zachowań Maca. Zresetowanie lub „zapping” pamięci NVRAM może potencjalnie rozwiązać problemy z dźwiękiem.
1. Wyłącz komputer Mac.
2. Naciskaj przycisk zasilania, aż komputer Mac się włączy.
3. Nacisnij i przytrzymaj Komenda + Opcja + P + r do momentu ponownego uruchomienia komputera.
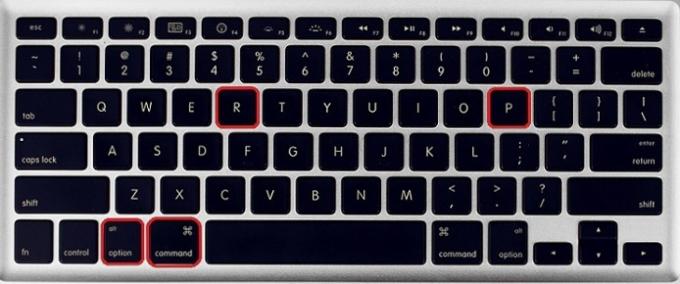
4. Jeśli wybierzesz tę opcję, pamiętaj, że przełączenie NVRAM/PRAM przywróci dysk startowy, strefę czasową i preferencje audio do ustawień domyślnych.
Związane z: Aparat nie działa lub nie jest dostępny na Macu? Oto jak to naprawić
Wniosek
Problemy z dźwiękiem na komputerze Mac zwykle mają szybkie i łatwe rozwiązania i rzadko są powiązane z poważnymi problemami sprzętowymi. Jeśli jednak musisz kilkakrotnie ponownie uruchamiać komputer Mac lub wielokrotnie resetować interfejs API Core Audio, aby dźwięk działał, prawdopodobnie najlepiej jest skontaktować się z firmą Apple w celu uzyskania dodatkowej pomocy.
Jeśli Ty też? wyświetlanie ostrzeżenia o serwisie baterii na komputerze Mac, oto jak to naprawić. Sprawdź także, jak dostosuj ustawienia dźwięku na komputerze Mac.
Związane z:
- Jak skonfigurować ogólną klawiaturę USB na MacBooku?
- Jak podłączyć zewnętrzny monitor do komputera Mac?
- Czy gładzik MacBooka nie działa? Oto poprawki!
Ujawnienie podmiotu stowarzyszonego: Make Tech Easier może zarabiać prowizję od produktów zakupionych za pośrednictwem naszych linków, co wspiera pracę, którą wykonujemy dla naszych czytelników.


