Twój MacBook ma wiele ruchomych części i nic bardziej dynamicznego niż bateria. Oczywiście jego stan zależy od wielu czynników i wymaga dużego stresu. W związku z tym ostrzeżenie dotyczące baterii serwisowej na MacBooku jest powodem do niepokoju.
W tym poście pokazujemy, jak naprawić ostrzeżenie o baterii serwisowej na komputerze Mac. Najpierw jednak omówmy różne warunki, które będą zgłaszane dla twojej baterii.
Objaśnienie warunków baterii komputera Mac
Zanim przejdziemy do poprawek, przedstawmy trzy stan baterii które wskazują na potrzebę poprawki. Najszybszym sposobem sprawdzenia, jaka jest cena baterii, jest wybranie jej na pasku narzędzi Toolbar:
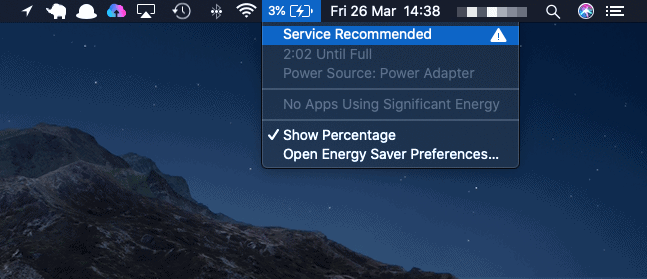
Poszukaj następujących ostrzeżeń:
- Normalna – Oznacza to, że bateria nie ma standardowych problemów i funkcji.
- Wymień wkrótce lub zalecany serwis – Oznacza to, że bateria działa, ale wykazuje oznaki starzenia i zużycia.
- Wymień teraz lub serwisuj baterię – W tym momencie bateria jest na ostatnich nogach i wymaga naprawy lub wymiany.
Istnieje kilka możliwych sposobów naprawienia ostrzeżenia o baterii serwisowej na komputerze Mac. Jednak przed otwarciem skrzynki z narzędziami warto przeprowadzić kolejną ważną kontrolę.
Jak sprawdzić liczbę cykli baterii na MacBooku?
Baterie znajdujące się w prawie wszystkich laptopach mają „liczba cykli”. Innymi słowy, jest to skończona liczba przypadków, w których bateria może spaść ze 100 procent do zera. Za każdym razem, gdy podłączasz ładowarkę i podłączasz ją do komputera Mac, liczba cykli wzrasta.
Jak można się spodziewać, możesz zacząć oczekiwać ostrzeżenia o stanie akumulatora serwisowego, im bliżej jesteś maksymalnej liczby cykli. Dobrą wiadomością jest to, że możesz śledzić liczbę swoich cykli w systemie macOS.
Można to zrobić na dwa sposoby:
- Kliknij logo menu Apple na pasku narzędzi Toolbar, przytrzymaj Opcja a następnie wybierz pozycję menu „Informacje o systemie”.
- Otwórz Spotlight i wyszukaj „Informacje o systemie”.
Po otwarciu przewiń do sekcji Sprzęt w drzewie menu po lewej stronie, a następnie otwórz ekran Zasilanie.
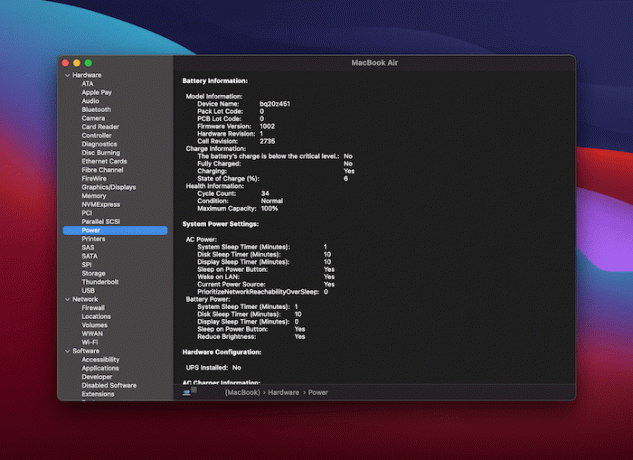
Spowoduje to wyświetlenie wszystkich istotnych informacji dotyczących baterii. Jeśli spojrzysz na sekcję Informacje zdrowotne, zauważysz liczbę swoich cykli.
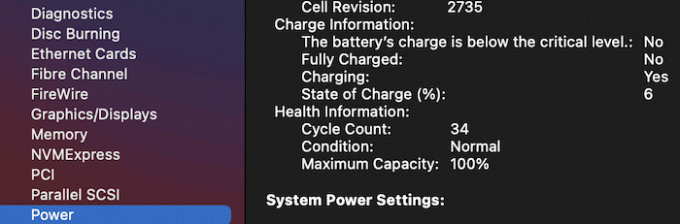
Jeśli liczba twoich cykli przekracza liczbę podaną na stronie wsparcia Apple, wyjaśni to ostrzeżenie dotyczące baterii serwisowej. Jednak w niektórych przypadkach zobaczysz ostrzeżenie, chociaż liczba cykli będzie niska. Następnie przyjrzymy się kilku metodom rozwiązania tego problemu.
3 sposoby naprawienia ostrzeżenia o stanie baterii serwisowej na komputerze Mac
Istnieje wiele przyczyn awarii akumulatora, ale tylko kilka konkretnych rozwiązań. Przyjrzyjmy się trzem z nich.
1. Zresetuj kontroler zarządzania systemem (SMC)
Możesz spróbować zresetować SMC, jeśli Twój MacBook jest wyposażony w niewymienną baterię. Komputery Mac od około 2009 roku będą należeć do tej kategorii, a jeśli twoja bateria nie działa na tak starym komputerze, prawdopodobnie i tak będziesz chciał kupić nowy MacBook.
Oto kroki, aby zresetować SMC.
1. Wyłącz MacBooka.
2. Podłącz zasilacz z komputera do gniazdka elektrycznego.
3. Trzymaj Zmiana + Kontrola + Opcja + Moc przyciski, a następnie zwolnij je.
4. Włącz MacBooka, a następnie sprawdź menu stanu baterii, aby sprawdzić, czy ostrzeżenie „Bateria serwisowa” zniknęło.
5. Zresetowanie SMC często załatwia sprawę. Mimo to może być konieczne podjęcie innych kroków, aby naprawić ostrzeżenie o baterii serwisowej na komputerze Mac.
2. Ponownie skalibruj baterię
Ta metoda może zająć ci trochę czasu, ale warto naprawić ostrzeżenie o baterii serwisowej na komputerze Mac.
W rzeczywistości, Apple również sugeruje pomaga to zadbać o baterię, chociaż częstotliwość zależy od tego, jak często komputer jest używany.
Oto krok, który musisz wykonać:
1. Naładuj baterię do 100 procent.
2. Po naładowaniu używaj MacBooka przez około dwie godziny, gdy ładowarka jest nadal podłączona i włączona.
3. W tym momencie odłącz ładowarkę i używaj MacBooka, dopóki nie wyczerpie się bateria. Zobaczysz ostrzeżenie o niskim poziomie naładowania baterii w menu "Stan baterii". Mac będzie spał bez ostrzeżenia, a gdy to się stanie, wyłącz go.
4. Odczekaj co najmniej pięć godzin, a następnie naładuj komputer Mac do pełna.
Powinno to skalibrować baterię. Mimo to i tutaj możesz nie mieć szczęścia. Jest jeszcze jedno rozwiązanie do wypróbowania, ale może nie być tym, którego chciałeś.
3. Przejdź do autoryzowanego dostawcy usług Apple Service
Jeśli nie udało Ci się naprawić ostrzeżenia o stanie baterii serwisowej na komputerze Mac, a dostarczone przez nas rozwiązania nie pomogły, rozwiązaniem jest zabranie go do naprawy.
Może być wiele przyczyn pojawienia się ostrzeżenia, na przykład wadliwa bateria, problemy z urządzeniami ładowanymi przez komputer Mac i wiele innych.
Jeśli proste poprawki nie działają, a Technik Genius Bar często potrafi zdiagnozować przyczynę. Pamiętaj jednak, że w wielu przypadkach ostrzeżenie pojawia się z jakiegoś powodu. Możliwe, że potrzebujesz nowej baterii. Mogą one osiągać sporą sumę trzech cyfr, więc uwzględnij to w swoich przyszłych planach, jeśli weźmiesz komputer Mac do naprawy.
W podsumowaniu
Zawsze dobrze być przygotowanym na wypadek katastrofy. Bateria jest bijącym sercem MacBooka, więc utrzymanie go w doskonałym stanie ma kluczowe znaczenie. Ogólnie rzecz biorąc, musisz sprawdzić liczbę cykli baterii, gdy zaczniesz widzieć znaki ostrzegawcze. Stamtąd możesz samodzielnie wykonać część prac lub zabrać MacBooka do wykwalifikowanego technika.
Związane z: Jak włączyć lub wyłączyć Turbo Boost na komputerze Mac?
Twoja bateria nie jest jedyną rzeczą, która może się nie udać. Musisz także sprawdź stan dysku SSD komputera Mac. Omówiliśmy również, co zrobić, jeśli wylać wodę na MacBooka – kolejny wspólny problem dla wielu. Czy zauważyłeś ostrzeżenie o baterii serwisowej na komputerze Mac, a jeśli tak, jak to naprawiłeś? Daj nam znać w sekcji komentarzy poniżej!
Związane z:
- Ile miejsca potrzebujesz na Macu?
- Jak efektywniej korzystać z komputera Mac
- Jak naprawić uprawnienia do dysku na komputerze Mac
Ujawnienie podmiotu stowarzyszonego: Make Tech Easier może zarabiać prowizję od produktów zakupionych za pośrednictwem naszych linków, co wspiera pracę, którą wykonujemy dla naszych czytelników.


