Wszelkiego rodzaju nośniki pamięci podlegają zużyciu. Mówiąc prościej, pewnego dnia upadnie. Aby wyprzedzić grę, istnieje wiele sposobów sprawdzania stanu dysku SSD na komputerze Mac. Tutaj pokazujemy, jak sprawdzić stan dysku SSD na komputerze Mac, a także szybko przyjrzeć się narzędziom innych firm, które mogą Ci pomóc.
Związane z: Ile miejsca potrzebujesz na Macu?
Co to jest kondycja dysku?
Wirujące dyski HDD mają krzywą awarii czasami określany jako „wanna”. Kiedy po raz pierwszy dostajesz dysk twardy, istnieje duża szansa na awarię dzięki tak zwanym jednostkom Dead On Arrival (DOA). Jeśli dysk obraca się prawidłowo, prawdopodobnie będzie działać przez lata, zanim ulegnie awarii spowodowanej zużyciem.
Innymi słowy, istnieje duża szansa na awarię na początku i na końcu okresu eksploatacji napędu (np. ściany wanny). Natomiast w środku (tj. na dnie wanny) wskaźnik awarii jest stosunkowo niski.

Z drugiej strony dyski SSD wykazują inną krzywą awarii. Nadal mają te same wysokie wskaźniki wczesnych niepowodzeń. ale pamięć flash używana w dyskach SSD może przetrwać tylko określoną liczbę cykli zapisu. Gdy osiągnie limit, ulegnie całkowitej awarii i odzyskanie danych nie będzie możliwe. W związku z tym opłaca się mieć oko na stan dysku, który może ulec awarii bez ostrzeżenia.
Możesz z wyprzedzeniem przewidywać i planować oba typy awarii w oparciu o pewne charakterystyczne wzorce awarii. Technologia Self-Monitoring, Analysis and Reporting (SMART) to zautomatyzowany system autotestu dysków SSD i bardziej tradycyjnych dysków twardych. To pomaga macOS domyślnie śledzi stan SMART wszystkich dysków, a istnieje kilka narzędzi, które odczytują ten stan z różnymi poziomami Szczegół.
Sprawdź stan dysku SSD za pomocą raportów systemu SMART Status
Proces sprawdzania stanu dysku SSD na komputerze Mac jest prosty i zajmuje około minuty.
1. Kliknij ikonę Apple w lewym górnym rogu (na pasku narzędzi), a następnie przytrzymaj Opcja klucz. Zobaczysz "O tym Macu" zmieni się na "Informacje o systemie".
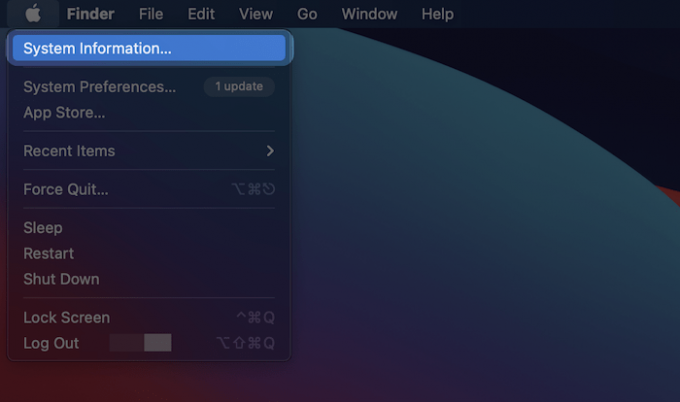
2. Po otwarciu ekranu znajdź panel Storage w sekcji Hardware w katalogu drzewa po lewej stronie:

3. Następnie wybierz dysk, który chcesz zbadać, z listy po prawej stronie.

4. Status SMART znajdziesz na dole prawego panelu, często jako ostatnia pozycja na liście.

„Zweryfikowano” w tym przypadku oznacza, że dysk nie ma zgłoszonych problemów. „Awaria” oznacza, że dysk ma błąd, który wkrótce stanie się „Krytyczny”. System numerycznych kodów błędów SMART dostarcza więcej informacji o konkretnej katastrofie dysku, ale obszerny nagłówek dostarczony przez macOS wystarczy, aby zgadnąć, jak szybko dysk ulegnie awarii.
Związane z: Jak włączyć TRIM dla dysków SSD innych firm na komputerze Mac?
Sprawdź stan swojego dysku SSD za pomocą smartmontools
Jeśli masz Zainstalowano Homebrew, możesz zainstalować smartmontools aby sprawdzić stan dysku SSD na komputerze Mac. Spowoduje to wyświetlenie statusu SMART przez terminal.
1. Otwórz wybrany terminal i uruchom następujące polecenie, aby zainstalować smartmontools z Homebrew:
napar zainstalować smartmontools2. Następnie uruchom lista diskutil aby znaleźć identyfikator dysku dla woluminu, który chcesz przetestować:
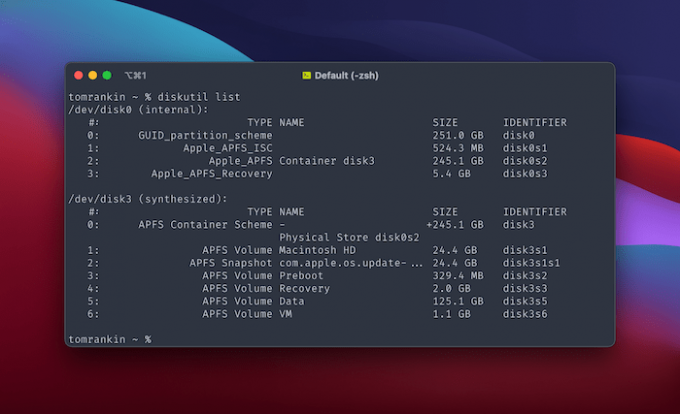
Na marginesie, możesz również znaleźć identyfikator dysku w Informacjach o systemie, szukając nazwy BSD.
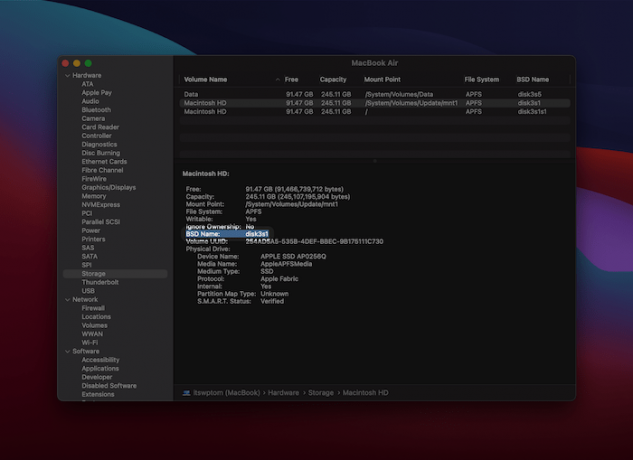
3. uruchom następujące polecenie, aby uzyskać status SMART dla określonego dysku:
sprytny -a dysk1s2Pamiętaj, że będziesz chciał zastąpić zastępczą nazwę BSD własną. Niezależnie od tego, wygeneruje to szczegółowy raport SMART na standardowym wyjściu.

Jeśli chcesz zapisać raport SMART na dysku, możesz wysłać go do pliku tekstowego za pomocą > postać kontrolna:
sprytny -a dysk1s2 > diskhealthraport.txt
Ten raport zawiera szczegółowy wgląd w stan dysku. Najistotniejszymi danymi jest werdykt, który pojawia się w połowie raportu. Na dole, status SMART specyficzny dla dostawcy może dać wgląd w głębszy stan dysku.
Sprawdź stan swojego dysku SSD za pomocą DriveDx
Jeśli potrzebujesz rozwiązania premium do sprawdzania stanu dysku SSD na komputerze Mac, DriveDx to dobra opcja.
Jest to narzędzie do diagnostyki dysków, które zapewnia najbardziej szczegółowy obraz stanu dysku SSD. Ta aplikacja może skanować wszystkie podłączone dyski i zapewniać pełny obraz stanu systemu pamięci masowej.
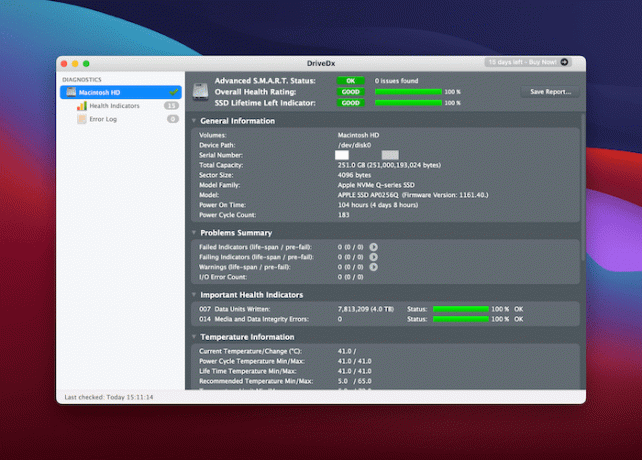
Gdy aplikacja jest otwarta, stale monitoruje stan SMART w celu wskazania awarii lub problemów. To najłatwiejszy sposób na uzyskanie szczegółowego obrazu stanu dysku bez przeglądania dzienników technicznych.
Związane z: 3 sposoby naprawienia ostrzeżenia o baterii serwisowej na komputerze Mac
Zawijanie
Dobrym pomysłem jest przeprowadzenie swobodnej kontroli stanu dysku SSD na komputerze Mac, ale nie powinno to być obsesją. Powyższe metody pozwalają szybko sprawdzić stan dysku SSD na komputerze Mac.
Jeśli nadal używasz dysku twardego i chcesz go zaktualizować, możemy we pokażę ci, jak to zrobić.
Związane z:
- Jak podzielić dysk na partycje w systemie macOS
- Jak naprawić zewnętrzny dysk twardy, który nie wyświetla się na komputerze Mac?
- Jak włączyć TRIM dla dysków SSD innych firm na komputerze Mac?
Ujawnienie podmiotu stowarzyszonego: Make Tech Easier może zarabiać prowizję od produktów zakupionych za pośrednictwem naszych linków, co wspiera pracę, którą wykonujemy dla naszych czytelników.


