Korzystając ze Steam Family Sharing, możesz udostępniać gry Steam znajomym i rodzinie bez konieczności kupowania kolejnej kopii. Brzmi to świetnie na papierze, ale istnieją pewne ograniczenia, a włączenie go wymaga zalogowania się na koncie na komputerze, na którym będą udostępniane gry.
Tutaj omawiamy te ograniczenia, pokazujemy, jak skonfigurować Udostępnianie rodziny na Steam, a nawet dajemy metoda na zrobienie tego, która nie będzie wymagać od nikogo udostępnienia swojego hasła lub przebywania tam osoba.
Udostępnianie rodziny Steam: Zasady
Udostępnianie rodziny Steam umożliwia udostępnianie gier Steam znajomym i rodzinie, ale ma kilka kluczowych ograniczeń. Te ograniczenia to:
- Z biblioteki udostępnionej może korzystać jednocześnie tylko jedna osoba. Jeśli obecnie grasz w którąkolwiek ze swoich gier, Twoja biblioteka nie będzie dostępna dla znajomych, którym udostępniłeś swoje gry.
- Aby grać w gry współdzielone, musisz być online.
- Niektórych wybranych gier nie można udostępniać. Zdecydowana większość gier na Steam obsługuje Family Sharing, ale aby sprawdzić, które gry w Twojej bibliotece tego nie obsługują, Kliknij tutaj. (Musisz być zalogowany na swoje konto Steam w przeglądarce.)
Jeśli chodzi o ograniczenia, to wszystko, ale jak to ustawić?
Udostępnianie rodziny Steam: jak to skonfigurować
Dobra wiadomość: jeśli wiesz, jak zalogować się do Steam, wiesz, jak skonfigurować udostępnianie rodziny Steam. Głównym wymaganiem jest zalogowanie się na swoje konto na drugim komputerze. Na przykład, jeśli masz członka rodziny, możesz po prostu zalogować się na jego komputerze.
Po zalogowaniu się musisz przejść do Ustawień Steam. Możesz to znaleźć w lewym górnym rogu okna Steam.
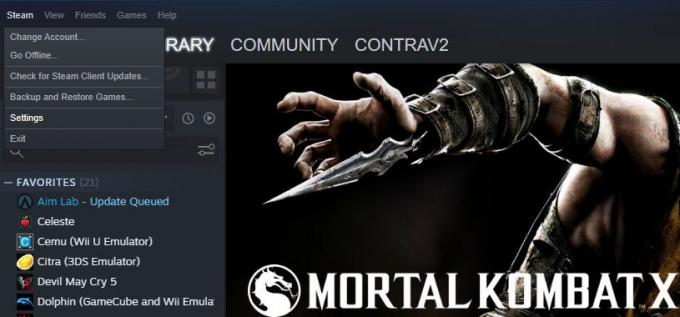
Kliknij „Rodzina”, a następnie „Autoryzuj udostępnianie biblioteki na tym komputerze”. Poniżej znajdziesz listę kwalifikujące się konta do dzielenia się rodziną, które powinny być kontami, na które wcześniej zalogowano się do ten komputer.
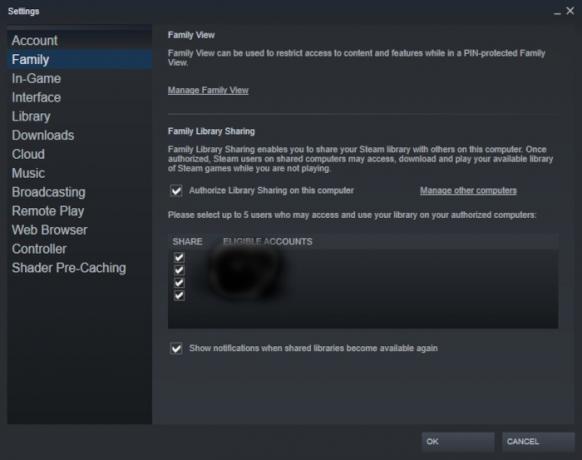
Gratulacje! Masz teraz skonfigurowaną Chmurę rodzinną. Wyloguj się ze swojego konta, a ten komputer powinien mieć teraz dostęp do wszystkich twoich gier Family Sharing.
Ale jak skonfigurować udostępnianie rodziny Steam, gdy osoba, z którą chcesz się tym podzielić, jest daleko? W dobie relacji na odległość i dystansów społecznych są duże szanse, że będziesz chciał to zrobić bez narażania swojego hasła.
Jak udostępniać rodzinę na duże odległości bez udostępniania haseł
W tym miejscu do gry wkracza nasz stary przyjaciel TeamViewer. Postępuj zgodnie z tym przewodnikiem, aby skonfigurować TeamViewer i użyj funkcji zdalnego sterowania, aby zalogować się na swoje konto na komputerze zaufanego przyjaciela. Włącz Chmurę rodzinną, jak pokazano powyżej, a następnie wyloguj się.
Jeśli nie chcesz instalować TeamViewer i mieć Google Chrome, inną realną alternatywą jest Pulpit zdalny Chrome. Obaj użytkownicy będą musieli udać się do Strona pulpitu zdalnego, kliknij „Skonfiguruj zdalny dostęp” i kliknij Pobierz. Od tego momentu instalator przeprowadzi Cię przez proces konfigurowania Pulpitu zdalnego Chrome.

Po skonfigurowaniu obu osób osoba, której udostępniasz, będzie musiała otworzyć „Zdalną pomoc” na stronie Pulpit zdalny Chrome, a następnie kliknąć „Wygeneruj kod”. Na ta sama strona po Twojej stronie, wklejenie tego kodu dostępu do okna „Połącz z innym komputerem” pozwoli Ci zalogować się na ich komputerze i skonfigurować Rodzinę Dzielenie się.
Po wykonaniu tej czynności wyloguj się ze swojego konta Steam na komputerze, któremu udostępniasz. Jeszcze raz gratulacje! Bezpiecznie udostępniłeś swoje gry Steam znajomym i rodzinie!
Jeśli jesteś w obliczu gier Steam nie otwierających się problemów, oto kilka poprawek.
Związane z:
- Steam się nie otwiera? Oto poprawki
- Jak naprawić problem z pękaniem dźwięku w grach Steam w systemie Linux?
- Jak przyspieszyć pobieranie plików Steam
Ujawnienie podmiotu stowarzyszonego: Make Tech Easier może zarabiać prowizję od produktów zakupionych za pośrednictwem naszych linków, co wspiera pracę, którą wykonujemy dla naszych czytelników.


