
Du har kanskje hørt om GPU-overklokking for å øke spillytelsen. GPU-underspenning kan senke spenningen som leveres til grafikkortet ditt, og dermed redusere strømforbruket og varmen som produseres som et resultat. Hvis det gjøres riktig, kan dette gi lavere driftstemperaturer med liten eller ingen effekt på spill-FPS. Noen ganger kan det til og med hjelpe deg med å trekke ut litt ekstra ytelse. La oss dissekere hvordan du undervolter GPUen din for å spare strømregninger og få kjøligere temperaturer.
FYI: Har du en aldrende GPU? Sjekk ut vår Kjøperveiledning for grafikkort for å få en oppgradering.
Innhold
- Hva trenger du for GPU-undervolting?
- Hvordan undervoltere GPU med MSI Afterburner
- Ting å huske med GPU Undervolting
Hva trenger du for GPU-undervolting?
For å endre spennings- og frekvensinnstillingene til din Nvidia eller AMD GPU, må du laste ned den nyeste versjonen av MSI etterbrenner. For å teste stabiliteten til undervolten, last ned et gratis benchmarkingverktøy, som f.eks Unigine Superposisjon.
Jeg vil ikke anbefale verktøy som Unigine Heaven eller Furmark, på grunn av deres urealistiske stresstester (for myk eller for hard). Men du må teste GPU-stabiliteten i faktiske spillscenarier, siden selv GPUer som er stabile under Superposition-benchmarks kan krasje etter 30 minutter til én time med en krevende økt.
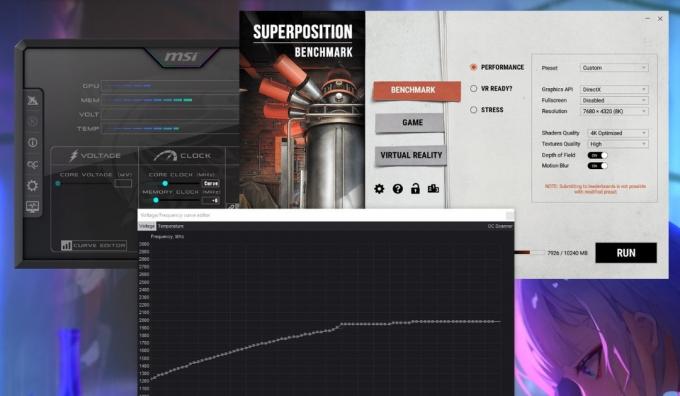
Når du har lastet ned alt, fortsett med forståelsen at undervolting kan forårsake noen rare problemer med systemet ditt. Hvis du underspenner GPUen for mye, kan det føre til GPU-artefakter, programkrasj og systemavslutninger. Men hvis du følger instruksjonene nøye, vil disse problemene være midlertidige.
Godt å vite: trenger du best mulig GPU-temps? Vannkjøl GPU-en din for bedre ytelse.
Hvordan undervoltere GPU med MSI Afterburner
MSI Afterburner er et av de enkleste verktøyene for å både overklokke og undervolte din GPU, i tillegg til å hjelpe deg overvåk spillytelsen med RivaTuner. Det fungerer på både Nvidia- og AMD-grafikkort og er gratis å bruke. Merk at for noen eldre GPUer, for eksempel Nvidias 900-serie og eldre kort, kan det hende du ikke ser hele listen over innstillinger i Afterburner. Du kan fortsatt teknisk undervolte slike kort, men Afterburner støtter det ikke fullt ut.
Før du begynner, er det viktig å kjøre Unigine Superposition-benchmark for å få en følelse av lager-GPU-ytelsen.
For å gjøre dette, installer Unigine Superposition, start den, velg Benchmark -> Ytelse, og velg deretter ønsket forhåndsinnstilling. Basert på skjermoppløsningen din og VRAM-bruken som vises i vinduet, velg den riktige forhåndsinnstillingen for å stressteste GPU-en din.
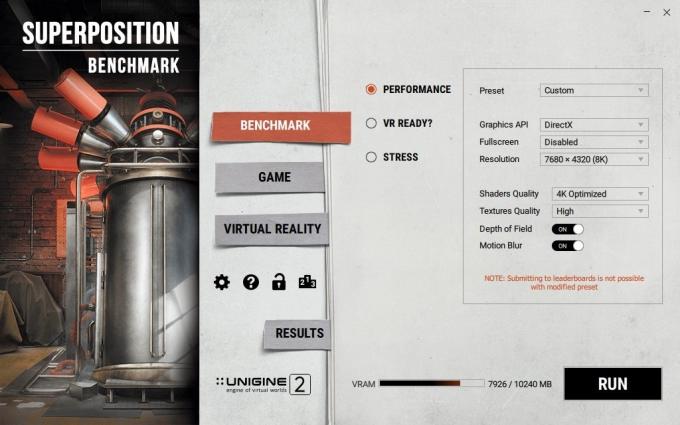
Det er også en Tilpasset alternativet i Forhåndsinnstilt rullegardinmenyen for å gi deg mer detaljert kontroll. Hvis du har en 6 GB eller lavere VRAM GPU, velg 4K-optimalisert forhåndsinnstilt. For moderne GPUer, som RTX 3000- og RX 6000-serien og nyere, er det bedre å velge en Tilpasset forhåndsinnstilt og velg en innstilling som er innenfor VRAM-grensen din, men høy nok til å gi deg en mer realistisk benchmark.
Last ned til slutt HWiNFO, og hold den kjørende i bakgrunnen for å se den senere for å sjekke den maksimale frekvensen og den tilsvarende spenningen som GPU-en din nådde under benchmark.
Hold eventuelle ekstra programmer lukket før du starter benchmark. Klikk til slutt LØPE for å starte benchmark. Ikke avbryt referansen ved å bytte til et annet program, da det vil avbryte det. Vent til det er ferdig, og lagre et skjermbilde av resultatene til senere. Sjekk HWiNFO for Maksimum verdi i GPU kjernespenning og GPU-klokke rader. Noter disse ned.

Start MSI Afterburner for å begynne å ringe inn en ny, redusert spenning for GPUen din. Under Spenning seksjon, klikk Curve Editor for å åpne spennings-frekvenskurven i et nytt vindu.

Denne kurven forteller deg de ulike spenningene (X-aksen) som kreves for å opprettholde de respektive frekvensene (Y-aksen) for din GPU.
I mitt eksempel er den maksimale frekvensen eller GPU-klokke min GPU økt til var 1965MHz, som vist av HWiNFO. For den maksimale frekvensen i ditt tilfelle, finn firkanten på grafen som samsvarer best med det tallet. Det vil være et tilsvarende spenningsnummer uthevet på X-aksen (1081mV i mitt eksempel). Målet vårt er å senke denne spenningen, men likevel få GPUen til å kjøre på eller rundt samme maksimale frekvens som den kjørte før undervolten.
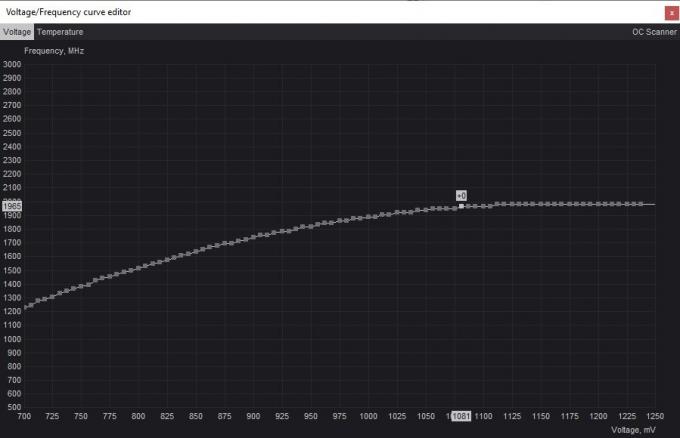
For å slå inn en lavere spenning, er det best å starte med en mindre økning på for eksempel 25mV til 50mV, for å sikre stabilitet og unngå underspenning på en gang. For å gjøre ting enkelt, rund det av til nærmeste 25mV-trinn. Jeg starter med å velge 1050mV som det første spenningsnummeret jeg skal prøve.
For å legge inn denne lavere spenningen, klikk på firkanten som tilsvarer spenningen du vil ringe inn. Du vil se at en ny, lavere frekvens vil bli uthevet på Y-aksen. For å aktivere GPUen til å kjøre på den opprinnelige frekvensen ved den nye spenningen, begynn å trykke Opp på tastaturet til frekvensen på Y-aksen samsvarer med den opprinnelige maksimale frekvensen.
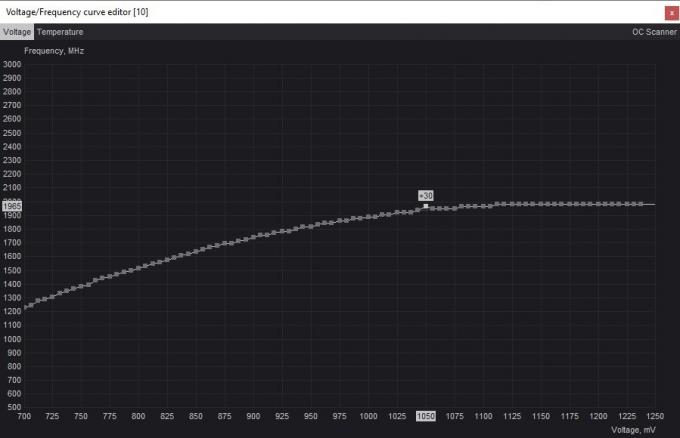
For å lagre disse innstillingene, bytt til hovedvinduet for Afterburner og klikk på Søke om for å bruke de nye spennings- og frekvensinnstillingene. Afterburner vil automatisk justere spennings-frekvenskurven basert på denne innstillingen for å sikre at GPUen din ikke øker forbi den maksimale frekvensen du valgte. Klikk på Lagre og velg en av profilene til høyre for å lagre innstillingene.

Du må teste stabiliteten til undervolten ved å kjøre Unigine Superposition-benchmark igjen. Før du gjør det, sørg for å trykke på Nullstille knappen (klokkeikonet) i HWiNFO for å fjerne Minimum/maksimum/gjennomsnitt verdier for Temperatur, Kjernespenning, og GPU-klokke.
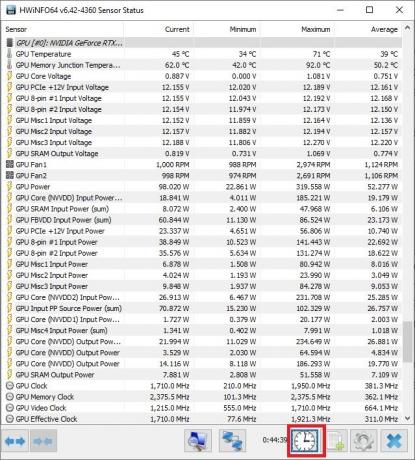
Kjør benchmark med de samme innstillingene for å se om det er noen rare grafiske artefakter, hakking – eller enda verre – krasjer under benchmark. Hvis det fullføres uten problemer, er undervolten din foreløpig stabil ved gjeldende innstillinger. Du kan sjekke HWiNFO for å sjekke makstemperaturen kortet ditt når og om maksfrekvensen stemmer med det du hadde satt i Afterburner.

Prøv en lavere spenning ved å følge samme prosess igjen. Før det, trykk på Nullstille knappen i Afterburner for å tilbakestille alt til lagerinnstillinger.

Gå tilbake til kurveeditoren og velg en firkant som tilsvarer en enda lavere spenning, og velg en verdi 25mV eller 50mV lavere enn før. Dra firkanten opp for å matche den målrettede maksimale frekvensen, den samme som før, og bruk innstillingene i Afterburner. Denne gangen lagrer du innstillingene til en annen profil slik at du har den forrige stabile undervoltsprofilen å gå tilbake til hvis denne krasjer referansen.
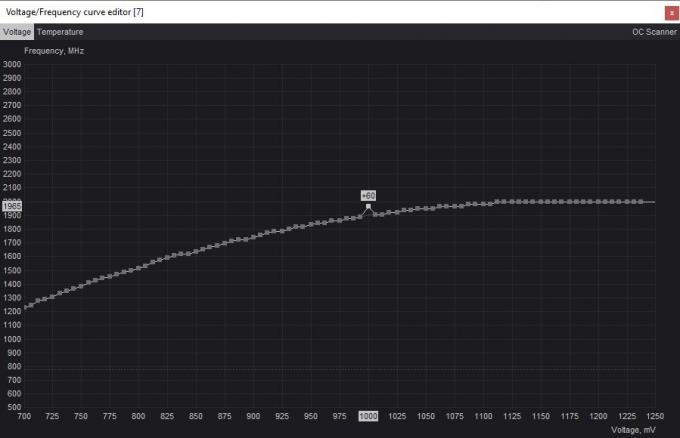
Kjør Superposisjon-benchmark igjen for å se om denne lavere spenningen er stabil. Hvis du støter på problemer, kan du gå tilbake til den forrige stabile innstillingen eller fortsette å eksperimentere med en lavere spenning hvis benchmarken fullføres uten problemer. Fortsett å gjenta denne prosessen til du finner lavest mulig spenning som kortet ditt er stabilt på.
Til slutt bør du alltid teste din endelige undervolt ved å kjøre spillene du spiller regelmessig (i en time eller så), siden noen undervolt er stabile i benchmarks, men ustabile under spilling. Dette vil gi deg ytterligere informasjon for å hjelpe deg med å justere spenningsinnstillingene i Afterburner.

Sjekk HWiNFO for å sammenligne maksimale temperatur- og strømtrekkverdier for din GPU ved lagerinnstillinger og ved stabile undervoltinnstillinger. Dette vil fortelle hvor vellykket GPU-undervoltingsprosessen din var.
Ting å huske med GPU Undervolting
Hvis du har vært en PC-spiller en stund, har du sannsynligvis tullet med CPU-overklokking og/eller undervolting. Selv om CPU-overklokking absolutt har noen fordeler, overklokking av GPUen din i stedet vil sannsynligvis gi deg et større løft i spillytelse, spesielt ved høyere oppløsninger der spill har en tendens til å være mer GPU-bundet.
I likhet med GPU-overklokking, innebærer undervolting av GPU-en også å justere strøminnstillingene, men gir et annet sett med fordeler.
- I stedet for å øke spenningen og frekvensen samtidig, reduserer undervolting spenningen så mye som mulig uten å støte på ustabilitetsproblemer.
- Det er trygt å underspenne GPUen din, siden eventuelle grafiske feil eller krasj du møter er midlertidige, og GPUen din vil ganske enkelt avbryte spillet eller applikasjonen før den blir skadet. Hvis du fortsetter å se GPU-artefakter selv etter at du har gått tilbake til lagerinnstillinger, kan det være andre problemer som påvirker grafikkortet ditt.
- Det er en fin måte å kjøre GPU-en kjøligere enn vanlig, og dermed forlenge levetiden, mens du fortsatt nyter spillene dine med samme ytelse som før.
- Du må oppnå en ideell balanse mellom spenning og frekvens med litt prøving og feiling. Til tross for at du reduserer kraften din GPU trekker, vil du ikke begrense ytelsen for mye. Tross alt vil du ikke ofre FPS for mye bare for å kjøre GPUen litt kjøligere.

Spar GPU-strøm uten ytelsesfall
Avhengig av grafikkortet ditt, vil undervoltingshøyderommet ditt variere. Men du kan nesten helt sikkert redusere GPU-temperaturene og strømforbruket med noen få grader på et hvilket som helst kort. I noen tilfeller lar undervolting deg forbedre ytelsen ved å aktivere GPU-en din for å oppnå en mer stabil boost-klokke, forbedre bildetider og minimum FPS. Selv om resultatene dine ikke er de beste, ser en kulere GPU bedre ut enn en varmere, noe som bidrar til en lengre levetid for grafikkortet ditt. Hvis du har problemer med grafikkortet ditt, kan vi hjelpe deg med å diagnostisere en grafikkortet fungerer ikke kan hjelpe deg med å diagnostisere det.
Bildekreditt: Unsplash. Alle skjermbilder av Tanveer Singh.
Abonner på vårt nyhetsbrev!
Våre nyeste opplæringsprogrammer levert rett i innboksen din


