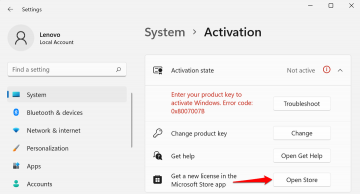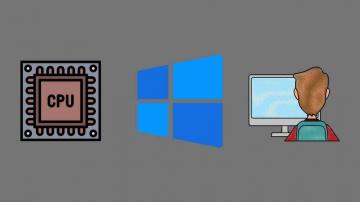Hver gang Uenighet starter på Windows, det automatisk ser etter og installerer nye oppdateringer. Dette sikrer at du får tilgang til de nyeste funksjonene, ytelsesforbedringer og feilrettinger. Dette betyr imidlertid også at du ikke kan bruke Discord hvis det blir hengt opp i "Søker etter oppdateringer"-fasen.
Tilkoblingsproblemer bortsett fra, er det flere andre grunner til at Discord kan bli sittende fast ved oppdatering. Disse spenner fra enkle tekniske feil til cache-korrupsjon eller konflikter med antimalware-programmer. Denne guiden vil lede deg gjennom ulike løsninger for å presse Discord ut av oppdateringssløyfen.
Innholdsfortegnelse

1. Avslutt og start Discord-appen på nytt.
Som alle andre programmer er det ikke uvanlig at Discord får tilfeldige problemer når det starter opp. En rask løsning for å få ting i gang igjen er å avslutte den fastlåste oppdateringsprosessen ved å bruke Windows Task Manager. Dette er hvordan:
- Høyreklikk på Startmeny og velg Oppgavebehandling. Eller trykk Ctrl + Skifte + Esc.
- Under standard Prosesser fane, finn og marker Uenighet.
- Velg Avslutt oppgaven knapp.

Du kan nå avslutte Task Manager og starte Discord på nytt. Hvis problemet vedvarer, anbefaler vi at du gjentar trinnene ovenfor før du arbeider med hver av de følgende rettelsene.
2. Start datamaskinen på nytt.
Det eldgamle IT-rådet om å slå av en enhet og deretter på igjen er ikke bare en klisjé. Det anbefales fordi en standard omstart oppdaterer systemet og løser ulike forstyrrelser – fra funksjoner som Rask oppstart i Windows— som hindrer applikasjonsfunksjoner. For å starte PC-en på nytt, åpne Startmeny, og velg Makt > Omstart.

3. Tøm Discord Cache-mappen.
Delvis nedlastede eller korrupte Discord-oppdateringsfiler er en annen grunn til at Discord fryser ved «Søker etter oppdateringer». Derfor er det logiske neste trinnet å tømme Discord-cachen. Den ligger inne i skjult roaming-mappe for Windows-brukerkontoen din, men en rask måte å komme dit og slette den er å:
- trykk WindowsNøkkel + R.
- Type %appdata% inn i Kjør-boksen og velg OK.
- Høyreklikk på undermappen merket i Filutforsker-vinduet som åpnes uenighet, og velg Slett. Hvis du vil beholde en kopi av cachen, gi nytt navn til uenighet mappe til uenighet.gammel.

4. Kjør Discord Updater med administratorrettigheter.
Å gi en applikasjon administrative rettigheter løser ofte problemer fra tillatelsesrelaterte konflikter med Windows-filsystemet. For å gjøre det med Discord, bare:
- Type %lokalappdata%/Discord inn i en Kjør-boks og velg OK.
- Høyreklikk på Update.exe fil og velg Kjør som administrator.
- Plukke ut Ja i dialogboksen Brukerkontokontroll (UAC).

Hvis Discord oppdaterer normalt, bør du konfigurere applikasjonen til alltid å starte som administrator.
5. Sjekk Discords serverstatus.
Hvis løsningene ovenfor viser seg å være ineffektive, kan oppdateringsproblemet ligge hos Discords servere. For å bekrefte, sjekk Discord System Status-siden eller Discord Status subreddit for strømbrudd. Hvis det er en tjenesteforstyrrelse, spesielt med Inngangsport system, overvåk siden og relanser Discord når alt er oppe og går.

6. Sjekk Internett-tilkoblingen din.
Hvis Discords servere ikke er problemet, er det på tide å fokusere på internettforbindelsen din siden Discord trenger stabil Wi-Fi eller Ethernet for å fungere riktig. Test tilkoblingshastigheten ved å surfe på noen nettsteder, streame en video eller bruke nettbaserte verktøy som Fast.com. Hvis det er nedganger:
- Vurder å starte på nytt eller tilbakestille ruteren for å eliminere uventede tilkoblingsproblemer.
- Hvis andre apper oppdaterer eller laster ned, sett dem på pause for å gi Discord den nødvendige båndbredden.
Hvis hastigheten fortsetter å lide, logger du en samtale med internettleverandøren din (ISP) og bruker en annen tilkobling i mellomtiden. Du kan også henvise til disse veiledningene på fikser treg Wi-Fi og Ethernet-tilkoblinger for ytterligere nettverksrelatert feilsøking.
7. Tøm DNS-bufferfilene.
Tømmer DNS (Domain Name System) cache i Windows ber nettverkskonfigurasjonen oppdatere IP-adresser for tidligere besøkte nettadresser, som inkluderer DNS-data relatert til Discords oppdateringsservere. Å gjøre det:
- Åpne Start-menyen, skriv cmd, og velg Kjør som administrator.
- Type ipconfig /flushdns og trykk Tast inn:

8. Bytt DNS-servere.
Internett-leverandørens DNS-servere kan hindre Discord fra å koble til oppdateringstjenesten, så bytt til en offentlig DNS-tjeneste som Google Public DNS kan være løsningen. Hvis du vil prøve det:
- Høyreklikk på Start knapp og velg Innstillinger.
- Plukke ut Nettverk og internett.
- Plukke ut Egenskaper ved siden av Wi-Fieller Ethernet.
- Plukke ut Redigere ved siden av DNS-servertilordning.
- Bytte om Rediger nettverks DNS-innstillinger fra Automatisk til Håndbok.
- Aktiver bryteren ved siden av IPv4.
- Type 8.8.8.8 og 8.8.4.4 inn i det Foretrukket DNS og Alternativ DNS felt, henholdsvis, og velg Lagre:

9. Deaktiver proxy-servere og VPN-er.
Fullmakter kan introdusere nettverksforsinkelser, noe som fører til at Discord henger under oppdateringer. Slik deaktiverer du Wi-Fi- eller Ethernet-tilkoblingen fra å koble til en proxy-server:
- trykk Windows + R, type inetcpl.kpl, og velg OK.
- Bytt til dialogboksen Egenskaper for Internett som vises Tilkoblinger fanen og velgLAN-innstillinger.
- Fjern merket i boksen ved siden avo Registrer innstillinger automatisk. I tillegg, deaktiver Bruk automatisk konfigurasjonsskript og Bruk en proxy-server for ditt LAN bokser hvis aktive.

I likhet med proxyer hindrer VPN-er også Discords evne til å koble til oppdateringsserverne. Hvis du bruker en VPN (eller virtuelt privat nettverk), åpne Windows Innstillinger-appen, gå til Nettverk og internett > VPN, og slå den av.
10. Deaktiver Windows Defender.
Windows-sikkerhet (a.k.a. Windows Defender) er den opprinnelige antivirusprogramvaren i Windows. Noen ganger kan det forstyrre Discords evne til å fungere. For å utelukke dette må du kort deaktivere modulene "Sanntidsbeskyttelse" og "Brannmur og nettverksbeskyttelse". Dette er hvordan:
- Høyreklikk på Start knapp og velg Innstillinger.
- Gå til Oppdatering og sikkerhet > Windows-sikkerhet> ÅpenWindows-sikkerhet.
- Gå tilVirus- og trusselbeskyttelse > Administrer innstillinger.
- Deaktiver bryteren under Sanntidsbeskyttelse.
- Gå tilbake til hovedskjermbildet for Windows-sikkerhet og velg Brannmur & nettverksbeskyttelse.
- Besøk Domenenettverk, Privat nettverk, og OffentligNettverk seksjoner og deaktiver Microsoft Defender Brannmur.

Hvis Discord oppdaterer seg selv uten problemer, reaktiver begge sikkerhetsmodulene, men legg til Discord som en ekskludering til Windows Security. For å gjøre det, gå til Sanntidsbeskyttelse > Ekskluderinger > Legg til eller fjern ekskluderinger > Legg til en ekskludering > Prosess og skriv inn Discord.exe. Pass i tillegg på det Discord har ubegrenset tilgang gjennom Windows-brannmuren.
Hva om du bruker et tredjeparts antivirusprogram? Den samme løsningen gjelder - bare pause den og legg Discord til unntakslisten hvis det løser problemet.
11. Fjern og installer Discord på nytt.
Hvis alt annet feiler, er det på tide å fjerne og installere Discord på nytt på datamaskinen din. Det bør rette opp oppdateringer som har satt seg fast forårsaket av en korrupt Discord-appinstallasjon. Bare:
- Høyreklikk på Start knapp og velg Installerte apper (Windows 11) eller Apper og funksjoner (Windows 10).
- Plukke ut Uenighet og velg Avinstallerfor å fjerne alle Discord-appdata fra Windows.
- Last ned den nyeste versjonen av Discord-installasjonsprogrammet fra offisielle Discord-nettsted og kjør den for å installere programmet på nytt.

Du kan også bruke en dedikert appavinstalleringsprogram som Revo Uninstaller for å fjerne alle spor av Discord før du installerer det på nytt. Prøv det hvis Discords problem med oppdateringsskjermen vedvarer.
Discord er nå oppdatert.
Som du nettopp har lært, er det mange måter å håndtere Discord på når det stopper ved «Sjekker etter oppdateringer». Fra Hvis du ganske enkelt starter appen på nytt for å installere den på nytt, skal rettelsene ovenfor hjelpe deg med å komme tilbake i kontakt med andre Discord brukere. Hvis problemet vedvarer eller du støter på en "Discord-oppdatering mislyktes"-feil, ta i betraktning kontakte Discord Support og bruker nettversjon av Discord for nå.
Velkommen til Help Desk Geek - en blogg full av tekniske tips fra pålitelige teknologieksperter. Vi har tusenvis av artikler og guider for å hjelpe deg med å feilsøke ethvert problem. Artiklene våre har blitt lest over 150 millioner ganger siden vi lanserte i 2008.