
Iespējams, esat dzirdējuši par GPU pārspīlēšanu, lai palielinātu spēļu veiktspēju. GPU nepietiekams spriegums var samazināt grafikas kartei piegādāto spriegumu, tādējādi samazinot tās enerģijas patēriņu un rezultātā saražoto siltumu. Ja tas tiek darīts pareizi, tas var pazemināt darba temperatūru, maz vai nemaz neietekmējot jūsu spēļu FPS. Dažreiz tas var pat palīdzēt iegūt papildu veiktspēju. Apskatīsim, kā samazināt GPU spriegumu, lai ietaupītu elektroenerģijas rēķinus un nodrošinātu vēsāku temperatūru.
FYI: Vai jums ir novecojošs GPU? Apskatiet mūsu grafiskās kartes pircēja rokasgrāmata lai iegūtu jauninājumu.
Saturs
- Kas nepieciešams GPU nepietiekamam spriegumam?
- Kā samazināt GPU, izmantojot MSI Afterburner
- Lietas, kas jāatceras, izmantojot GPU nepietiekamu spriegumu
Kas nepieciešams GPU nepietiekamam spriegumam?
Lai mainītu Nvidia vai AMD GPU sprieguma un frekvences iestatījumus, jums ir jālejupielādē jaunākā versija MSI Afterburner. Lai pārbaudītu zemsprieguma stabilitāti, lejupielādējiet bezmaksas salīdzinošās novērtēšanas rīku, piemēram, Unigine Superpozīcija.
Es neieteikšu tādus rīkus kā Unigine Heaven vai Furmark, jo tie ir nereāli stresa testi (pārāk mīksts vai pārāk ciets). Taču jums būs jāpārbauda GPU stabilitāte reālos spēļu scenārijos, jo pat GPU, kas ir stabili Superposition etalonu laikā, var avarēt pēc 30 minūtēm līdz vienai stundai smagas sesijas.
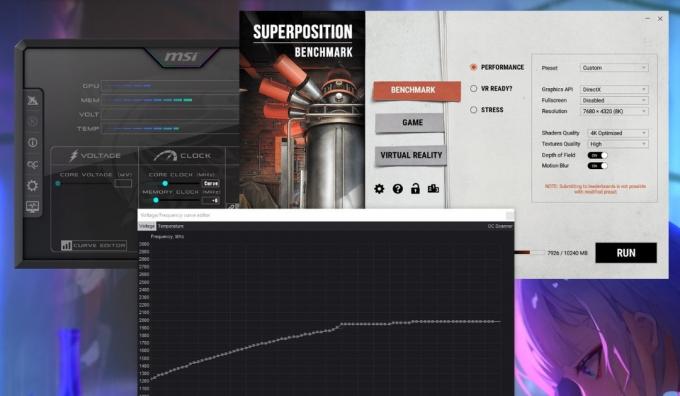
Kad esat visu lejupielādējis, turpiniet saprast, ka nepietiekams spriegums var izraisīt dažas dīvainas problēmas jūsu sistēmā. Ja pārāk daudz noslogojat GPU, tas var izraisīt GPU artefaktus, lietojumprogrammu avārijas un sistēmas izslēgšanu. Taču, ja rūpīgi sekojat norādījumiem, šīs problēmas būs īslaicīgas.
Labi zināt: vajadzīgas vislabākās iespējamās GPU temperatūras? Ūdensdzesējiet savu GPU labākai veiktspējai.
Kā samazināt GPU, izmantojot MSI Afterburner
MSI Afterburner ir viens no vienkāršākajiem rīkiem, kas ļauj gan paātrināt, gan pazemināt GPU, kā arī palīdzēt jums uzraudzīt spēļu veiktspēju, izmantojot RivaTuner. Tas darbojas gan Nvidia, gan AMD grafiskajās kartēs, un to var izmantot bez maksas. Ņemiet vērā, ka dažiem vecākiem GPU, piemēram, Nvidia 900. sērijas un vecākām kartēm, programmā Afterburner, iespējams, netiks rādīts pilns iestatījumu saraksts. Jūs joprojām varat tehniski samazināt šādas kartes, taču Afterburner to pilnībā neatbalsta.
Pirms sākat, ir svarīgi palaist Unigine Superposition etalonu, lai gūtu priekšstatu par savu GPU veiktspēju.
Lai to izdarītu, instalējiet Unigine Superposition, palaidiet to, atlasiet Etalons —> Veiktspēja, pēc tam izvēlieties vajadzīgo sākotnējo iestatījumu. Pamatojoties uz ekrāna izšķirtspēju un logā redzamo VRAM lietojumu, izvēlieties pareizo sākotnējo iestatījumu, lai adekvāti pārbaudītu savu GPU.
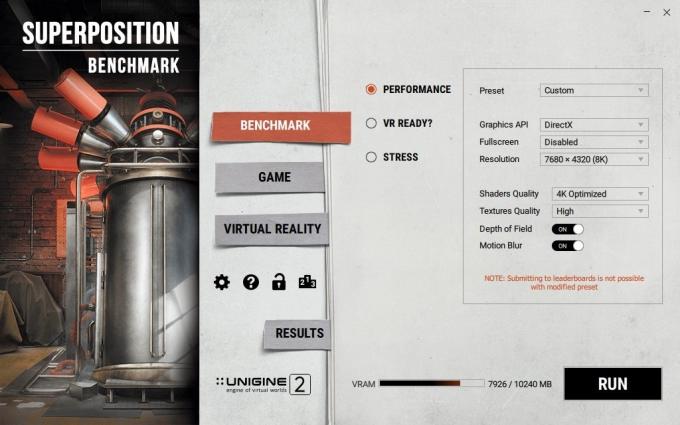
Ir arī a Pielāgots opcija sadaļā Iepriekš iestatīts nolaižamajā izvēlnē, lai nodrošinātu detalizētāku kontroli. Ja jums ir 6 GB vai mazāks VRAM GPU, izvēlieties 4K optimizēts iepriekš iestatīts. Mūsdienu GPU, piemēram, RTX 3000 un RX 6000 sērijai un jaunākiem, labāk izvēlēties Pielāgots iepriekš iestatiet un izvēlieties iestatījumu, kas ir jūsu VRAM ierobežojuma robežās, bet pietiekami augsts, lai sniegtu reālistiskāku etalonu.
Visbeidzot, lejupielādējiet HWiNFO, un turpiniet to darboties fonā, lai atsauktos uz to vēlāk, lai pārbaudītu maksimālo frekvenci un atbilstošo spriegumu, ko GPU sasniedza etalona laikā.
Pirms etalona sākšanas aizveriet visas papildu programmas. Visbeidzot noklikšķiniet uz RUN lai sāktu etalonu. Nepārtrauciet etalona darbību, pārejot uz citu programmu, jo tas tiks pārtraukts. Pagaidiet, līdz tas beidzas, un saglabājiet rezultātu ekrānuzņēmumu vēlākai lietošanai. Pārbaudiet HWiNFO Maksimums vērtība GPU kodola spriegums un GPU pulkstenis rindas. Ņemiet vērā tos.

Palaidiet MSI Afterburner, lai sāktu zvanīt uz jaunu, samazinātu GPU spriegumu. Saskaņā spriegums sadaļā, noklikšķiniet Līknes redaktors lai atvērtu sprieguma-frekvences līkni jaunā logā.

Šī līkne parāda dažādus spriegumus (X ass), kas nepieciešami, lai uzturētu attiecīgās frekvences (Y ass) jūsu GPU.
Manā piemērā maksimālā frekvence vai GPU pulkstenis mans GPU palielināts līdz bija 1965MHz, kā parāda HWiNFO. Lai iegūtu maksimālo biežumu jūsu gadījumā, diagrammā atrodiet kvadrātu, kas visvairāk atbilst šim skaitlim. Uz X ass būs izcelts atbilstošs sprieguma numurs (manā piemērā 1081 mV). Mūsu mērķis ir pazemināt šo spriegumu, tomēr likt GPU darboties tajā pašā maksimālajā frekvencē vai aptuveni tajā pašā frekvencē, kas darbojās pirms zemsprieguma.
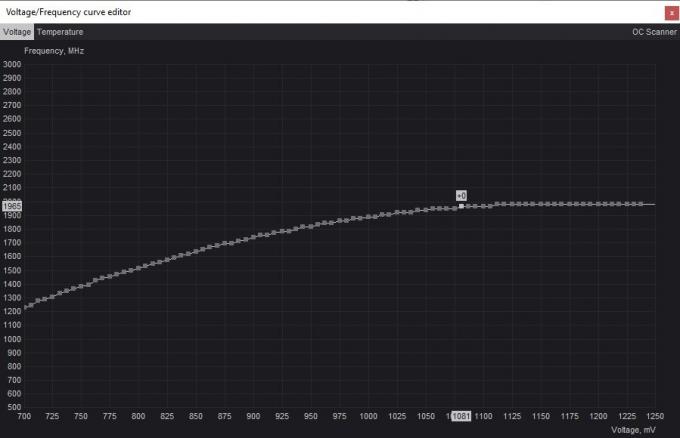
Lai iestatītu zemāku spriegumu, vislabāk ir sākt ar nelielu soli, piemēram, no 25 mV līdz 50 mV, lai nodrošinātu stabilitāti un izvairītos no pārāk liela sprieguma vienā piegājienā. Lai lietas būtu vienkāršas, noapaļojiet to līdz tuvākajam 25 mV soli. Es sākšu, izvēloties 1050 mV kā pirmo sprieguma numuru, ko izmēģināt.
Lai ievadītu šo zemāko spriegumu, noklikšķiniet uz kvadrāta, kas atbilst spriegumam, kuru vēlaties sastādīt. Jūs redzēsit, ka uz Y ass tiks iezīmēta jauna, zemāka frekvence. Lai ļautu GPU darboties sākotnējā frekvencē ar jauno spriegumu, sāciet nospiest Uz augšu uz tastatūras, līdz frekvence uz Y ass sakrīt ar sākotnējo maksimālo frekvenci.
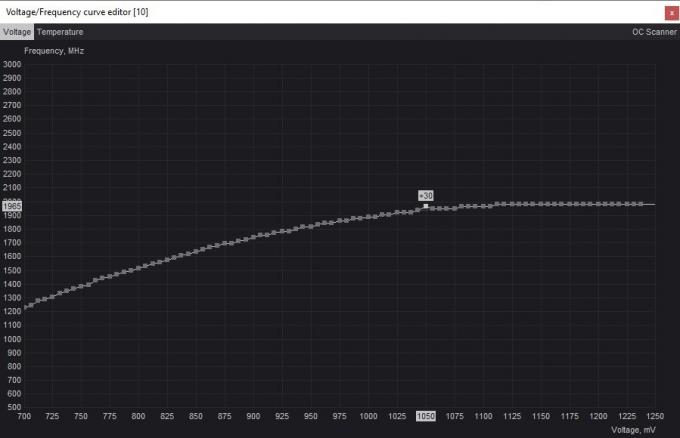
Lai saglabātu šos iestatījumus, pārslēdzieties uz galveno Afterburner logu un noklikšķiniet uz Pieteikties pogu, lai lietotu jaunos sprieguma un frekvences iestatījumus. Afterburner automātiski pielāgos sprieguma-frekvences līkni, pamatojoties uz šo iestatījumu, lai nodrošinātu, ka jūsu GPU nepalielinās virs jūsu atlasītās maksimālās frekvences. Noklikšķiniet uz Saglabāt pogu, pēc tam atlasiet vienu no labajā pusē esošajiem profiliem, lai saglabātu iestatījumus.

Jums būs jāpārbauda zemsprieguma stabilitāte, vēlreiz izpildot Unigine Superposition etalonu. Pirms to darāt, noteikti nospiediet Atiestatīt pogu (pulksteņa ikona), lai notīrītu HWiNFO Minimums/Maksimums/Vidējs vērtības Temperatūra, Kodolspriegums, un GPU pulkstenis.
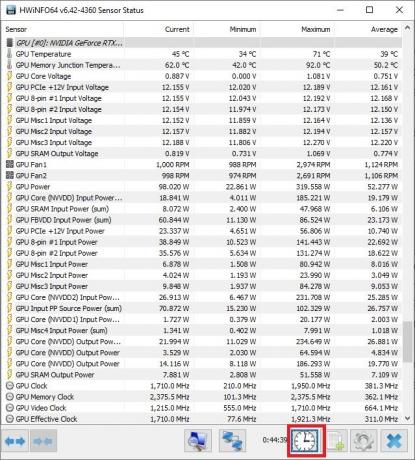
Palaidiet etalonu ar tiem pašiem iestatījumiem, lai redzētu, vai etalona laikā nav redzami dīvaini grafiski artefakti, stostīšanās vai, vēl ļaunāk, avārijas. Ja tas tiek pabeigts bez problēmām, jūsu zemspriegums pašreizējiem iestatījumiem ir provizoriski stabils. Varat pārbaudīt HWiNFO, lai pārbaudītu maksimālo temperatūru, ko sasniedz karte, un vai maksimālā frekvence atbilst tam, ko esat iestatījis programmā Afterburner.

Izmēģiniet zemāku spriegumu, vēlreiz veicot to pašu procesu. Pirms tam nospiediet Atiestatīt pogu Afterburner, lai atgrieztu visu uz krājuma iestatījumiem.

Atgriezieties līknes redaktorā un atlasiet kvadrātu, kas atbilst vēl zemākam spriegumam, izvēloties vērtību par 25 mV vai 50 mV zemāku nekā iepriekš. Velciet kvadrātu uz augšu, lai tas atbilstu atlasītajai maksimālajai frekvencei, tāpat kā iepriekš, un lietojiet iestatījumus programmā Afterburner. Šoreiz saglabājiet iestatījumus citā profilā, lai jums būtu iepriekšējais stabilais zemsprieguma profils, uz kuru varētu atgriezties, ja šis sasniegs etalona avāriju.
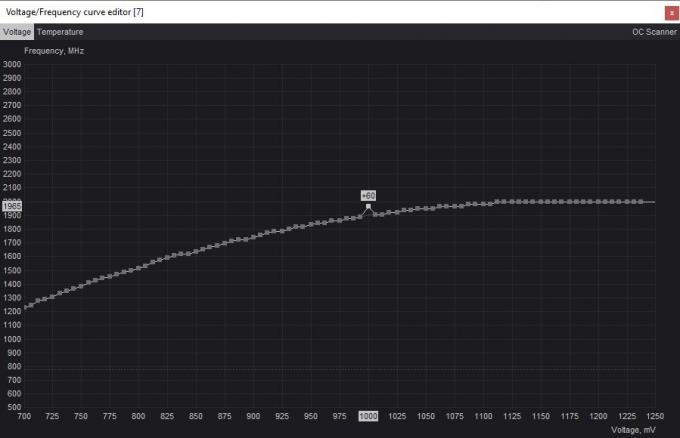
Vēlreiz palaidiet Superpozīcijas etalonu, lai redzētu, vai šis zemākais spriegums ir stabils. Ja rodas problēmas, varat atgriezties pie iepriekšējā stabilā iestatījuma vai turpināt eksperimentēt ar zemāku spriegumu, ja etalons tiek pabeigts bez problēmām. Atkārtojiet šo procesu, līdz atrodat zemāko iespējamo spriegumu, pie kura jūsu karte ir stabila.
Visbeidzot, jums vienmēr ir jāpārbauda galīgais zemspriegums, regulāri spēlējot spēles, kuras spēlējat (apmēram stundu), jo daži zemsprieguma rādītāji ir stabili etalonos, bet nestabili spēļu laikā. Tas sniegtu papildu informāciju, kas palīdzēs pielāgot sprieguma iestatījumus programmā Afterburner.

Pārbaudiet HWiNFO, lai salīdzinātu jūsu GPU maksimālās temperatūras un jaudas patēriņa vērtības krājuma iestatījumos un stabilos zemsprieguma iestatījumos. Tas parādīs, cik veiksmīgs bija jūsu GPU nepietiekamības process.
Lietas, kas jāatceras, izmantojot GPU nepietiekamu spriegumu
Ja kādu laiku esat bijis datorspēļu spēlētājs, iespējams, esat ar to padomājis CPU pārspīlēšana un/vai zemspriegums. Lai gan CPU pārtaktēšanai noteikti ir dažas priekšrocības, GPU pārspīlēšana tā vietā, visticamāk, tas palielinās spēļu veiktspēju, īpaši ar augstāku izšķirtspēju, kur spēles parasti ir vairāk saistītas ar GPU.
Līdzīgi kā GPU pārspīlēšana, GPU pazemināšana ietver arī tā jaudas iestatījumu pielāgošanu, taču tas sniedz atšķirīgu priekšrocību kopumu.
- Tā vietā, lai vienlaikus palielinātu spriegumu un frekvenci, nepietiekams spriegums samazina spriegumu, cik vien iespējams, neradot nestabilitātes problēmas.
- Var droši noslogot GPU, jo visas grafiskās kļūmes vai avārijas ir īslaicīgas, un jūsu GPU vienkārši pārtrauks spēli vai lietojumprogrammu, pirms tā tiks sabojāta. Ja turpināsiet redzēt GPU artefakcija pat pēc atgriešanās pie krājuma iestatījumiem var rasties citas problēmas, kas ietekmē jūsu grafikas karti.
- Tas ir glīts veids, kā darbināt GPU vēsāk nekā parasti, tādējādi pagarinot tā kalpošanas laiku, vienlaikus baudot spēles ar tādu pašu veiktspēju kā iepriekš.
- Ar dažiem izmēģinājumiem un kļūdām ir jāpanāk ideāls līdzsvars starp spriegumu un frekvenci. Neskatoties uz to, ka tiek samazināta GPU patērētā jauda, jūs nevēlaties pārāk ierobežot tā veiktspēju. Galu galā jūs nevēlaties pārāk daudz upurēt savu FPS, lai tikai palaistu savu GPU mazliet vēsāku.

Ietaupiet GPU enerģiju bez veiktspējas krituma
Atkarībā no jūsu grafikas kartes zemsprieguma augstums atšķirsies. Bet gandrīz noteikti varat pazemināt GPU temperatūru un enerģijas patēriņu par dažiem grādiem jebkurā kartē. Dažos gadījumos zemsprieguma samazināšana ļauj uzlabot veiktspēju, ļaujot GPU sasniegt stabilāku pastiprināšanas pulksteni, uzlabojot kadru laiku un minimālo FPS. Pat ja jūsu rezultāti nav vislabākie, vēsāks GPU izskatās labāk nekā karstāks, tādējādi pagarinot grafiskās kartes kalpošanas laiku. Ja rodas problēmas ar grafisko karti, mēs varam palīdzēt jums diagnosticēt a grafikas karte nedarbojas var palīdzēt to diagnosticēt.
Attēla kredīts: Atbrīvojieties no šļakatām. Visi Tanveer Singh ekrānuzņēmumi.
Abonējiet mūsu biļetenu!
Mūsu jaunākās apmācības tiek piegādātas tieši jūsu iesūtnē


