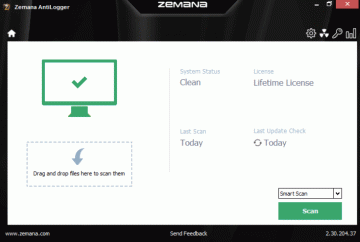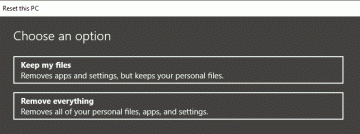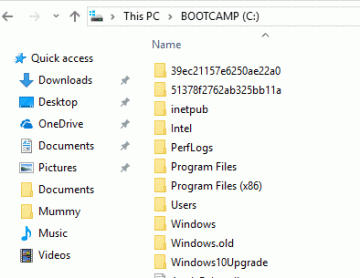Chromebook datori ir populāri klēpjdatori tīmekļa pārlūkošanai, taču tie spēj daudz vairāk. Chrome OS atbalsta lielāko daļu Android lietotņu un piedāvā pilnu Linux Virtuālā iekārta līdzās standarta funkcijām.
Tikai ar dažiem nelieliem pielāgojumiem jūs iegūsit daudz vairāk no sava Chromebook datora. Šie 12 triki un padomi palīdzēs jums sākt darbu.
Satura rādītājs

Uzziniet īsinājumtaustiņus
Chrome OS koplietošanas daudzi īsinājumtaustiņi ar Windows un macOS un pievieno dažus pilnīgi jaunus. Šo īsinājumtaustiņu apgūšana atvieglos jūsu dzīvi un palīdzēs ātrāk pārvietoties savā Chromebook datorā.
Lai iegūtu ērtu atsauci uz visiem pieejamajiem īsinājumtaustiņiem, nospiediet un turiet Ctrl + Alt un nospiediet / (slīpsvītra uz priekšu).

Labāk izmantojiet ekrāna vietu
Spēja ātri sadalīt ekrānu starp divām dažādām programmām tradicionāli bija Linux sistēmu logu pārvaldnieku iezīme. Lielākā daļa operētājsistēmu piedāvā logu sadalīšana un flīzēšana, un Chrome OS neatšķiras.
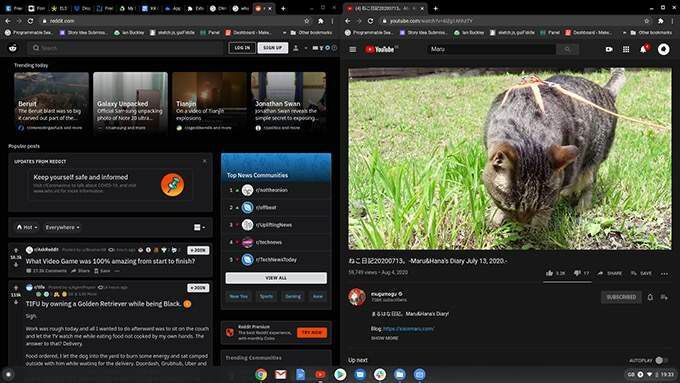
Lai piesaistītu logu pusei ekrāna, turiet
Alt un nospiediet [ taustiņu, lai saistītu pa kreisi, un ] taustiņu, lai to sasaistītu pa labi. Ja iespējams, sadalīšanas punkts būs vidū, nodrošinot labu skatu uz abiem ekrāniem.Vai uz brīdi ir jāredz kaut kas pilnā izmērā? Turēšana Alt kam seko = maksimizēs fokusēto logu. Kad esat pabeidzis, nospiediet Alt + = lai to atgrieztu savā pusē.
Izmantojiet virtuālos galdus
Virtuālie galdi ir kā papildu monitori, katrs ar savu izkārtojumu. Tie ļauj nošķirt dažādus ekrānus dažādiem uzdevumiem un samazināt pārblīvētas, pārpildītas digitālās darbvietas.
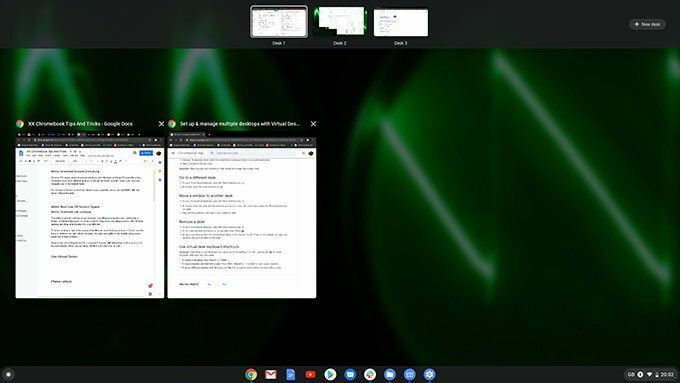
Lai izveidotu jaunu galdu, nospiediet Parādīt logus taustiņu (tas izskatās kā taisnstūris ar divām līnijām pa labi). Noklikšķiniet uz + Jauns galds pogu, un ekrāna augšdaļā tiks izveidots jauns galds. Velciet logus, kurus vēlaties novietot uz jaunā galda, un vēlreiz nospiediet taustiņu Rādīt logus, lai izietu.
Tagad, turot Meklēt pogu un nospiediet ], jūs pārcelsieties uz savu jauno virtuālo galdu. Jūs varat pārvietoties atpakaļ, turot Meklēt un nospiežot [ taustiņu.
Tālruņa atbloķēšana
Tā kā Chromebook datori ir saistīti ar Google kontu, jums ir jāievada Google parole, piesakoties un kad ekrāns ir bloķēts. To varat izvairīties, izmantojot citu noderīgu Chromebook datora triku, izmantojot Android Smart Lock lai atbloķētu savu Chromebook datoru, izmantojot Bluetooth, kad tas ir tuvumā.
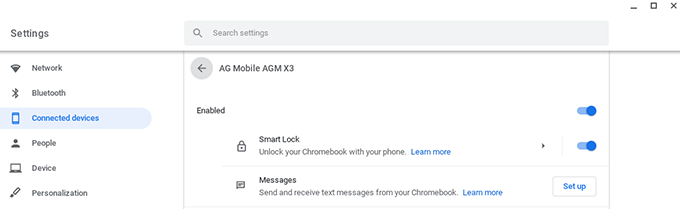
Ja, izveidojot savu Chromebook kontu, neiestatījāt tālruni, dodieties uz Iestatījumi> Pievienotās ierīces un noklikšķiniet Uzstādīt. Kad tālrunis ir pievienots, atlasiet savu ierīci un pēc tam Smart Lock lai iespējotu šo funkciju.
Pārvērtiet tīmekļa lapas par Chrome lietotnēm
Viena no galvenajām neapmierinātībām ar Chrome OS ir slikts atbalsts dažiem Android lietotnes. Discord, Slack, Facebook un WhatsApp ir problēmas, tāpēc to lietošana ir grūtāka nekā viņu viedtālruņu kolēģiem.

Piesakies Man atrisina šo problēmu, ļaujot jebkuru tīmekļa lietotni pārvērst par Chrome lietotni. Kad esat lietojis lietojumprogrammu, varat piespraust lietotnes pie plaukta, un pēc atlasīšanas tās tiks atvērtas jaunā logā.
Mainīt lejupielādes uz Google disku
Lai gan Chromebook datorā varat saglabāt failus lokāli, tas nav ieteicams. Operētājsistēma ir paredzēta, lai atbrīvotu vietu ikreiz, kad iekšējais disks ir gandrīz pilns, un izdzēsīs vecos failus. Ja Chromebook datoram ir nepieciešama Powerwash, lai to atjaunotu rūpnīcas iestatījumos, jūs arī zaudēsit savus datus.

Daudz drošāks veids ir iestatīt Chromebook datora lejupielādes mapi uz savu Google disks, tāpēc jums vienmēr ir sava darba kopija mākonī. Lai aktivizētu šo iestatījumu, atveriet pārlūku Chrome, noklikšķiniet uz trim punktiem augšējā labajā stūrī un atlasiet Iestatījumi.
Kreisajā rūtī atlasiet Papildu> Lejupielādesun zem sadaļas ar apzīmējumu Atrašanās vieta, klikšķis Mainīt. Izvēlieties savu Google disks mapi kā noklusējuma lejupielādes vietu.
Tā vietā izmantojiet Dropbox/OneDrive
Ja vēlaties izmantot Dropbox vai OneDrive izmantojot Google disku, noderīgs Chromebook datora padoms ir tas, ka varat tos pievienot Chromebook datņu izvēlnei. Atveriet Faili lietotnē, loga augšējā labajā stūrī noklikšķiniet uz trīs punktu izvēlnes un izvēlieties Pievienot jaunu pakalpojumu> Instalēt jaunu pakalpojumu.

Sarakstā atradīsit gan Dropbox, gan OneDrive. Pēc instalēšanas tie tiks parādīti kā diski Faili lietotnes kreisā rūts. Lai iegūtu Chromebook datora datus, varat apvienot šo Chromebook padomu ar iepriekšējo sinhronizēt ar vēlamo mākoņa platformu.
Izmantojiet Linux funkcijas

Lai Chrome OS izmantotu virtuālo mašīnu Linux, atveriet Iestatījumi> Linux (beta). Pēc izvēles Ieslēdz jums tiks piedāvāts veikt dažas darbības. Tas var aizņemt dažas minūtes, bet, kad tas ir izdarīts, varat atvērt Terminālis lietojumprogrammu izlozē atverot lietotni Linux.
Iegūstiet Linux App Store

Chrome OS atbalsta dažādas Linux lietotnes, kuru varat instalēt no termināļa. Lai ērtāk atrastu un instalētu programmatūru, izmantojiet Gnome Programmatūras centrs.
Atveriet Linux lietotni un ievadiet šādu informāciju:
sudo apt-get install gnome-software gnome-packagekit
Pēc instalēšanas jums jāievada šādas komandas:
sudo apt-saņemt atjauninājumu. sudo apt-get dist jauninājums
Kad tas ir pabeigts, restartējiet Chromebook datoru, un lietojumprogrammu atvilktnē atradīsit Gnome programmatūras centru.
Kopīgojiet savus failus ar Linux
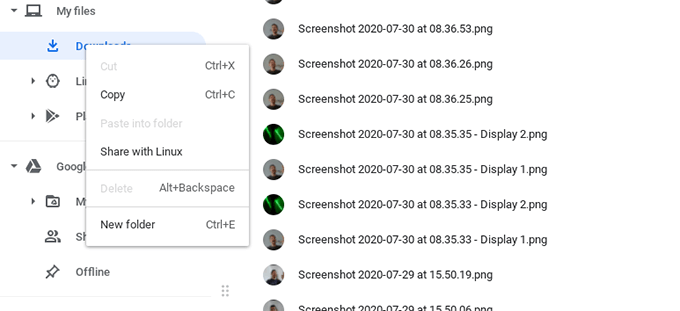
Kad skrien Linux operētājsistēmā Chrome OS failu sistēmas pēc noklusējuma ir atdalītas. To var ignorēt failiem un mapēm, kuras vēlaties kopīgot ar Linux.
Lai iespējotu failu koplietošanu, atveriet Faili lietotni un dodieties uz failu vai mapi, kuru vēlaties kopīgot ar Linux. Ar peles labo pogu noklikšķiniet uz faila un atlasiet Kopīgojiet ar Linux. Tagad jūs varat atvērt Linux Terminālis un ierakstiet /mnt/chromeos lai piekļūtu koplietotajiem failiem.
Sinhronizējiet savus Linux failus ar Google disku

Linux failu dublēšana Chromebook datorā veic vairāk darbību nekā Chrome OS, taču tas ir iespējams. Gan Rclone, gan Drive ir komandrindas rīki datu sinhronizēšanai ar Google disku. Pēc iestatīšanas varat izvēlēties, cik bieži jūsu faili tiek dublēti un kurus failus un mapes ignorēt.
Instalējiet VS kodu
Linux pievienošana Chrome OS pārvērta Chromebook datorus par ērtām izstrādes mašīnām tīmekļa izstrādei un vispārējai programmēšanai. Labs koda redaktors ir būtisks, taču vēl nesen nebija daudz iespēju.

Galvas kausēts nodrošina Visual Studio Code kopienas veidojumus, kas paredzēti gandrīz visām platformām, ieskaitot Chromebook datorus.
Chromebook dators: jaunināts
Šie Chromebook datora padomi un ieteikumi novirzīs jūs no parastā Chromebook datora lietotāja uz Chrome OS un Linux divējāda operētājsistēma jaudas lietotājs.
Nebaidieties eksperimentēt, lai iegūtu perfektu iestatījumu, un atcerieties, ka, ja viss notiek nepareizi, vienmēr varat ieslēgt Chromebook datoru ar Powerwash un sākt no jauna!
Laipni lūdzam Help Desk Geek- emuārā, kas ir pilns ar uzticamu tehnoloģiju ekspertu ieteikumiem par tehnoloģijām. Mums ir tūkstošiem rakstu un ceļvežu, kas palīdzēs novērst jebkuru problēmu. Kopš mūsu izlaišanas 2008. gadā mūsu raksti ir izlasīti vairāk nekā 150 miljonus reižu.
Mēs arī ienīstam surogātpastu, jebkurā laikā anulējiet abonementu.