
Galbūt girdėjote apie GPU įsijungimą, kad padidintumėte žaidimų našumą. GPU nepakankamas įtampa gali sumažinti įtampą, tiekiamą į jūsų vaizdo plokštę, taip sumažinant jos energijos suvartojimą ir dėl to pagamintą šilumą. Jei tai daroma teisingai, tai gali sumažinti darbinę temperatūrą ir neturės jokios įtakos jūsų žaidimų FPS. Kartais tai netgi gali padėti išgauti papildomo našumo. Panagrinėkime, kaip sumažinti GPU įtampą, kad sutaupytumėte elektros energijos sąskaitas ir gautumėte vėsesnę temperatūrą.
FYI: Ar senstantis GPU? Peržiūrėkite mūsų vaizdo plokštės pirkėjo vadovas gauti atnaujinimą.
Turinys
- Ko reikia norint sumažinti GPU įtampą?
- Kaip sumažinti GPU naudojant MSI Afterburner
- Ką reikia atsiminti naudojant GPU žemą įtampą
Ko reikia norint sumažinti GPU įtampą?
Norėdami pakeisti Nvidia arba AMD GPU įtampos ir dažnio nustatymus, turite atsisiųsti naujausią versiją MSI Afterburner. Norėdami patikrinti įtampos stabilumą, atsisiųskite nemokamą lyginamosios analizės įrankį, pvz Unigine Superpozicija.
Nerekomenduosiu tokių įrankių kaip Unigine Heaven ar Furmark, nes jie nerealūs streso testai (per minkšta arba per kieta). Tačiau turėsite išbandyti GPU stabilumą realiuose žaidimų scenarijuose, nes net GPU, kurie yra stabilūs atliekant Superposition etalonus, gali sugesti po 30 minučių iki vienos valandos sudėtingos sesijos.
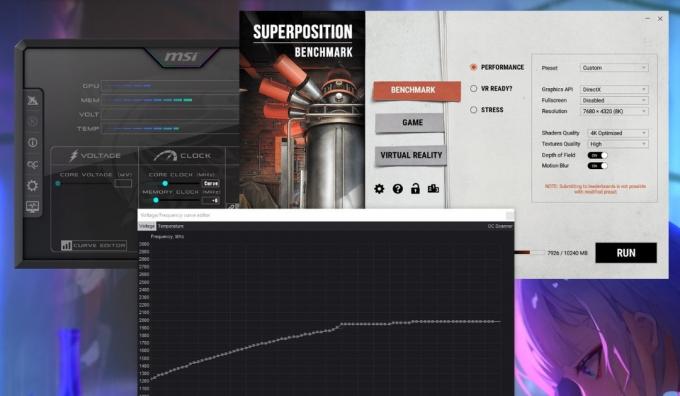
Atsisiuntę viską, supraskite, kad nepakankamas įtampa gali sukelti keistų jūsų sistemos problemų. Jei per daug įtempsite GPU, tai gali sukelti GPU artefaktus, programų strigtis ir sistemos išjungimus. Tačiau jei atidžiai vykdysite instrukcijas, šios problemos bus laikinos.
Gera žinoti: reikia geriausių įmanomų GPU tempų? Atvėsinkite savo GPU vandeniu, kad pagerintumėte našumą.
Kaip sumažinti GPU naudojant MSI Afterburner
„MSI Afterburner“ yra vienas iš paprasčiausių įrankių, leidžiančių pagreitinti ir sumažinti GPU, be to, padeda jums. stebėti žaidimų našumą su RivaTuner. Jis veikia tiek Nvidia, tiek AMD vaizdo plokštėse ir yra nemokamas. Atminkite, kad kai kuriuose senesniuose GPU, pvz., Nvidia 900 serijos ir senesnėse kortelėse, galite nematyti viso Afterburner nustatymų sąrašo. Vis tiek galite techniškai sumažinti tokias korteles, tačiau „Afterburner“ to visiškai nepalaiko.
Prieš pradedant, svarbu paleisti Unigine Superposition etaloną, kad suprastumėte savo GPU našumą.
Norėdami tai padaryti, įdiekite Unigine Superposition, paleiskite jį, pasirinkite Palyginimas -> Našumas, tada pasirinkite norimą išankstinį nustatymą. Atsižvelgdami į ekrano skiriamąją gebą ir lange rodomą VRAM naudojimą, pasirinkite tinkamą išankstinį nustatymą, kad tinkamai išbandytumėte savo GPU.
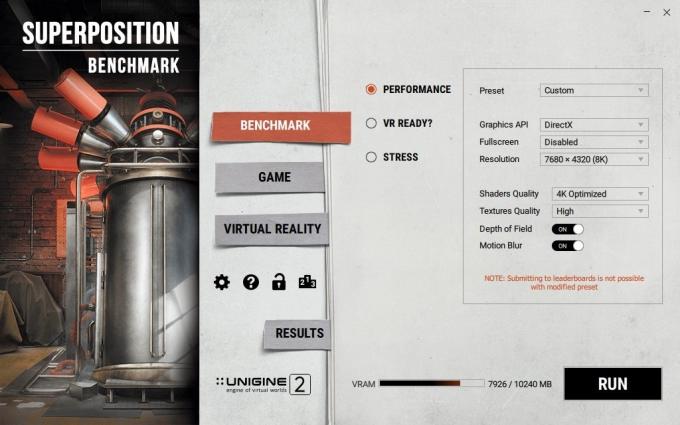
Taip pat yra a Pasirinktinis parinktis Iš anksto nustatytas išskleidžiamąjį meniu, kad galėtumėte detaliau valdyti. Jei turite 6 GB ar mažesnį VRAM GPU, pasirinkite 4K optimizuotas iš anksto nustatytas. Šiuolaikiniams GPU, tokiems kaip RTX 3000 ir RX 6000 serijos ir naujesni, geriau pasirinkti Pasirinktinis iš anksto nustatykite ir pasirinkite nustatymą, kuris neviršija jūsų VRAM ribos, bet pakankamai aukštas, kad galėtumėte gauti tikroviškesnį etaloną.
Galiausiai atsisiųskite HWiNFO, ir paleiskite jį fone, kad vėliau galėtumėte peržiūrėti maksimalų dažnį ir atitinkamą įtampą, kurią jūsų GPU pasiekė atliekant etaloną.
Prieš pradėdami etaloną, visas papildomas programas laikykite uždarytas. Galiausiai spustelėkite BĖGTI pradėti etaloną. Nepertraukite etalono perjungdami į bet kurią kitą programą, nes tai nutrauks. Palaukite, kol jis baigsis, ir išsaugokite rezultatų ekrano kopiją vėliau. Patikrinkite HWiNFO Maksimalus vertė GPU šerdies įtampa ir GPU laikrodis eilučių. Atkreipkite dėmesį į šiuos dalykus.

Paleiskite MSI Afterburner, kad pradėtumėte rinkti naują sumažintą GPU įtampą. Pagal Įtampa skyrių, spustelėkite Kreivės redaktorius Norėdami atidaryti įtampos ir dažnio kreivę naujame lange.

Ši kreivė nurodo įvairias įtampas (X ašį), reikalingą atitinkamiems jūsų GPU dažniams (Y ašiai) palaikyti.
Mano pavyzdyje maksimalus dažnis arba GPU laikrodis Mano GPU padidintas iki 1965MHz, kaip rodo HWiNFO. Norėdami gauti maksimalų dažnį jūsų atveju, diagramoje raskite kvadratą, kuris labiausiai atitinka tą skaičių. X ašyje bus paryškintas atitinkamas įtampos skaičius (mano pavyzdyje 1081 mV). Mūsų tikslas yra sumažinti šią įtampą, tačiau užtikrinti, kad GPU veiktų tuo pačiu didžiausiu dažniu arba maždaug tuo pačiu didžiausiu dažniu, kuris veikė prieš įtampą.
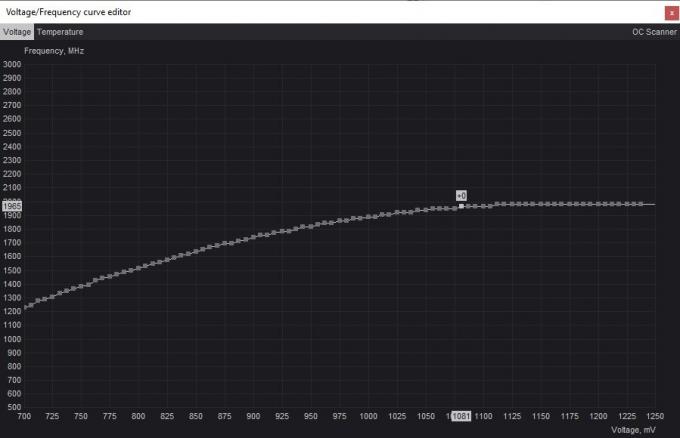
Norint įjungti žemesnę įtampą, geriausia pradėti nuo nedidelio, tarkime, 25 mV iki 50 mV padidėjimo, kad būtų užtikrintas stabilumas ir išvengta per didelio įtampos per vieną kartą. Kad viskas būtų paprasta, suapvalinkite jį iki artimiausio 25 mV žingsnio. Pradėsiu pasirinkdamas 1050 mV kaip pirmąjį įtampos skaičių, kurį reikia išbandyti.
Norėdami įvesti šią žemesnę įtampą, spustelėkite kvadratą, atitinkantį norimą įvesti įtampą. Pamatysite, kad Y ašyje bus paryškintas naujas žemesnis dažnis. Norėdami, kad GPU veiktų pradiniu dažniu esant naujai įtampai, pradėkite spausti Aukštyn klaviatūra, kol dažnis Y ašyje atitiks pradinį maksimalų dažnį.
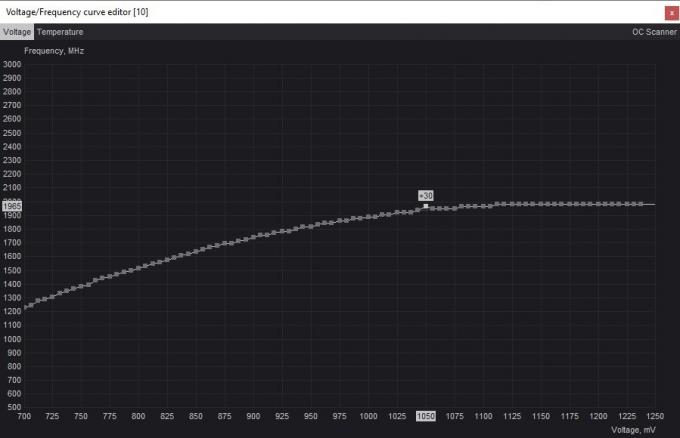
Norėdami išsaugoti šiuos nustatymus, perjunkite į pagrindinį Afterburner langą ir spustelėkite Taikyti mygtuką, kad pritaikytumėte naujus įtampos ir dažnio nustatymus. „Afterburner“ automatiškai pakoreguos įtampos ir dažnio kreivę pagal šį nustatymą, kad užtikrintų, jog jūsų GPU nepadidėtų daugiau nei jūsų pasirinktas maksimalus dažnis. Spustelėkite Sutaupyti mygtuką, tada pasirinkite vieną iš profilių dešinėje, kad išsaugotumėte nustatymus.

Turėsite patikrinti įtampos stabilumą dar kartą paleidę Unigine Superposition etaloną. Prieš tai darydami, būtinai paspauskite Nustatyti iš naujo mygtuką (laikrodžio piktogramą) HWiNFO, kad išvalytumėte Minimalus/Maksimalus/Vidutinis vertės Temperatūra, Šerdies įtampa, ir GPU laikrodis.
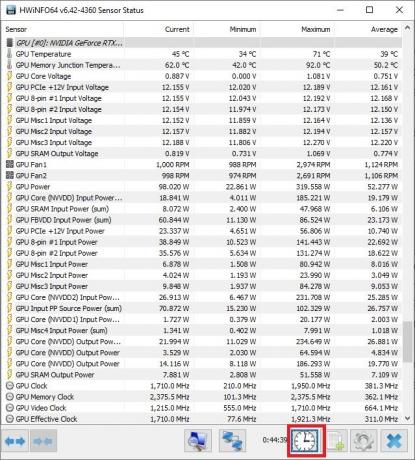
Paleiskite etaloną su tais pačiais nustatymais, kad pamatytumėte, ar nėra kokių nors keistų grafinių artefaktų, mikčiojimo arba dar blogiau – strigčių atliekant etaloną. Jei jis baigiamas be jokių problemų, esant dabartiniams nustatymams, jūsų žemos įtampos įtampa yra preliminariai stabili. Galite patikrinti HWiNFO, kad patikrintumėte maksimalią temperatūrą, kurią pasiekia jūsų kortelė, ir ar maksimalus dažnis atitinka tai, ką nustatėte „Afterburner“.

Išbandykite mažesnę įtampą, dar kartą atlikdami tą patį procesą. Prieš tai paspauskite Nustatyti iš naujo mygtuką „Afterburner“, kad grąžintumėte viską į atsargų nustatymus.

Grįžkite į kreivės rengyklę ir pasirinkite kvadratą, atitinkantį dar žemesnę įtampą, pasirinkdami 25 mV arba 50 mV mažesnę reikšmę nei anksčiau. Vilkite kvadratą aukštyn, kad atitiktų tikslinį maksimalų dažnį, kaip ir anksčiau, ir pritaikykite „Afterburner“ nustatymus. Šį kartą išsaugokite nustatymus kitame profilyje, kad turėtumėte ankstesnį stabilų žemos įtampos profilį, prie kurio galėtumėte grįžti, jei šis sužlugtų etaloną.
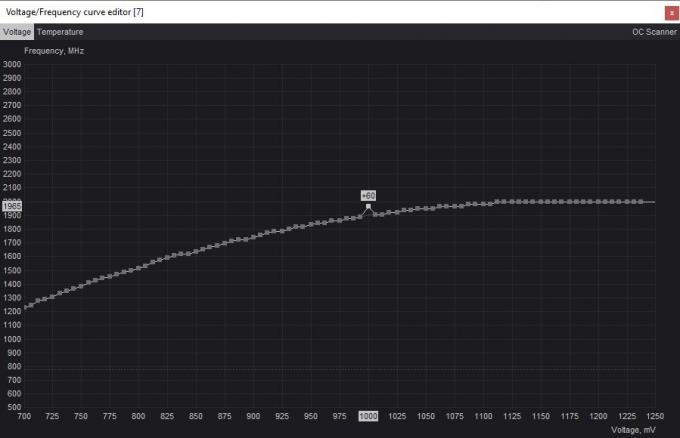
Dar kartą paleiskite Superposition etaloną, kad pamatytumėte, ar ši žemesnė įtampa yra stabili. Jei kyla problemų, galite grįžti prie ankstesnio stabilaus nustatymo arba tęsti eksperimentus su žemesne įtampa, jei etalonas baigiamas be jokių problemų. Kartokite šį procesą, kol rasite mažiausią įtampą, kuriai esant jūsų kortelė yra stabili.
Galiausiai, visada turėtumėte išbandyti savo galutinę žemesnę įtampą, reguliariai (maždaug valandą) paleisdami žaidimus, kuriuos žaidžiate, nes kai kurie žemos įtampos lygiai yra stabilūs etalonuose, bet nestabilūs žaidimo metu. Tai suteiks papildomos informacijos, kuri padėtų pakoreguoti „Afterburner“ įtampos nustatymus.

Patikrinkite HWiNFO, kad palygintumėte maksimalias GPU temperatūros ir galios reikšmes esant atsarginių nustatymų ir stabilių įtampos nustatymų. Tai parodys, kaip sėkmingas buvo jūsų GPU sumažinimo procesas.
Ką reikia atsiminti naudojant GPU žemą įtampą
Jei kurį laiką žaidėte kompiuteriu, tikriausiai susimąstėte CPU įsijungimas ir (arba) per mažas įtampa. Nors procesoriaus įsijungimas tikrai turi tam tikrų pranašumų, peršokti savo GPU Vietoj to greičiausiai padidės žaidimų našumas, ypač naudojant didesnę skiriamąją gebą, kur žaidimai dažniausiai yra labiau susieti su GPU.
Panašiai kaip ir GPU įsijungimas, sumažinus GPU įtampą taip pat reikia keisti jo galios nustatymus, tačiau tai suteikia kitokių privalumų.
- Užuot didinę įtampą ir dažnį kartu, sumažinus įtampą, įtampa sumažinama kiek įmanoma nesukeliant nestabilumo problemų.
- Saugu sumažinti savo GPU, nes bet kokie grafiniai trikdžiai ar gedimai, su kuriais susiduriate, yra laikini, o jūsų GPU tiesiog nutrauks žaidimą ar programą, kol ji nebus pažeista. Jei ir toliau matysite GPU artefakcija net ir grįžus prie atsarginių nustatymų gali kilti kitų problemų, turinčių įtakos jūsų vaizdo plokštei.
- Tai puikus būdas paleisti GPU aušintuvu nei įprastai, taip prailginant jo eksploatavimo laiką ir mėgaujantis žaidimais tokiu pat našumu kaip ir anksčiau.
- Turite pasiekti idealią įtampos ir dažnio pusiausvyrą su tam tikrais bandymais ir klaidomis. Nepaisant to, kad GPU sunaudojama mažiau energijos, nenorite per daug apriboti jo našumo. Galų gale, nenorite per daug aukoti savo FPS, kad galėtumėte paleisti GPU šiek tiek vėsiau.

Sutaupykite GPU energijos nesumažėjus našumui
Priklausomai nuo jūsų vaizdo plokštės, jūsų žemo įtampos aukštis skirsis. Bet beveik neabejotinai galite keliais laipsniais sumažinti savo GPU temperatūrą ir energijos suvartojimą bet kurioje kortelėje. Kai kuriais atvejais sumažinus įtampą galite pagerinti našumą, nes jūsų GPU gali pasiekti stabilesnį pastiprinimo laikrodį, pagerinti kadrų laiką ir minimalų FPS. Net jei jūsų rezultatai nėra geriausi, vėsesnis GPU atrodo geriau nei karštesnis, o tai prisideda prie ilgesnės vaizdo plokštės naudojimo trukmės. Jei kyla problemų dėl vaizdo plokštės, galime padėti diagnozuoti a grafikos plokštė neveikia gali padėti diagnozuoti.
Vaizdo kreditas: Atskleiskite purslą. Visos Tanveer Singh ekrano kopijos.
Prenumeruokite mūsų naujienlaiškį!
Mūsų naujausios mokymo programos pristatomos tiesiai į jūsų pašto dėžutę


